Ubisoft Connect Launcher startet nicht auf Windows-PCs
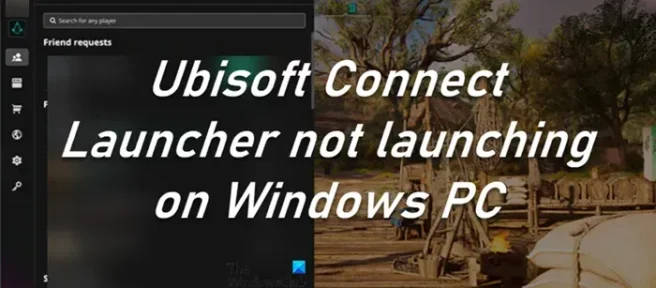
Ubisoft Connect oder Uplay sind Spielestarter, genau wie Steam oder Origin, und zum größten Teil verhalten sie sich genau gleich, sodass der Benutzer Spiele starten, zusätzliche Funktionen hinzufügen und mehr kann. Viele Benutzer haben jedoch begonnen, sich darüber zu beschweren, dass Ubisoft einfach nicht auf ihren Computern läuft. Dies ist ein wichtiges Problem, da sie über eine umfangreiche Bibliothek mit kostenlosen und kostenpflichtigen Spielen verfügen. Aus diesem Grund werden wir in diesem Beitrag besprechen, was Sie tun müssen, wenn Ubisoft Launcher nicht auf Ihrem Computer startet .
Ubisoft Connect oder Uplay sind Spielestarter, genau wie Steam oder Origin, und zum größten Teil verhalten sie sich genau gleich, sodass der Benutzer Spiele starten, zusätzliche Funktionen hinzufügen und mehr kann. Viele Benutzer haben jedoch begonnen, sich darüber zu beschweren, dass Ubisoft einfach nicht auf ihren Computern läuft. Dies ist ein wichtiges Problem, da sie über eine umfangreiche Bibliothek mit kostenlosen und kostenpflichtigen Spielen verfügen. Aus diesem Grund werden wir in diesem Beitrag besprechen, was Sie tun müssen, wenn Ubisoft Launcher nicht auf Ihrem Computer startet.
Beheben Sie, dass Ubisoft Connect Launcher auf einem Windows-PC nicht gestartet wird
Beheben Sie, dass Ubisoft Connect Launcher auf einem Windows-PC nicht gestartet wird
Wenn Ubisoft Connect Launcher auf Ihrem Computer nicht gestartet, gestartet oder heruntergeladen werden kann, befolgen Sie die in diesem Beitrag genannten Lösungen, um das Problem zu beheben.
Wenn Ubisoft Connect Launcher auf Ihrem Computer nicht gestartet, gestartet oder heruntergeladen werden kann, befolgen Sie die in diesem Beitrag genannten Lösungen, um das Problem zu beheben.
- Ubisoft-Eigenschaften anpassen
- Legen Sie die Uplay-Priorität in Echtzeit fest
- Installieren Sie die universelle C-Laufzeit
- Löschen Sie den Ubisoft-Cache
- App durch Firewall zulassen
- Öffnen Sie Uplay in einem sauberen Neustart
- Ubisoft-Eigenschaften anpassen
- Legen Sie die Uplay-Priorität in Echtzeit fest
- Installieren Sie die universelle C-Laufzeit
- Löschen Sie den Ubisoft-Cache
- App durch Firewall zulassen
- Öffnen Sie Uplay in einem sauberen Neustart
Lassen Sie uns im Detail über jeden von ihnen sprechen.
Lassen Sie uns im Detail über jeden von ihnen sprechen.
1] Ubisoft-Eigenschaften anpassen
1] Ubisoft-Eigenschaften anpassen


Zunächst müssen wir einige Änderungen an den Eigenschaften der Ubisoft Connect-App vornehmen. Diese Änderungen werden vorgenommen, um sicherzustellen, dass es keine Inkompatibilität zwischen dem System und der Anwendung gibt. Befolgen Sie dazu die nachstehenden Schritte.
Zunächst müssen wir einige Änderungen an den Eigenschaften der Ubisoft Connect-App vornehmen. Diese Änderungen werden vorgenommen, um sicherzustellen, dass es keine Inkompatibilität zwischen dem System und der Anwendung gibt. Befolgen Sie dazu die nachstehenden Schritte.
- Klicken Sie mit der rechten Maustaste auf Ubisoft Connect und Eigenschaften.
- Klicken Sie auf die Registerkarte „Kompatibilität“.
- Aktivieren Sie das Kontrollkästchen für die folgenden Optionen.
> Führen Sie dieses Programm im Kompatibilitätsmodus aus
> Deaktivieren Sie Vollbildoptimierungen
> Führen Sie dieses Programm als Administrator aus. - Klicken Sie abschließend auf Übernehmen > OK.
- Klicken Sie mit der rechten Maustaste auf Ubisoft Connect und Eigenschaften.
- Klicken Sie auf die Registerkarte „Kompatibilität“.
- Aktivieren Sie das Kontrollkästchen für die folgenden Optionen.
> Führen Sie dieses Programm im Kompatibilitätsmodus aus
> Deaktivieren Sie Vollbildoptimierungen
> Führen Sie dieses Programm als Administrator aus. - Klicken Sie abschließend auf Übernehmen > OK.
Nachdem Sie alle Änderungen vorgenommen haben, öffnen Sie Ubisoft Connect und prüfen Sie, ob das Problem behoben ist.
Nachdem Sie alle Änderungen vorgenommen haben, öffnen Sie Ubisoft Connect und prüfen Sie, ob das Problem behoben ist.
2] Legen Sie die Priorität von Uplay in Echtzeit fest.
2] Legen Sie die Priorität von Uplay in Echtzeit fest.


Als nächstes müssen wir Uplay in Echtzeit priorisieren, damit es auf alle verfügbaren Ressourcen zugreifen kann und beim Start nicht abstürzt. Befolgen Sie dazu die vorgeschriebenen Schritte.
Als nächstes müssen wir Uplay in Echtzeit priorisieren, damit es auf alle verfügbaren Ressourcen zugreifen kann und beim Start nicht abstürzt. Befolgen Sie dazu die vorgeschriebenen Schritte.
- Stellen Sie sicher, dass Uplay im Hintergrund läuft.
- Öffnen Sie den Task-Manager.
- Erweitern Sie Ubisoft Connect, klicken Sie mit der rechten Maustaste auf die erste Aufgabe (mit der höchsten CPU- und Speicherauslastung) und wählen Sie Gehe zu Details.
- Klicken Sie mit der rechten Maustaste auf die Datei upc.exe und wählen Sie Priorität festlegen > Echtzeit aus.
- Stellen Sie sicher, dass Uplay im Hintergrund läuft.
- Öffnen Sie den Task-Manager.
- Erweitern Sie Ubisoft Connect, klicken Sie mit der rechten Maustaste auf die erste Aufgabe (mit der höchsten CPU- und Speicherauslastung) und wählen Sie Gehe zu Details.
- Klicken Sie mit der rechten Maustaste auf die Datei upc.exe und wählen Sie Priorität festlegen > Echtzeit aus.
Schließen Sie nach dem Ändern der Einstellungen den Task-Manager und öffnen Sie Ubisoft.
Schließen Sie nach dem Ändern der Einstellungen den Task-Manager und öffnen Sie Ubisoft.
3] Installieren Sie die universelle C-Laufzeit
3] Installieren Sie die universelle C-Laufzeit
Ubisoft Connect wird aufgrund fehlender DLL-Dateien nicht auf Ihrem Computer ausgeführt. Obwohl diese Dateien bei der Installation von Ubisoft auf Ihrem Computer installiert werden, hat das Installationsprogramm in vielen Fällen einige Dateien übersehen, die die Ausführung von Uplay auf dem System verhindert haben. Gehen Sie in diesem Fall zu support.microsoft.com und installieren Sie die Universal C Runtime. Die Windows Universal CRT ist eine Betriebssystemkomponente, die CRT-Funktionalität auf dem Windows-Betriebssystem bereitstellt.
Ubisoft Connect wird aufgrund fehlender DLL-Dateien nicht auf Ihrem Computer ausgeführt. Obwohl diese Dateien bei der Installation von Ubisoft auf Ihrem Computer installiert werden, hat das Installationsprogramm in vielen Fällen einige Dateien übersehen, die die Ausführung von Uplay auf dem System verhindert haben. Gehen Sie in diesem Fall zu support.microsoft.com und installieren Sie die Universal C Runtime. Die Windows Universal CRT ist eine Betriebssystemkomponente, die CRT-Funktionalität auf dem Windows-Betriebssystem bereitstellt.
Starten Sie nach der Installation des Pakets Ihren Computer neu, öffnen Sie Uplay und werfen Sie einen Blick darauf.
Starten Sie nach der Installation des Pakets Ihren Computer neu, öffnen Sie Uplay und werfen Sie einen Blick darauf.
4] Löschen Sie den Ubisoft-Cache
4] Löschen Sie den Ubisoft-Cache
Uplay läuft auf Ihrem System aufgrund eines beschädigten Caches nicht. In diesem Fall müssen Sie den Cache löschen, da dies nur temporäre Dateien sind und nach dem Neustart der Anwendung neu erstellt werden. Öffnen Sie den Datei-Explorer und navigieren Sie zum nächsten Speicherort.
Uplay läuft auf Ihrem System aufgrund eines beschädigten Caches nicht. In diesem Fall müssen Sie den Cache löschen, da dies nur temporäre Dateien sind und nach dem Neustart der Anwendung neu erstellt werden. Öffnen Sie den Datei-Explorer und navigieren Sie zum nächsten Speicherort.
C:\Programme (x86)\Ubisoft\Ubisoft Game Launcher\cache
C:\Programme (x86)\Ubisoft\Ubisoft Game Launcher\cache
Verschieben Sie nun den gesamten Inhalt des Cache-Ordners an einen anderen Ort. Starten Sie schließlich die Anwendung neu und prüfen Sie, ob das Problem behoben ist.
Verschieben Sie nun den gesamten Inhalt des Cache-Ordners an einen anderen Ort. Starten Sie schließlich die Anwendung neu und prüfen Sie, ob das Problem behoben ist.
5] App durch Firewall zulassen
5] App durch Firewall zulassen
Es ist möglich, dass deine Firewall Uplay daran hindert, während des Starts auf alle benötigten Dateien zuzugreifen. In diesem Fall müssen Sie die Anwendung durch die Windows-Firewall zulassen. Wenn Sie ein Antivirenprogramm eines Drittanbieters verwenden, fügen Sie die Firewall einfach zur Whitelist hinzu. Nachdem Sie die erforderlichen Änderungen vorgenommen haben, starten Sie die Anwendung neu und sie wird normal gestartet.
Es ist möglich, dass deine Firewall Uplay daran hindert, während des Starts auf alle benötigten Dateien zuzugreifen. In diesem Fall müssen Sie die Anwendung durch die Windows-Firewall zulassen. Wenn Sie ein Antivirenprogramm eines Drittanbieters verwenden, fügen Sie die Firewall einfach zur Whitelist hinzu. Nachdem Sie die erforderlichen Änderungen vorgenommen haben, starten Sie die Anwendung neu und sie wird normal gestartet.
6] Öffnen Sie Uplay in einem sauberen Neustart
6] Öffnen Sie Uplay in einem sauberen Neustart
Wir müssen sicherstellen, dass keine Apps von Drittanbietern Uplay stören oder verhindern, dass es auf Ihrem System ausgeführt wird. Um dasselbe zu tun, müssen Sie in Clean Boot booten. Falls die Anwendung ohne Absturz startet, aktivieren Sie die Prozesse manuell, um den Übeltäter zu finden. Sobald Sie wissen, welche App dieses Problem verursacht hat, deinstallieren Sie sie oder deaktivieren Sie ihre Dienste.
Wir müssen sicherstellen, dass keine Apps von Drittanbietern Uplay stören oder verhindern, dass es auf Ihrem System ausgeführt wird. Um dasselbe zu tun, müssen Sie in Clean Boot booten. Falls die Anwendung ohne Absturz startet, aktivieren Sie die Prozesse manuell, um den Übeltäter zu finden. Sobald Sie wissen, welche App dieses Problem verursacht hat, deinstallieren Sie sie oder deaktivieren Sie ihre Dienste.
Hoffe du kannst das Problem beheben.
Hoffe du kannst das Problem beheben.
Wie repariere ich meinen Ubisoft Launcher?
Wie repariere ich meinen Ubisoft Launcher?
Wenn Ubisoft Launcher auf Ihrem Computer nicht geöffnet wird, sehen Sie sich die in diesem Beitrag erwähnten Lösungen an, um das Problem zu beheben. Wir empfehlen, dass Sie die Fehlerbehebung mit der ersten Lösung beginnen und sich dann nach unten arbeiten. Wenn die App geöffnet wird, aber nicht funktioniert, lesen Sie unseren Artikel dazu, was zu tun ist, wenn die Ubisoft Connect-App auf einem Windows-PC nicht funktioniert.
Wenn Ubisoft Launcher auf Ihrem Computer nicht geöffnet wird, sehen Sie sich die in diesem Beitrag erwähnten Lösungen an, um das Problem zu beheben. Wir empfehlen, dass Sie die Fehlerbehebung mit der ersten Lösung beginnen und sich dann nach unten arbeiten. Wenn die App geöffnet wird, aber nicht funktioniert, lesen Sie unseren Artikel dazu, was zu tun ist, wenn die Ubisoft Connect-App auf einem Windows-PC nicht funktioniert.
Wie lösche ich den Ubisoft Launcher-Cache?
Wie lösche ich den Ubisoft Launcher-Cache?
Der Ubisoft Launcher-Cache befindet sich unter C:\Programme (x86)\Ubisoft\Ubisoft Game Launcher\cache. Wenn Sie den Cache löschen möchten, navigieren Sie einfach zu dem Ordner und löschen Sie alle Dateien. Öffnen Sie einfach den Datei-Explorer, fügen Sie die obige Adresse ein und drücken Sie die Eingabetaste, wählen Sie alle Dateien und Ordner aus und drücken Sie Strg + D.
Der Ubisoft Launcher-Cache befindet sich unter C:\Programme (x86)\Ubisoft\Ubisoft Game Launcher\cache. Wenn Sie den Cache löschen möchten, navigieren Sie einfach zu dem Ordner und löschen Sie alle Dateien. Öffnen Sie einfach den Datei-Explorer, fügen Sie die obige Adresse ein und drücken Sie die Eingabetaste, wählen Sie alle Dateien und Ordner aus und drücken Sie Strg + D.
Quelle: Der Windows-Club
Quelle: Der Windows-Club



Schreibe einen Kommentar