Zwei Windows-Ordner im Laufwerk C; Was mache ich?
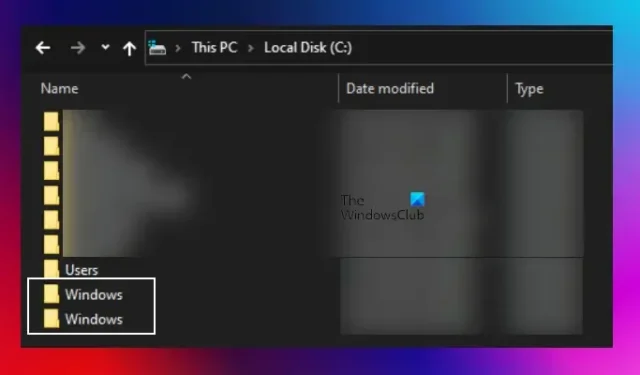
Der Windows-Ordner enthält das Windows-Betriebssystem und ist ein wichtiger Ordner auf Windows-Computern. Standardmäßig ist Windows auf dem Laufwerk C installiert. Daher ist C das Standardverzeichnis des Windows-Ordners. Jeder Windows-Computer verfügt über einen Windows-Ordner. Einige Benutzer berichteten jedoch, dass sie auf dem Laufwerk C zwei Windows-Ordner gefunden hätten . In diesem Artikel erklären wir Ihnen, was Sie tun können, wenn Sie in eine solche Situation geraten.
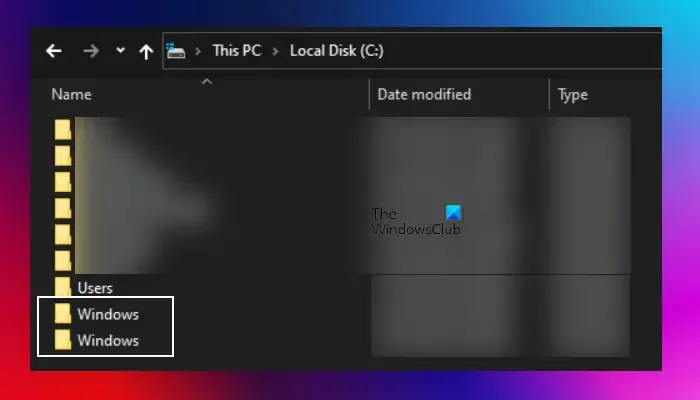
Zwei Windows-Ordner im Laufwerk C
Das Vorhandensein von zwei Windows-Ordnern auf dem Laufwerk C: ist ungewöhnlich. Sollten Sie jedoch auf eine solche Situation stoßen, können Sie die folgenden Vorschläge nutzen:
- Führen Sie einen Antimalware-Scan durch
- Versuchen Sie, den richtigen Windows-Ordner zu finden
- Führen Sie einen Werksreset durch
- Führen Sie eine Neuinstallation von Windows durch
Im Folgenden haben wir alle diese Korrekturen ausführlich erläutert.
1] Führen Sie einen Antimalware-Scan durch
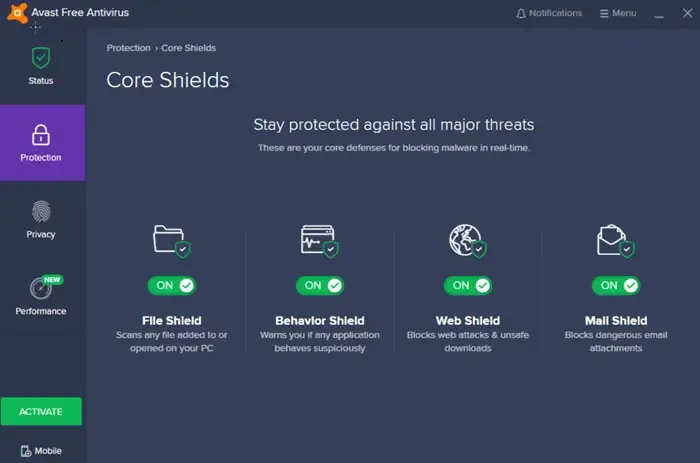
Sie können auf Windows-Computern nicht zwei Ordner mit demselben Namen im selben Verzeichnis oder am selben Speicherort erstellen. In Ihrem Fall sind jedoch im C-Verzeichnis zwei Ordner mit demselben Namen vorhanden. Dies ist ein ungewöhnliches Ereignis. Eine mögliche Ursache für dieses Problem ist eine Virus- oder Malware-Infektion. Der andere könnte ein verwaister Windows-Ordner aus einer früheren Installation sein. Wir empfehlen Ihnen, Ihr System mit einer guten Antiviren- oder Antimalwaresoftware zu scannen.
Sie können kostenlose Antivirenprogramme verwenden . Wenn Sie jedoch die kostenpflichtige Version einer Antivirensoftware erwerben, ist dies ein zusätzlicher Vorteil, da Antivirus Ihr System vor Viren und anderen Sicherheitsproblemen schützt.
2] Versuchen Sie, den richtigen Windows-Ordner zu finden
Wenn die Antimalware- oder Antivirensoftware keine Bedrohungen auf Ihrem System findet, besteht der nächste Schritt darin, den richtigen Windows-Ordner zu finden. Je nach Szenario kann es etwas schwierig sein, den richtigen Windows-Ordner zu finden. Sie können diese Methode jedoch ausprobieren.
Schauen Sie sich zunächst den Namen des anderen Windows-Ordners genau an. Handelt es sich um einen Windows-Ordner oder einen Windows.old-Ordner? Der Ordner „Windows.old“ wird automatisch erstellt, wenn Sie eine neuere Version von Windows auf einem Computer installieren, auf dem die frühere Version von Windows installiert ist. Wenn der andere Ordner Windows.old ist, können Sie ihn löschen. Sie können das Dienstprogramm zur Datenträgerbereinigung verwenden, um den Ordner „Window.old“ zu löschen .
Wenn es sich bei dem anderen Ordner auch um den Windows-Ordner handelt, öffnen Sie ihn und prüfen Sie, ob er Dateien enthält. Wenn es leer ist, können Sie es bedenkenlos löschen. Wenn es Daten enthält, müssen Sie einige weitere Schritte ausführen, um den richtigen Windows-Ordner aus den beiden Ordnern zu finden.
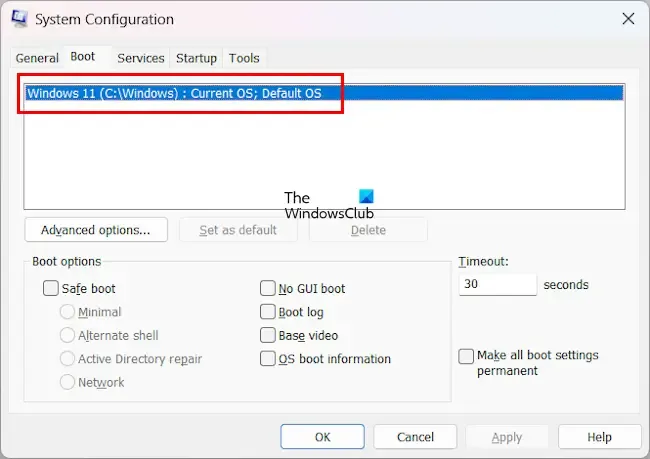
Die MSConfig-App zeigt auch den Speicherort des Windows-Ordners (in dem das Windows-Betriebssystem installiert ist) unter der Registerkarte „Boot“ an . Allerdings reichen diese Informationen nicht aus, um den richtigen Windows-Ordner zu finden, sofern sich auf dem Laufwerk C zwei Windows-Ordner befinden. Diese App ist hilfreich, wenn sich die Windows-Ordner in unterschiedlichen Verzeichnissen befinden.
Mit der Systeminformations-App können Sie den richtigen Windows-Ordner herausfinden. Öffnen Sie die App „Systeminformationen“ und erweitern Sie den Zweig „Softwareumgebung“ . Wählen Sie nun Systemtreiber aus . Auf der rechten Seite sehen Sie alle auf Ihrem System installierten Treiber. Für die derzeit ausgeführten Treiber wird in der Spalte „Gestartet“ „ Ja“ angezeigt . Versuchen Sie es zunächst mit den aktuell ausgeführten Treibern. Das spart Zeit.
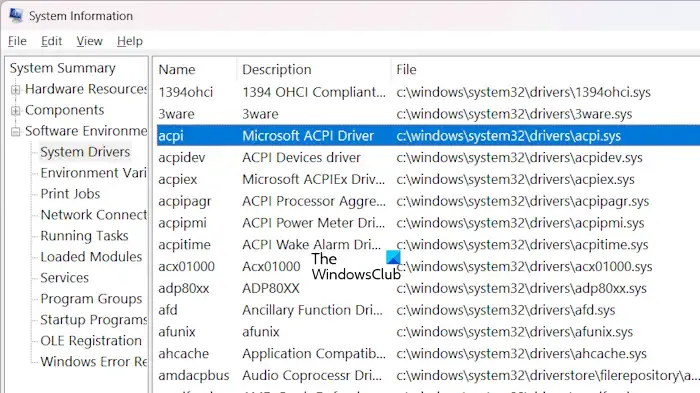
Notieren Sie sich den Speicherort der gestarteten Treiber und öffnen Sie beide Windows-Ordner im Datei-Explorer in separaten Registerkarten. Gehen Sie zum Speicherort in den beiden Windows-Ordnern und suchen Sie die Treiber. Versuchen Sie dies mit mehreren Treibern. Der doppelte oder gefälschte Windows-Ordner sollte nicht alle in der MSConfig-App angezeigten Treiber enthalten, es sei denn, der andere Windows-Ordner ist der Klon des ursprünglichen Windows-Ordners. Dieser Vorgang wird einige Zeit in Anspruch nehmen, aber Sie werden in der Lage sein, den richtigen Windows-Ordner herauszufinden.
Wenn Sie den richtigen Windows-Ordner finden, können Sie das Duplikat löschen. Es ist jedoch besser, wenn Sie den gefälschten Windows-Ordner vom Laufwerk C an einen anderen Speicherort verschieben. Auf diese Weise können Sie es bei Problemen auf dem Laufwerk C wiederherstellen. Überprüfen Sie nach dem Verschieben des Windows-Ordners an einen anderen Speicherort, ob Probleme auf Ihrem System auftreten. Überwachen Sie Ihr System einige Tage lang. Wenn Ihr System einwandfrei funktioniert, können Sie den gefälschten Windows-Ordner löschen.
3] Führen Sie einen Werksreset durch
Der Windows-Ordner ist für den normalen Betrieb des Windows-Betriebssystems von entscheidender Bedeutung. Wenn sich auf Ihrem System auf dem Laufwerk C zwei Windows-Ordner befinden, ist es daher schwierig, den Originalordner zu identifizieren.
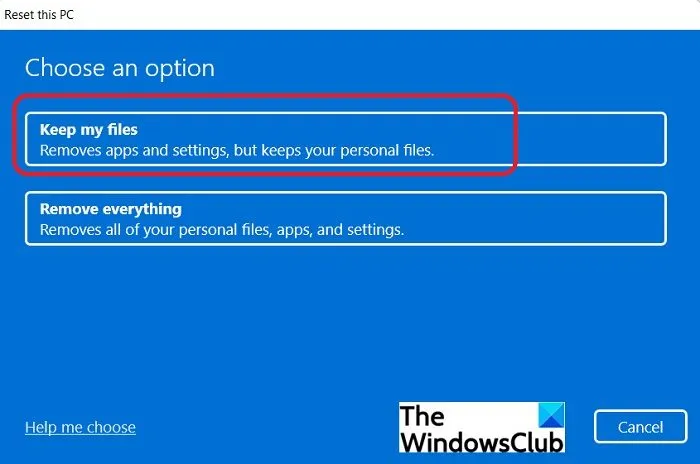
Sie können Ihr System auf die Werkseinstellungen zurücksetzen, wenn die oben beschriebene Methode zum Auffinden des richtigen Windows-Ordners fehlschlägt und Ihre Antiviren- oder Antimalware-Software Ihr System als sauber anzeigt. Beim Zurücksetzen auf die Werkseinstellungen werden Ihnen die folgenden zwei Optionen angezeigt:
- Behalte meine Dateien
- Alles entfernen
Wählen Sie zunächst die Option „Meine Dateien behalten“. Wenn dies nicht funktioniert, sichern Sie Ihre Daten und setzen Sie dann Ihren PC zurück, indem Sie die zweite Option auswählen. Dadurch wird alles auf Ihrem Laufwerk C gelöscht.
Wenn auf dem Laufwerk C nach dem Zurücksetzen auf die Werkseinstellungen immer noch zwei Windows-Ordner angezeigt werden, sehen Sie sich deren Änderungsdatum an. Behalten Sie den Ordner, der kürzlich aktualisiert wurde.
4] Führen Sie eine Neuinstallation von Windows durch
Wenn keiner der oben genannten Schritte das Problem behebt, besteht der letzte Ausweg darin, eine Neuinstallation von Windows durchzuführen . Für die Neuinstallation von Windows benötigen Sie einen bootfähigen USB-Stick mit einer Windows-ISO-Datei. Sie können Tools von Drittanbietern wie Rufus verwenden, um ein bootfähiges USB-Flash-Laufwerk zu erstellen.
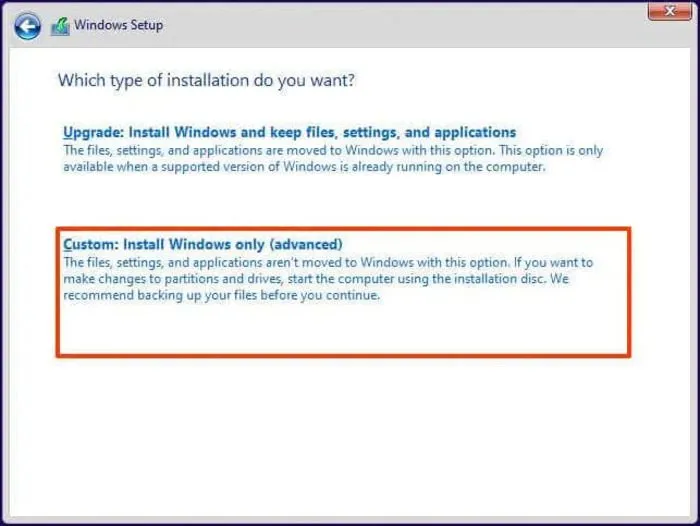
Die Windows-ISO-Datei steht auf der offiziellen Website von Microsoft zum Download bereit. Alternativ können Sie auch das Media Creation Tool nutzen , um die ISO-Datei von Windows 11/10 herunterzuladen. Durch diese Aktion werden Ihre Daten auf dem Laufwerk C gelöscht. Wir empfehlen Ihnen außerdem, Ihre Daten auf anderen Festplattenpartitionen zu sichern, bevor Sie die Neuinstallation von Windows durchführen.
Ich hoffe das hilft.
Wie sehe ich alle geöffneten Fenster?
Sie können alle geöffneten Fenster auf Ihrem Windows-PC anzeigen, indem Sie die Tasten Win + Tab drücken . Wenn Sie diese Tastenkombination verwenden, werden alle geöffneten Fenster auf Ihrem Bildschirm angezeigt. Jetzt können Sie jedes Fenster mit den Pfeiltasten Ihrer Tastatur oder Ihrer Maus auswählen.
Wie öffne ich zwei Windows Explorer-Dateien nebeneinander?
Wenn Sie im Windows Explorer gespeicherte Dateien nebeneinander öffnen möchten, öffnen Sie zunächst beide Dateien. Beide Dateien werden in zwei separaten Fenstern geöffnet. Klicken Sie nun in jedem Fenster auf die Schaltfläche „Wiederherstellen“, um die Größe zu ändern. Anschließend können Sie die Größe mit der Maus ändern und sie nebeneinander öffnen. Windows 11 verfügt über eine integrierte Funktion namens Snap Assist . Wenn Sie Windows 11-Benutzer sind, können Sie Snap Assist auch verwenden, um zwei Dateien nebeneinander zu öffnen. Sie können jetzt sogar Tabs im Explorer verwenden .



Schreibe einen Kommentar