Optimieren Sie den Windows-Datei-Explorer mit WinSetView
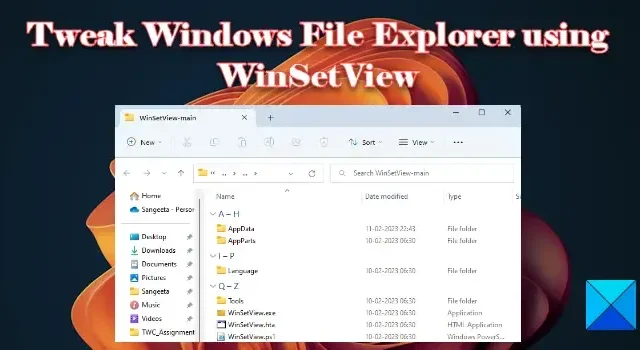
In diesem Beitrag zeigen wir Ihnen, wie Sie den Windows-Datei-Explorer mit WinSetView optimieren können . WinSetView ist ein Open-Source-Tool, mit dem Sie gewünschte Ansichten für verschiedene Arten von Ordnern im Windows-Betriebssystem festlegen können. Mit anderen Worten, Sie können ändern, wie Dateien im Windows-Datei-Explorer angezeigt werden.
Windows verfügt über eine Vielzahl von Ordnern, z. B. Downloads, Dokumente, Bilder usw. Basierend auf der Art der Dateien weist Windows ein bestimmtes Layout zu, um den Inhalt dieser Ordner im Datei-Explorer-Fenster anzuzeigen. Beispielsweise werden die Dateien oder Ordner im Ordner „Bilder“ als große Symbole angezeigt , während die Dateien oder Ordner im Ordner „Dokumente“ in der Detailansicht angezeigt werden . Dieses Anzeigelayout kann mithilfe der Dropdown-Liste Ansicht in der Symbolleiste des Datei-Explorers geändert werden. Sobald Sie dies ändern, gilt das Layout für alle Ordner des gleichen Typs.
Beispielsweise werden Änderungen, die am Ordner „Bilder“ vorgenommen werden, auch auf den Ordner „Bilderbibliothek“ angewendet. Was aber, wenn Sie mehr Kontrolle über die Ordneransichten haben und eine Ansichtseinstellung auf alle Ordner anwenden möchten, unabhängig von ihrem Typ? Genau das ermöglicht Ihnen WinSetView. In diesem Beitrag erfahren Sie, wie Sie WinSetView verwenden, um Datei-Explorer-Ordneransichten global festzulegen.
Optimieren Sie den Windows-Datei-Explorer mit WinSetView
Das Optimieren des Explorers mit WinSetView ist einfach. WinSetView funktioniert, indem es die mit Windows Explorer verknüpften Registrierungsschlüssel ändert. Es ändert den Datei-Explorer nicht und erstellt eine Sicherungskopie der Standardeinstellungen, bevor Änderungen daran vorgenommen werden. Sie können also mit der Software experimentieren und wenn Sie nicht die gewünschte Ausgabe erhalten haben, können Sie jederzeit zum Backup zurückkehren.
Nachdem Sie WinSetView heruntergeladen haben, extrahieren Sie den Inhalt des ZIP-Ordners. Schließen Sie alle geöffneten Anwendungen und doppelklicken Sie dann auf die Datei WinSetView.exe , um die Software zu starten. Wenn andere Anwendungen geöffnet bleiben, während WinSetView ausgeführt wird, kann dies die Aktualisierung der Öffnen/Speichern-Dialogansichten beeinträchtigen. WinSetView kann ohne Administratorrechte gestartet werden. Dies liegt daran, dass vorgenommene Änderungen ausschließlich für das aktuelle Benutzerprofil gelten. Es wirkt sich nicht auf die anderen Benutzer auf demselben Computer aus.
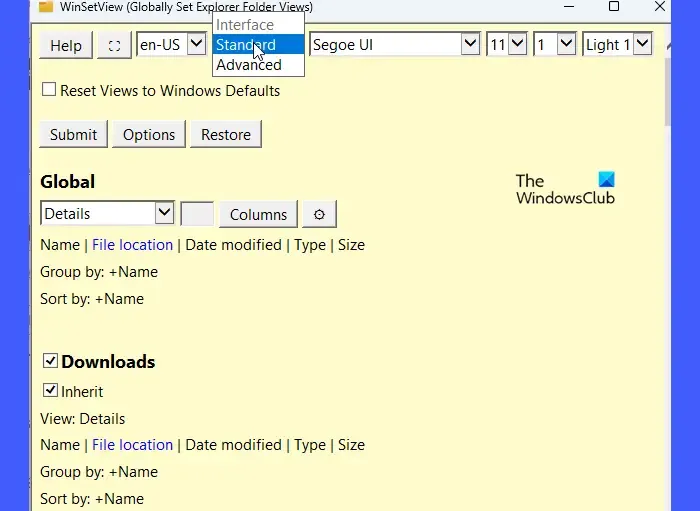
Die Schaltflächen in der obersten Reihe des WinSetView-Fensters dienen der Designanpassung. Ein auffälliges Merkmal in dieser Zeile ist das Standard- Dropdown. Sie können diese Dropdown-Liste verwenden, um zwischen der Standard- und der erweiterten Oberfläche in WinSetView zu wechseln. Die erweiterte Schnittstelle bietet erweiterte Funktionen, wie z. B. das Speichern von WinSetView-Schnittstellenauswahlen in einer INI-Datei oder das Laden von Standardordneransichtseinstellungen in WinSetView.
Befolgen Sie diese Schritte, um mit WinSetView die Ordneransicht des Datei-Explorers festzulegen :
- Wählen Sie eine Standardansicht aus
- Wählen Sie standardmäßige Spaltenüberschriften aus
- Wählen Sie Ansichten für bestimmte Ordnertypen aus
- Bevorzugte Optionen auswählen
- Wenden Sie Auswahlen auf den Windows-Datei-Explorer an
Lassen Sie uns diese im Detail sehen.
1] Wählen Sie eine Standardansicht aus
Beachten Sie den globalen Abschnitt oben. In diesem Abschnitt können Sie eine Standardansicht auswählen , die Sie auf die Hauptordner (oder alle Ordner) im Datei-Explorer anwenden möchten. Sie können zwischen der Detail-, Kachel-, Listen- oder Symbolansicht (Klein/Mittel/Groß/Extragroß) wählen. Für die Symbolansicht können Sie auch die Größe des Symbols festlegen.
2] Wählen Sie Standard-Spaltenüberschriften
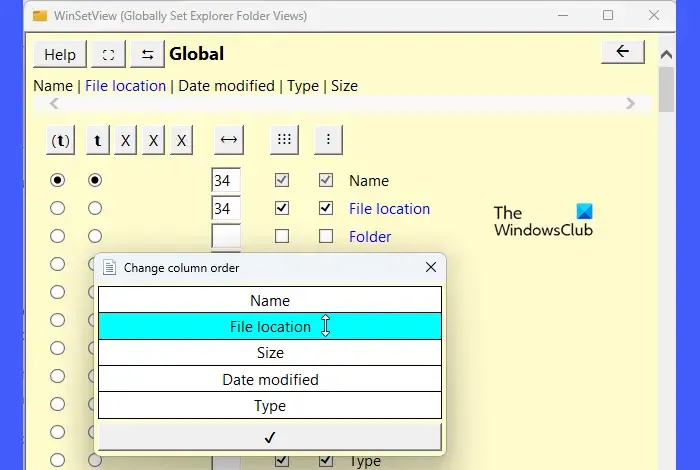
Klicken Sie auf die Schaltfläche Spalten , um das Auswahlfenster Spaltenüberschriften zu öffnen . In diesem Fenster können Sie die Spaltenüberschriften auswählen, die in der Standardansicht angezeigt werden sollen. Sie können auch Optionen auswählen, um Elemente im aktuellen Ordner basierend auf den ausgewählten Spaltenüberschriften zu gruppieren oder zu sortieren . Um die Reihenfolge der Spaltenüberschriften zu ändern, können Sie oben auf die Schaltfläche Spaltenreihenfolge ändern klicken. Um mehr über die Spalteneigenschaften zu erfahren, können Sie hier das vollständige WinSetView-Handbuch lesen .
3] Wählen Sie Ansichten für bestimmte Ordnertypen aus
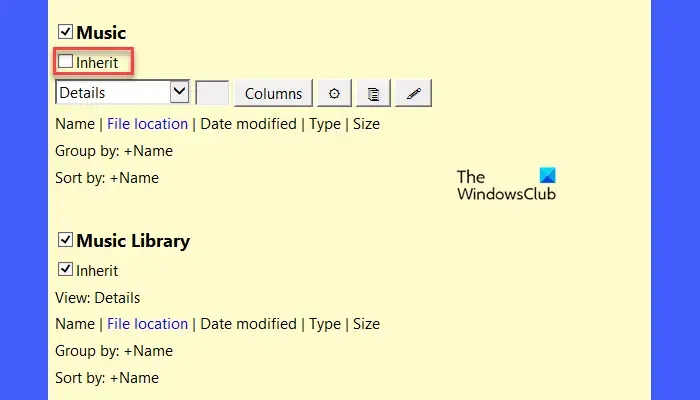
Beachten Sie das Kontrollkästchen Erben unter jedem Ordnertyp im WinSetView-Fenster. Diese Kontrollkästchen sind alle aktiviert. Das bedeutet, dass alle Ordner standardmäßig die globalen Einstellungen erben (unabhängig von ihrem Vorlagentyp). Wenn Sie möchten, dass ein bestimmter Ordner Einstellungen hat, die sich von den globalen Einstellungen unterscheiden, können Sie das Kontrollkästchen „Erben“ unter dem Ordnernamen deaktivieren. Sobald Sie das Kontrollkästchen deaktivieren, sehen Sie Optionen zum Auswählen der Standardansicht und der Spaltenüberschriften für diesen bestimmten Ordner. Wenn Sie es deaktiviert lassen, ohne Änderungen vorzunehmen, zeigt der Ordner seinen Inhalt in den Standardansichtseinstellungen von Windows an. Änderungen, die an einem Ordnertyp vorgenommen werden, gelten für einen anderen Ordner desselben Typs, solange die Schaltfläche „Übernehmen“ aktiviert ist.
4] Bevorzugte Optionen auswählen

Klicken Sie auf die Schaltfläche „Optionen“ direkt über dem Bereich „Global“. Dadurch wird das Fenster Optionen geöffnet, in dem Sie Ihre bevorzugten Optionen auswählen können, z. B. Dateierweiterungen für bekannte Dateitypen anzeigen, Kompaktansicht in Windows 11 aktivieren, Suchhervorhebungen deaktivieren, Ordnerminiaturansichten deaktivieren, den Pfad nur in Suchergebnissen anzeigen usw.
5] Wenden Sie die Auswahl auf den Windows-Datei-Explorer an
Nachdem Sie die Einstellungen und Optionen der Ordneransicht überprüft haben, klicken Sie neben der Schaltfläche „Optionen“ auf die Schaltfläche „ Senden “, um die Einstellungen auf den Windows-Datei-Explorer anzuwenden. Dadurch wird das WinSetView PowerShell-Befehlszeilenskript ausgeführt, um Änderungen auszuführen, die an den Ordneransichtseinstellungen vorgenommen wurden.
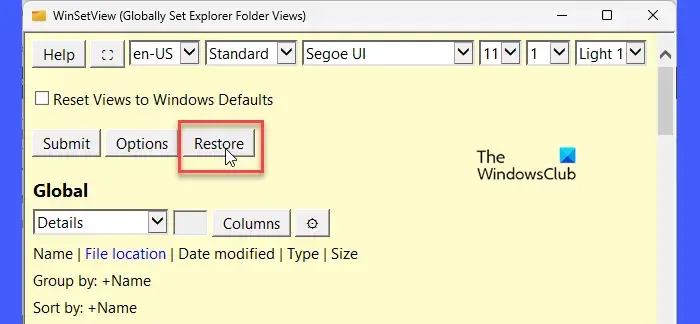
Um zum vorherigen Zustand zurückzukehren, starten Sie WinSetView neu und klicken Sie auf die Schaltfläche „Wiederherstellen“ , die neben der Schaltfläche „Optionen“ angezeigt wird.
Um zu den standardmäßigen Windows-Ordneransichtseinstellungen zurückzukehren, klicken Sie oben im WinSetView-Fenster auf das Kontrollkästchen „ Ansichten auf Windows-Standardeinstellungen zurücksetzen“ und dann auf die Schaltfläche „Senden“.
Sie können WinSetView von github.com herunterladen .
Wie ändere ich die Ordneransicht in Windows 11 für alle Ordner?
Um die standardmäßige Ordneransicht für alle Ordner in Windows 11 zu ändern, öffnen Sie einen Ordner mit der Vorlage, die Sie auf alle anderen Ordner desselben Typs anwenden möchten. Nehmen Sie die gewünschten Änderungen an den Einstellungen der Ordnerlayoutansicht vor. Klicken Sie dann oben in der Symbolleiste auf das Symbol Mehr anzeigen . Wählen Sie Optionen . Wechseln Sie im Fenster Ordneroptionen zur Registerkarte Ansicht . Klicken Sie auf die Schaltfläche Auf Ordner anwenden . Klicken Sie in der angezeigten Warnmeldung auf Ja und dann auf die Schaltfläche OK .
Wie setze ich die Einstellungen der Ordneransicht im Datei-Explorer zurück?
Öffnen Sie den Ordner im Datei-Explorer. Klicken Sie unter den Symbolleistensymbolen oben auf das Symbol „Mehr anzeigen“ (drei horizontale Punkte). Klicken Sie im angezeigten Dropdown- Menü auf Optionen . Klicken Sie im Fenster „Ordneroptionen“ auf die Registerkarte „Ansicht “ und dann auf die Schaltfläche „Ordner zurücksetzen“ . Klicken Sie im Dialogfeld „Ordneransichten“ auf die Schaltfläche „ Ja“ . Klicken Sie dann auf die Schaltfläche OK , um die Ordneroptionen zu verlassen.



Schreibe einen Kommentar