Windows-Funktionen ein- oder ausschalten hängt an Bitte warten
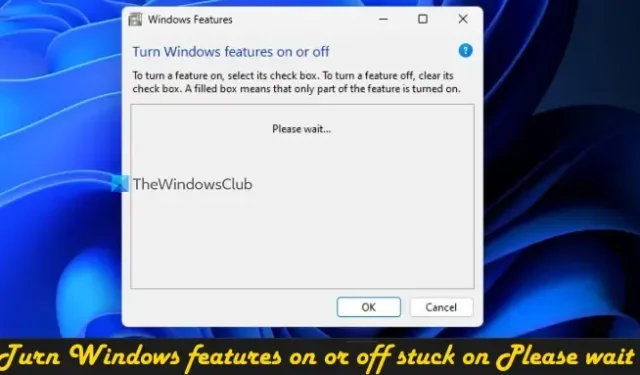
In Windows 11/10 können Sie optionale Windows-Funktionen wie Hyper-V, Virtual Machine Platform, Container, Medienfunktionen usw. über das Windows-Features-Fenster aktivieren oder deaktivieren. Einige Benutzer haben jedoch berichtet, dass beim Öffnen das Fenster „Windows-Funktionen ein- oder ausschalten“ in der Meldung „Bitte warten“ hängen bleibt . Auch nach einigen Minuten Wartezeit bleibt der Bildschirm unverändert. Aus diesem Grund wird die Liste der optionalen Funktionen nicht geladen, und Benutzer können keine dieser Funktionen aktivieren/deaktivieren. Wenn Sie auch mit diesem Problem konfrontiert sind, sind die in diesem Artikel behandelten Korrekturen sicherlich hilfreich.
Windows-Funktionen ein- oder ausschalten hängt an Bitte warten
Wenn das Fenster „Windows-Funktionen ein- oder ausschalten“ beim Anzeigen der Meldung „Bitte warten“ hängen bleibt, verwenden Sie die folgenden Korrekturen. Bevor Sie diese Fixes verwenden, sollten Sie die Systemdateiprüfung ausführen und prüfen, ob das Problem dadurch behoben wird. Wenn nicht, verwenden Sie diese Fixes:
- Verwenden Sie das DISM-Tool
- Aktivieren Sie den Windows Modules Installer-Dienst
- Aktivieren oder deaktivieren Sie eine Windows-Funktion über die Eingabeaufforderung
- Fehlerbehebung im sauberen Startzustand
- Windows sauber von USB installieren.
Lassen Sie uns alle diese Korrekturen im Detail überprüfen.
1] Verwenden Sie das DISM-Tool
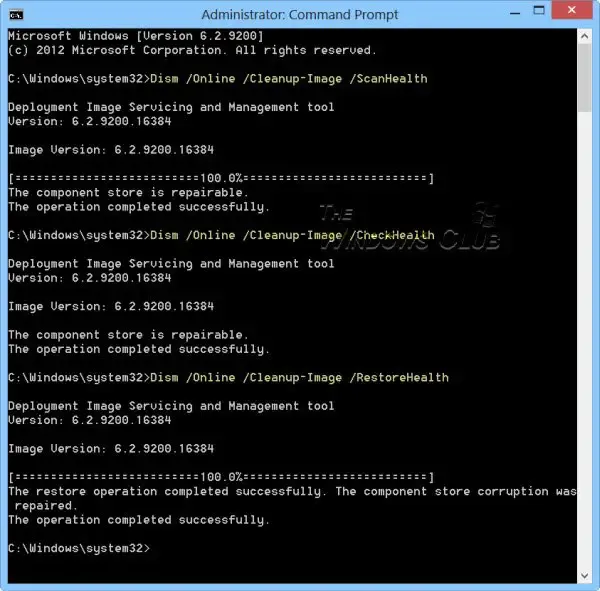
Dies ist eine der besten Lösungen, da einige Benutzer dieses Problem mit diesem Fix lösen können. Das DISM-Tool (Deployment Image Servicing and Management) ist ein integriertes Befehlszeilentool des Windows 11/10-Betriebssystems. Wenn das Windows-Image und/oder der Windows-Komponentenspeicher beschädigt ist und dieses Problem verursacht, kann Ihnen das DISM-Tool dabei helfen, das Windows-Systemabbild und den Windows-Komponentenspeicher zu reparieren. Öffnen Sie also die Eingabeaufforderung als Administrator und führen Sie das DISM-Tool nacheinander mit den folgenden Befehlen aus:
Dism /Online /Cleanup-Image /ScanHealth Dism /Online /Cleanup-Image /CheckHealth Dism /Online /Cleanup-Image /RestoreHealth
Hier scannt der erste Befehl das Windows-Image auf Beschädigung, der zweite erkennt die Beschädigung (falls vorhanden) und der dritte Befehl repariert das Image. Der gesamte Vorgang kann einige Zeit in Anspruch nehmen. Wenn Sie fertig sind, starten Sie Ihr System neu und öffnen Sie dann das Windows-Features-Fenster. Es sollte jetzt alle Funktionen anzeigen.
2] Aktivieren Sie den Windows Modules Installer-Dienst
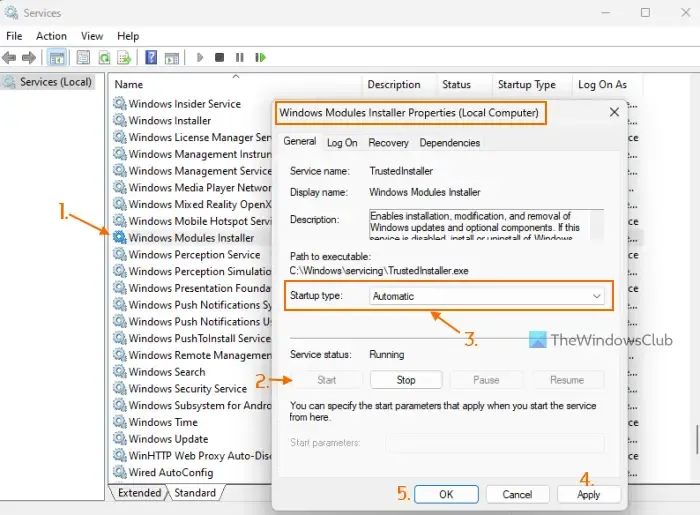
Dieser Fix hat bei mir persönlich funktioniert. Der Windows Modules Installer-Dienst wird verwendet, um die Installation, Entfernung und Änderung optionaler Komponenten und Windows-Updates zu ermöglichen. Was ich finde, ist, wenn der Starttyp dieses Dienstes deaktiviert ist, dann bleibt der Bildschirm „Windows-Funktionen ein- oder ausschalten“ bei der Meldung „Bitte warten“ hängen. Auch wenn der Dienststatus als ausgeführt angezeigt wird, kann das Problem weiterhin bestehen. Sie müssen also den Windows Modules Installer-Dienst aktivieren, wenn er deaktiviert ist. Hier sind die Schritte:
- Geben Sie Dienste in das Suchfeld von Windows 11/10 ein und verwenden Sie die Eingabetaste
- Suchen Sie im Fenster Dienste im rechten Bereich nach dem Dienst Windows Modules Installer und doppelklicken Sie darauf
- Das Eigenschaftenfeld dieses Dienstes wird mit der Registerkarte Allgemein geöffnet. Drücken Sie die Start- Taste, wenn der Dienst gestoppt ist
- Öffnen Sie das Dropdown-Menü Starttyp und wählen Sie die Option Automatisch
- Drücken Sie die Schaltfläche Übernehmen und die Schaltfläche OK
- Starten Sie den Datei-Explorer bei Bedarf neu.
Möglicherweise müssen Sie auch Ihren PC neu starten. Danach können Sie das Windows-Funktionen-Fenster öffnen und auf optionale Funktionen zugreifen und diese verwenden.
3] Schalten Sie eine Windows-Funktion mit der Eingabeaufforderung ein oder aus
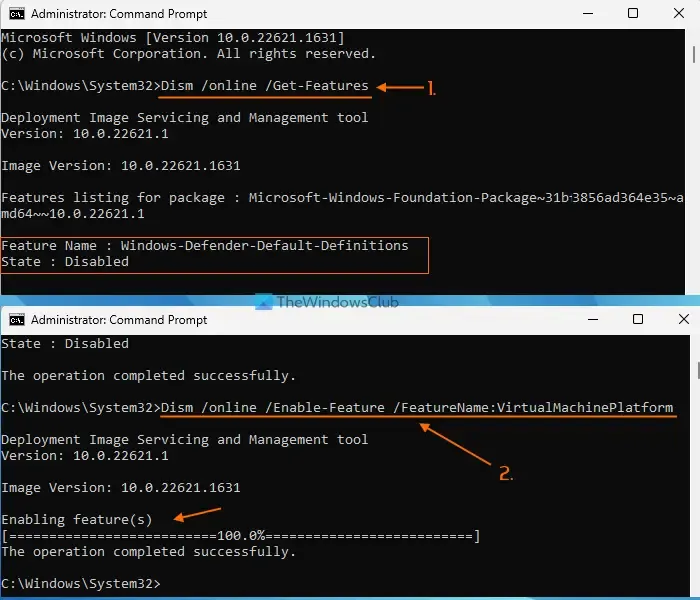
Sie können das DISM-Tool auch mit dem Eingabeaufforderungsfenster verwenden, um eine Windows-Funktion vorübergehend ein- oder auszuschalten, wenn der Bildschirm „Windows-Funktionen ein- oder ausschalten“ bei der Anzeige der Meldung „Bitte warten“ hängen bleibt. Gehen Sie dazu folgendermaßen vor:
- Öffnen Sie ein Eingabeaufforderungsfenster mit erhöhten Rechten
- Führen Sie den folgenden Befehl aus, um eine Liste der verfügbaren Windows-Funktionen zusammen mit ihrem Funktionsnamen und Status (aktiviert oder deaktiviert) zu erhalten.
Dism /online /Get-Features
- Um eine Funktion (zusammen mit ihren übergeordneten Funktionen) zu aktivieren, müssen Sie einen Befehl mit dem Parameter enable und dem Funktionsnamen der optionalen Funktion ausführen. Ihr Befehl wäre also:
Dism /online /Enable-Feature /FeatureName:EnterFeatureNameHere /All
- Wenn ein Feature keine übergeordneten Features hat, müssen Sie das /All nicht im Befehl hinzufügen. Wenn Sie nun beispielsweise die Virtual Machine Platform-Funktion aktivieren möchten, lautet der Befehl:
Dism /online /Enable-Feature /FeatureName:VirtualMachinePlatform
- Das Aktivieren einer Funktion kann einige Minuten dauern. Sobald dies erledigt ist, starten Sie Ihren PC neu.
Sie müssen den genauen Funktionsnamen eingeben, sonst funktioniert der Befehl nicht. Auf diese Weise können Sie weitere optionale Windows-Funktionen aktivieren.
Wenn Sie später eine Funktion deaktivieren oder deaktivieren müssen, führen Sie den Befehl mit dem Deaktivierungsparameter und dem Funktionsnamen aus. Der Befehl wäre:
Dism /online /DisableFeature /FeatureName:EnterFeatureNameHere
Ersetzen Sie EnterFeatureNameHere durch den tatsächlichen Namen der Funktion, und Ihr Befehl wird erfolgreich sein.
4] Fehlerbehebung im sauberen Startzustand
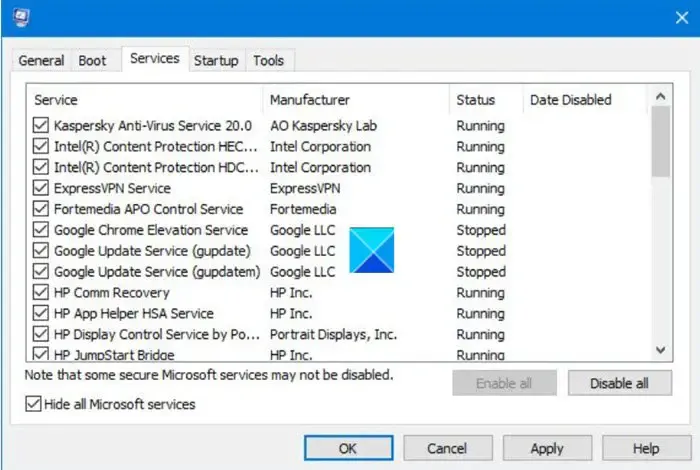
Wenn dieses Problem durch eine Drittanbieteranwendung oder einen Nicht-Microsoft-Dienst verursacht wird, müssen Sie diesen Übeltäter identifizieren und Maßnahmen ergreifen. Dazu müssen Sie die Fehlerbehebung im Zustand „Clean Boot“ durchführen . Dies wird ein langwieriger Prozess sein, aber einen Versuch wert.
Zunächst müssen Sie das Fenster Systemkonfiguration öffnen und alle anderen Dienste außer den Microsoft-Diensten über die Registerkarte Dienste deaktivieren. Deaktivieren Sie außerdem Startelemente. Starten Sie als Nächstes Ihren Windows 11/10-PC in einer sauberen Boot-Umgebung neu.
Wenn alles in Ordnung ist und Sie das Windows-Features-Fenster verwenden und die optionalen Features ein- oder ausschalten können, dann gibt es definitiv ein Startelement oder einen Dienst eines Drittanbieters, das das Problem verursacht.
Jetzt müssen Sie Systemstartelemente und -dienste systematisch ein- und ausschalten, Ihren Computer neu starten und Windows-Funktionen öffnen, es sei denn, es bleibt erneut im Bildschirm „Bitte warten“ hängen. Wenn nach dem Einschalten eines bestimmten Nicht-Microsoft-Dienstes oder Startelements der Bildschirm „Windows-Funktionen ein- oder ausschalten“ auf „Bitte warten“ hängen bleibt, dann ist dies der Schuldige, der das Problem verursacht. Deaktivieren oder entfernen Sie dieses Element von Ihrem System und Ihr Problem wird gelöst.
Danach können Sie Ihr System im regulären Modus neu starten, das Systemkonfigurationsfenster öffnen und die anderen Dienste aktivieren, die Sie zur Fehlerbehebung deaktiviert haben. Aktivieren Sie außerdem die Startelemente und starten Sie Ihr Windows 11/10-System neu.
5] Saubere Installation von Windows von USB
Wenn die oben genannten Korrekturen nicht helfen, liegt möglicherweise ein Problem mit Windows selbst vor. In diesem Fall sollten Sie Ihren Windows-PC von USB sauber installieren . Einer der betroffenen Benutzer hat dieses Problem mit dieser Lösung behoben. Also müssen Sie vielleicht auch das Gleiche tun. Bevor Sie diesen Fix ausprobieren, stellen Sie Ihren Computer mithilfe eines Systemwiederherstellungspunkts (falls verfügbar) in einem früheren Zustand wieder her . Wenn dies nicht funktioniert, ist die Neuinstallation von Windows die letzte zu verwendende Lösung.
Wie behebe ich, dass Windows auf dem Bildschirm „Bitte warten“ hängt?
Wenn Ihr Windows-PC auf dem Bitte warten-Bildschirm hängen bleibt , beenden Sie die Ausführung von Windows Error Reporting Service, Network Location Awareness und Network List Service und setzen Sie dann deren Starttyp auf Deaktiviert, damit diese Dienste nicht automatisch gestartet werden. Wenn das Problem nicht behoben ist, erzwingen Sie den automatischen Startreparaturprozess oder führen Sie die Systemwiederherstellung durch.
Warum bleibt mein PC auf dem Willkommensbildschirm hängen?
Wenn der Desktop Window Manager (oder DWM) das Laden der Benutzeroberfläche nicht abschließen kann, bleibt Ihr PC möglicherweise auf dem Willkommensbildschirm hängen. Dieses Problem ist zwar vorübergehend, aber wenn Windows längere Zeit auf dem Willkommensbildschirm hängen bleibt , booten Sie in den erweiterten Wiederherstellungsmodus und führen Sie die Systemwiederherstellung durch. Darüber hinaus können Sie im abgesicherten Modus booten und von dort aus mit CMD den SFC-Scan und den Chkdsk-Befehl ausführen. Sie können auch versuchen, die automatische Reparatur zu erzwingen oder Windows zurückzusetzen, um das Problem zu lösen.



Schreibe einen Kommentar