Aktivieren oder deaktivieren Sie intelligente Vorschläge in der neuen Outlook-App in Windows 11
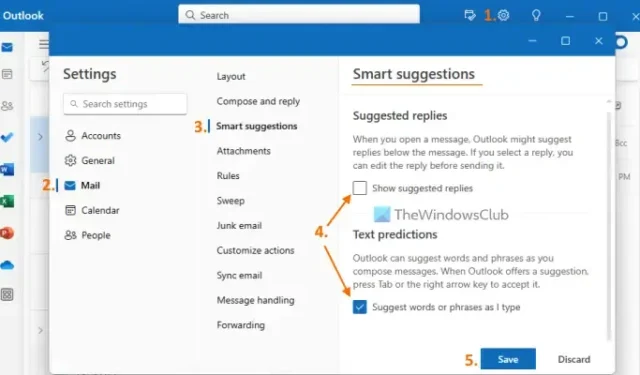
Die neue, überarbeitete und kostenlose Outlook-App für Windows verfügt über eine übersichtliche Benutzeroberfläche, eine intelligente Grammatik- und Rechtschreibprüfung und viele andere Funktionen. Unter all diesen Funktionen gibt es auch eine Funktion für intelligente Vorschläge. Und in diesem Tutorial zeigen wir Ihnen, wie Sie intelligente Vorschläge in der neuen Outlook-App in Windows 11 aktivieren oder deaktivieren . Standardmäßig bleibt diese Funktion aktiviert. Wer es vorübergehend nicht nutzen möchte, kann es deaktivieren und bei Bedarf auch wieder einschalten.
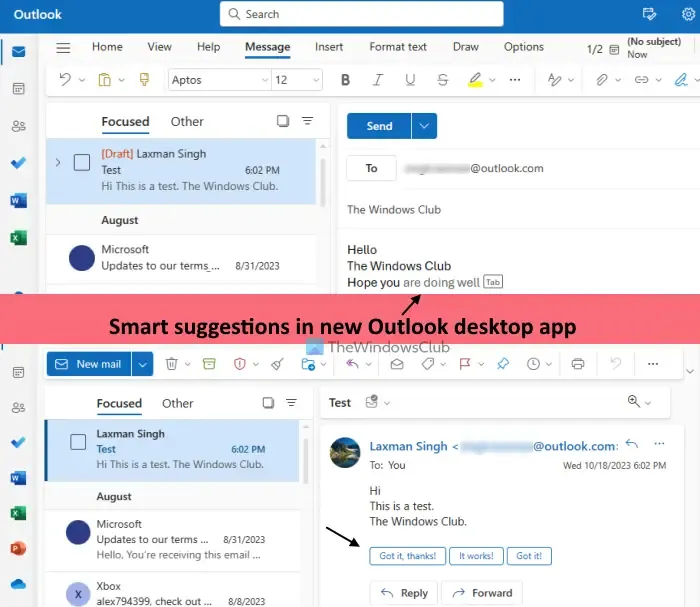
Was sind intelligente Vorschläge in der neuen Outlook-App für Windows?
Mit der Funktion „Intelligente Vorschläge“ können Sie E-Mails mit intelligenten und automatischen KI-gestützten Vorschlägen schneller schreiben und beantworten. Diese Funktion ähnelt weitgehend der Smart Compose- und Smart Reply-Funktion von Gmail und ist auch in Outlook im Web verfügbar. Es besteht aus zwei Teilen:
- Textvorhersagen: Wenn diese Option aktiviert ist, schlägt die Outlook-App Wörter oder Phrasen vor, wenn Sie eine neue E-Mail verfassen. Wenn Sie den Vorschlag erhalten, können Sie die Tab-Taste oder die rechte Pfeiltaste drücken, um ihn der E-Mail hinzuzufügen.
- Vorgeschlagene Antworten: Mit dieser Option stellt Ihnen die Outlook-Desktop-App drei Antwortvorschläge direkt über der Schaltfläche „Antworten“ einer E-Mail zur Verfügung. Sie können eine Antwort auswählen, bearbeiten und Ihre Antwort senden.
Aktivieren oder deaktivieren Sie intelligente Vorschläge in der neuen Outlook-App in Windows 11
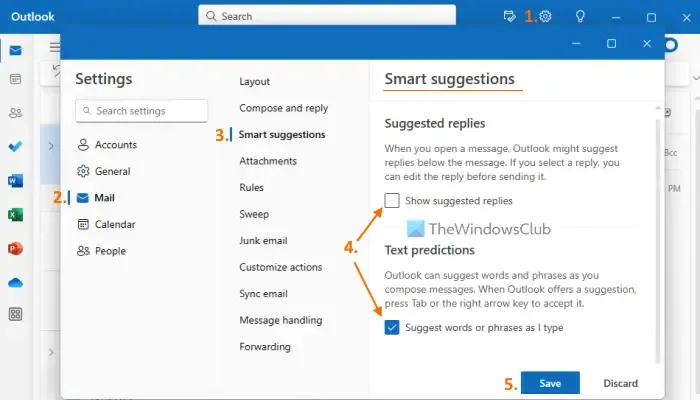
Die Schritte zum Aktivieren oder Deaktivieren der Funktion „Intelligente Vorschläge“ in der neuen Outlook-Desktop-App für Windows 11 sind wie folgt:
- Starten Sie die Outlook-Desktop-App
- Klicken Sie oben rechts auf das Symbol „Einstellungen“ .
- Es öffnet sich ein Fenster mit den vollständigen Optionen. Wählen Sie dort die Kategorie Mail aus
- Klicken Sie auf die Option Intelligente Vorschläge
- Deaktivieren Sie im Abschnitt „Intelligente Vorschläge“ die verfügbaren Kontrollkästchen für „ Vorgeschlagene Antworten anzeigen“ (unter „Vorgeschlagene Antworten“) und „ Wörter oder Phrasen während der Eingabe vorschlagen“ (im Abschnitt „Textvorhersagen“).
- Drücken Sie die Schaltfläche Speichern
- Schließen Sie das Fenster „Vollständige Optionen“, um zur Hauptoberfläche zurückzukehren.
Wenn Sie später die Funktion „Intelligente Vorschläge“ in der Outlook-Desktop-App aktivieren möchten, wiederholen Sie die Schritte 1 bis 5. Aktivieren Sie anschließend die Kontrollkästchen für die Optionen „Wörter oder Ausdrücke während der Eingabe vorschlagen“ und „Vorgeschlagene Antworten anzeigen“. Klicken Sie abschließend auf die Schaltfläche Speichern.
Ich hoffe das hilft.
Wie deaktiviere ich Vorschläge in der Outlook-App?
Wenn Sie die vorgeschlagenen Antworten in Outlook in der Web-App deaktivieren möchten, melden Sie sich zunächst bei Ihrem Konto an. Wählen Sie die Option „Einstellungen“ (oben rechts). Klicken Sie im Bereich „Einstellungen“ auf die Option „Mail“ . Wählen Sie als Nächstes im Abschnitt „Layout“ im selben Bereich „ Verfassen und antworten“ aus . Scrollen Sie nun im Abschnitt „Verfassen und antworten“ nach unten, deaktivieren Sie die Option „Vorgeschlagene Antworten anzeigen“ und klicken Sie auf die Schaltfläche „Speichern“.
Wie deaktiviere ich die intelligente Suche in Outlook?
In Outlook gibt es keine intelligente Suchfunktion. Stattdessen können Sie eine erweiterte Suche durchführen , indem Sie Filter anwenden, um die Suche anzupassen. Klicken Sie in Outlook auf das Suchfeld, dann auf das Filtersymbol und das Filterfenster wird geöffnet. Jetzt können Sie den Suchbereich (Alle Ordner, Posteingang, Junk usw.), Schlüsselwörter, Betreff, Datumsbereich usw. festlegen und eine erweiterte Suche durchführen. Um die erweiterte Suche in Outlook zu deaktivieren, verwenden Sie die Schaltfläche „Filter löschen“ im Filterbereich und starten Sie dann die Suche.



Schreibe einen Kommentar