Ein- oder Ausschalten. Meine Einstellungen für die Windows-Sicherung speichern

Dieses Tutorial zeigt Ihnen, wie Sie die Funktion „Meine Einstellungen speichern“ für die Windows-Sicherung aktivieren oder deaktivieren auf Ihrem Windows 11-PC.
Mit der Windows-Sicherung können Sie Ihre Einstellungen und Daten, einschließlich Dateien, Designs, installierter Apps, Kennwörter und WLAN-Informationen für Ihr Microsoft-Konto, sichern. Mit dieser Sicherung können Sie Ihre Daten auf verschiedenen Windows-Geräten wiederherstellen, auf denen Sie dasselbe Konto verwenden. „Meine Einstellungen merken“ ist eine der Funktionen der Windows-Sicherung. Sie können damit Ihre Einstellungen wie Personalisierungseinstellungen, Passwörter, Spracheinstellungen, Barrierefreiheitseinstellungen und mehr sichern und wiederherstellen. Dies hilft Ihnen, Ihre Einstellungen nahtlos und ohne großen Aufwand auf mehreren Computern zu synchronisieren.
Jetzt können Sie diese Einstellung je nach Bedarf über die Einstellungen-App aktivieren oder deaktivieren. Schauen wir uns an, wie!
Ein- oder Ausschalten. Meine Einstellungen für die Windows-Sicherung speichern
Wenn Sie die Funktion „Meine Einstellungen speichern“ für die Windows-Sicherung auf Ihrem PC aktivieren oder deaktivieren möchten, können Sie die App „Einstellungen“ verwenden. Hier sind die Schritte dazu:
- Starten Sie die Einstellungen.
- Gehen Sie zu Konten.
- Klicken Sie auf die Windows-Backup-Option.
- Aktivieren oder deaktivieren Sie die Option „Meine Einstellungen speichern“.
- Aktivieren oder deaktivieren Sie bestimmte Einstellungen.
Öffnen Sie zunächst die AppEinstellungen mit der Tastenkombination Windows + I und wechseln Sie dann zu den Konten Registerkarte im linken Bereich.
Wählen Sie als Nächstes im rechten Bereich die Option Windows-Sicherung aus.
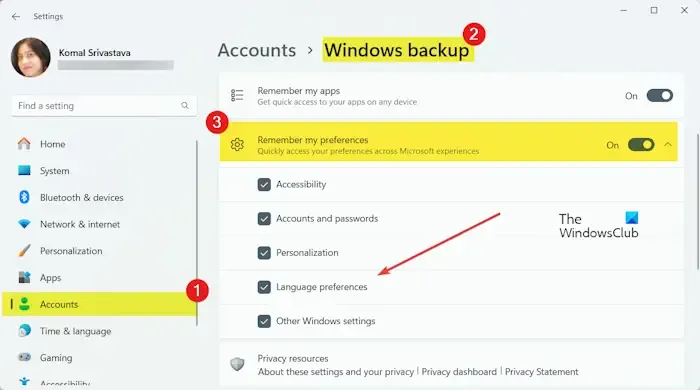
Danach sehen Sie die Option Meine Einstellungen speichern. Sie können jetzt den mit dieser Option verbundenen Schalter ein- oder ausschalten, um sie zu aktivieren oder zu deaktivieren.
Falls Sie bestimmte Einstellungen aktivieren oder deaktivieren möchten, können Sie einfach den Schalter „Meine Einstellungen speichern“ aktivieren und die Option dann erweitern, indem Sie auf die Dropdown-Pfeilschaltfläche klicken. Jetzt können Sie die folgenden Einstellungen entsprechend Ihren Anforderungen aktivieren oder deaktivieren:
- Barrierefreiheit.
- Konten und Passwörter.
- Personalisierung.
- Sprachpräferenzen.
- Andere Windows-Einstellungen.
Aktivieren oder deaktivieren Sie die oben genannten Kontrollkästchen, um bestimmte Einstellungen nach Ihren Wünschen zu aktivieren oder zu deaktivieren.
Das ist es. Ich hoffe das hilft!
Wann würden Sie die Windows-Sicherung und -Wiederherstellung deaktivieren?
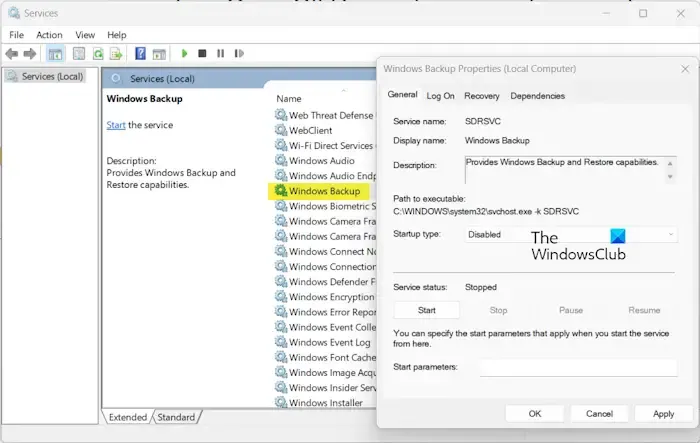
Wenn Ihr Sicherungsdatenträger voll ist, möchten Sie möglicherweise den automatischen Windows-Sicherungsprozess stoppen. Sie können die App Dienste öffnen und den Dienst Windows-Sicherung suchen. Doppelklicken Sie nun auf diesen Dienst und klicken Sie auf die Schaltfläche Stopp, um ihn zu deaktivieren. Setzen Sie danach den Starttyp auf Deaktiviert. Dadurch wird der Windows-Sicherungs- und Wiederherstellungsvorgang gestoppt. Falls Sie es in Zukunft aktivieren möchten, können Sie den Windows-Sicherungsdienst neu starten. Sie können auch die OneDrive-Cloud-Sicherung deaktivieren, um die Sicherung Ihrer Daten in der Cloud zu beenden.
Was macht Remember my apps unter Windows 11?
Mit der Funktion Meine Apps speichern für die Windows-Sicherung können Sie sich Ihre installierten Apps aus dem Microsoft Store auf Ihren neuen Geräten merken und wiederherstellen. Sie können die Einstellung „Meine Apps speichern“ in den Windows-Einstellungen aktivieren oder deaktivieren. Öffnen Sie die App „Einstellungen“, navigieren Sie zur Registerkarte „Konten“, klicken Sie auf die Option „Windows-Sicherung“ und schalten Sie den Schalter für die Option „Meine Apps speichern“ ein bzw. aus.



Schreibe einen Kommentar