Deaktivieren Sie OneDrive in Windows, wenn Sie es nicht verwenden


Wenn Sie OneDrive nicht häufig verwenden, können Sie es auf Ihrem Windows-Gerät deaktivieren. Sie können die Anwendung entweder vollständig von Ihrem PC deinstallieren oder deaktivieren. Der zweite der beiden Ansätze ermöglicht es Ihnen, OneDrive weiterhin ohne lästige Benachrichtigungen, „An diesem Tag“-Erinnerungen oder Synchronisierungserinnerungen zu verwenden. In dieser Anleitung erfahren Sie, wie Sie all das in den OneDrive-Einstellungen deaktivieren.
Kann ich OneDrive deinstallieren?
Ja, Sie können OneDrive sicher deinstallieren, ohne dass Ihr Windows-PC dadurch beschädigt wird. Sobald Sie dies tun, wird OneDrive nicht mehr als Option angezeigt, wenn Sie „Speichern unter“ für verschiedene Dateitypen im Datei-Explorer verwenden. Es gibt mehrere Möglichkeiten, OneDrive zu deinstallieren.
1. Deinstallieren Sie OneDrive über die Windows-Suche
Wenn Sie OneDrive aus dem offiziellen Microsoft Store installiert haben , suchen Sie nach der OneDrive-App und klicken Sie auf Deinstallieren . Dadurch wird ein Popup-Fenster mit der Meldung „Die App und die zugehörigen Informationen werden entfernt“ geöffnet. Klicken Sie zur Bestätigung erneut auf Deinstallieren . Es dauert einige Sekunden, bis die App entfernt wird.
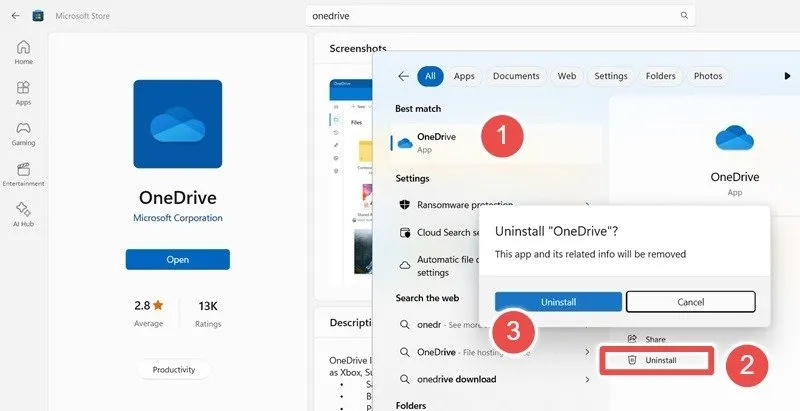
2. Deinstallation über den Apps-Bereich
Unabhängig davon, ob Sie OneDrive aus dem Microsoft Store oder einem Webbrowser heruntergeladen haben , öffnen Sie Einstellungen -> Apps -> Installierte Apps in Windows 11 oder Start -> Einstellungen -> Apps -> Apps & Funktionen in Windows 10. Deinstallieren Sie die App ganz einfach wie jede andere App anderes Programm.
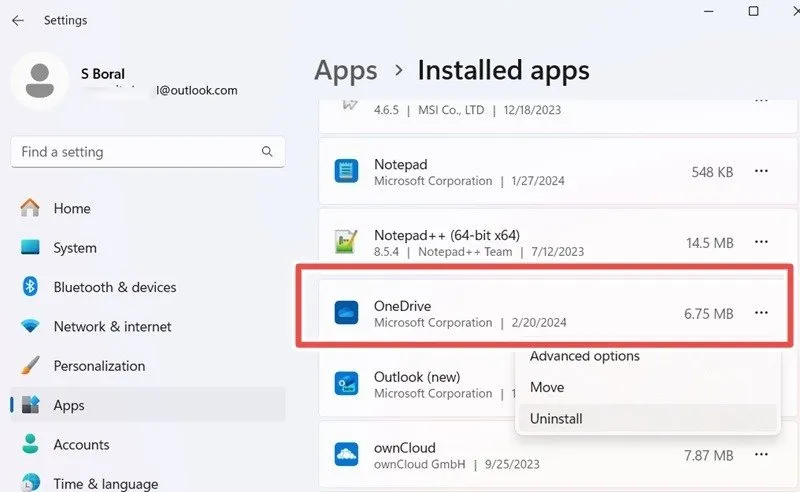
3. Die PowerShell-Methode
Auf Windows 10- und älteren Geräten ist es bequemer, OneDrive über die Befehlszeilenschnittstelle zu deinstallieren. Öffnen Sie PowerShell im Administratormodus und geben Sie den folgenden Befehl ein:
Dadurch wird eine Reihe von Anwendungen auf Ihrem Windows-Gerät geladen. Identifizieren Sie die Namen nameund Packagefamilyfür OneDrive auf Ihrem spezifischen Computer und geben Sie dann den folgenden Befehl ein, der häufig zum Entfernen hartnäckiger Programme von Ihrem Windows-PC verwendet wird.
4. Verwenden des Taskkill-Befehls
Dies ist eine erweiterte Methode, die Ihnen helfen kann, OneDrive zu deaktivieren, wenn das Programm störrisch ist. Es nutzt das taskkillMicrosoft-Dienstprogramm, das dabei hilft, das OneDrive-Programm zu beenden und es dann mithilfe seiner System-Root-Umgebungsvariablen zu deinstallieren .
Beenden Sie zunächst den OneDrive-Prozess mit:
Deinstallieren Sie das Anwendungssetup mithilfe der Umgebungsvariablen für OneDrive auf Ihrem Gerät:
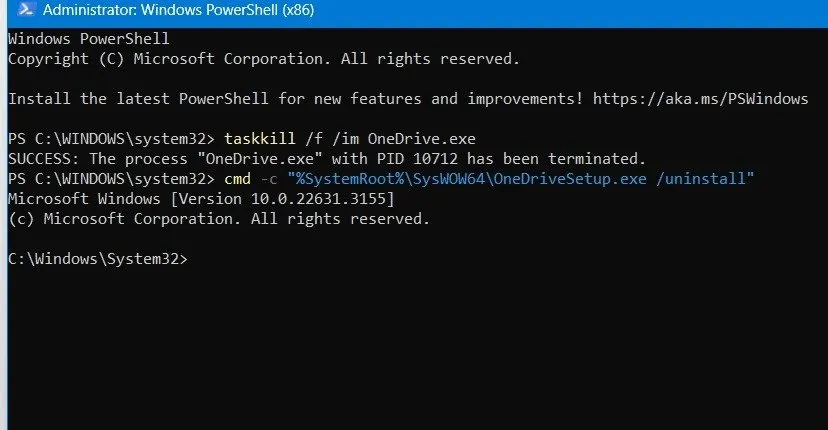
So deaktivieren Sie OneDrive
Als Alternative zur Deinstallation ist es möglicherweise praktischer, OneDrive zu deaktivieren, falls Sie es in Zukunft benötigen. Dazu gehören Aktivitäten wie das Ausblenden des OneDrive-Ordners, das Deaktivieren der OneDrive-Integration mit dem Datei-Explorer und das Verhindern, dass OneDrive im Menü „Speichern unter“ angezeigt wird .
1. OneDrive-Ordner ausblenden
Der OneDrive-Ordner ist auf Ihrem Computer sichtbar, Sie können ihn jedoch leicht deaktivieren, indem Sie den Ordner und seine internen Dateien ausblenden. Navigieren Sie zum OneDrive-Ordner und klicken Sie mit der rechten Maustaste darauf, um seine Eigenschaften anzuzeigen . Gehen Sie zur Registerkarte „Allgemein“ und wählen Sie das Attribut „Ausgeblendet“ aus . Klicken Sie auf Übernehmen und OK .
Wählen Sie im Popup-Fenster die Schaltfläche „Änderungen auf Ordner, Unterordner und Dateien anwenden“ aus .
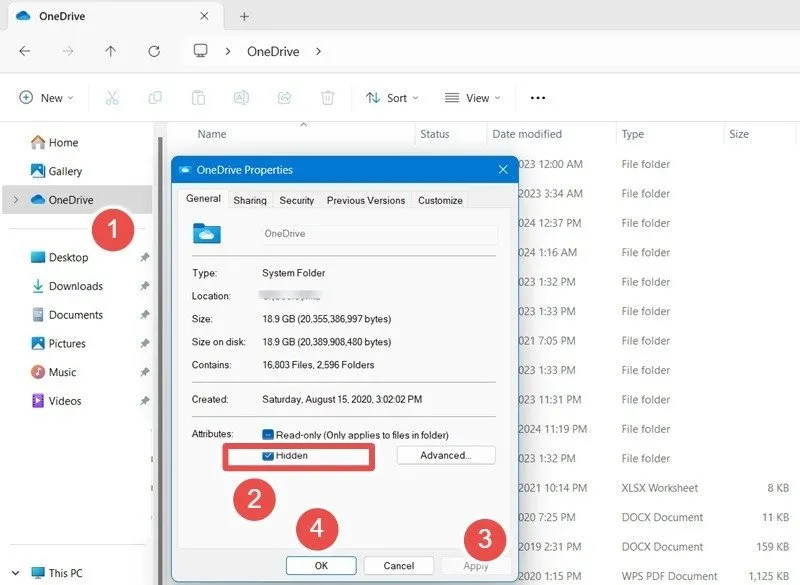
2. Verwenden Sie den Editor für lokale Gruppenrichtlinien
Diese Methode zum Deaktivieren der App ist hilfreich, wenn OneDrive weiterhin angezeigt wird, obwohl es von Ihrem Computer deinstalliert wurde.
Öffnen Sie den Editor für lokale Gruppenrichtlinien mit dem Befehl „Ausführen“, Win+ Rund geben Sie ein gpedit.msc. Gehen Sie zu folgendem Pfad: Computerkonfiguration -> Administrative Vorlagen -> Windows-Komponenten -> OneDrive . Doppelklicken Sie auf die Richtlinie „Nutzung von OneDrive für die Dateispeicherung verhindern“ und aktivieren Sie sie.
3. OneDrive-Ziel ändern
Dies ist eine nette Optimierung, die verhindert, dass die OneDrive-App irgendwo auf Ihrem Gerät geöffnet wird. Suchen Sie in der Windows-Suche nach „ OneDrive“ und klicken Sie auf „ Dateispeicherort öffnen“ , um zum genauen Ordnerspeicherort der installierten OneDrive-App zu gelangen. Klicken Sie mit der rechten Maustaste, um die Eigenschaften anzuzeigen . Gehen Sie zur Registerkarte „Verknüpfung“ und zeigen Sie deren Ziel an. Ändern Sie den Wert an eine beliebige Stelle auf Ihrem PC, die Sie nicht sehr oft verwenden.
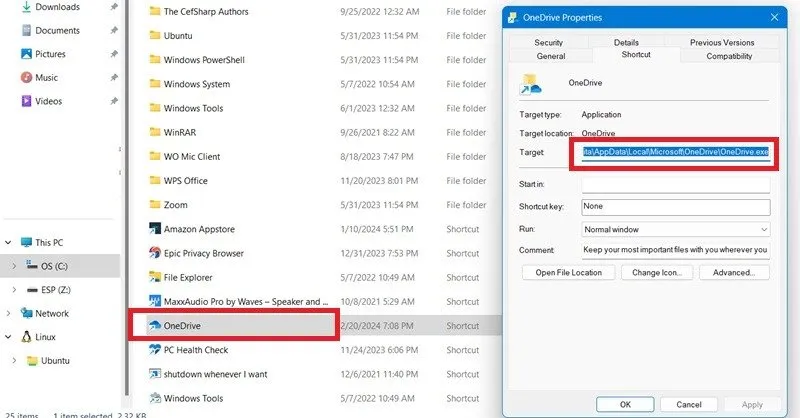
4. Trennen Sie die Verbindung zu Ihrem PC
Befolgen Sie diese Schritte, um die OneDrive-Synchronisierung zu deaktivieren, indem Sie die Verknüpfung Ihres PCs mit der Anwendung aufheben.
Klicken Sie mit der rechten Maustaste auf das OneDrive-Symbol in Ihrer Taskleiste und öffnen Sie Einstellungen -> Konto . Klicken Sie auf „Verknüpfung mit diesem PC aufheben“ und dann im Popup-Fenster auf „Kontoverbindung aufheben“ . Die OneDrive-Synchronisierung wird sofort beendet, die älteren synchronisierten Dateien bleiben jedoch auf Ihrem Computer. Wenn Sie sie nicht anzeigen möchten, blenden Sie den OneDrive-Ordner wie oben beschrieben aus.

5. Deaktivieren Sie OneDrive-Benachrichtigungen, z. B. Erinnerungen
Melden Sie sich bei Ihrem OneDrive-Konto an und gehen Sie zum obigen Fenster „OneDrive- Einstellungen “, gefolgt von der Registerkarte „Benachrichtigungen“ . Deaktivieren Sie verschiedene OneDrive-Benachrichtigungen, z. B. Erinnerungen an diesen Tag .
6. Blenden Sie das OneDrive-Symbol in der Taskleiste aus
Haben Sie es satt, das OneDrive-Symbol in der Taskleiste zu sehen? Es ist sehr einfach, es zu entfernen. Gehen Sie zu Einstellungen -> Personalisierung -> Taskleiste -> Andere Taskleistensymbole . Schalten Sie die Schaltfläche für Microsoft OneDrive aus, sofern sie aktiviert war. Dadurch werden alle zukünftigen OneDrive-Benachrichtigungen auf Ihrem Startbildschirm dauerhaft gestoppt.
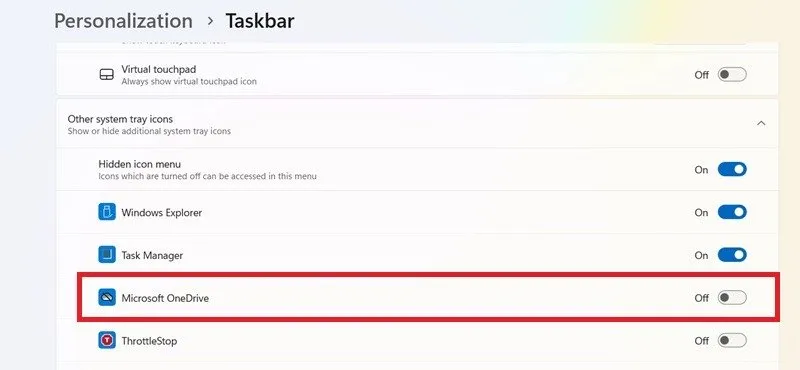
Wir haben einige Lösungen, wenn Sie Probleme mit der OneDrive-Synchronisierung auf Ihrem Gerät haben? Neben OneDrive können Sie auch SharePoint zum Speichern Ihrer Dokumente und großen Dateien verwenden, da es seine eigenen Vor- und Nachteile hat.
Bildnachweis: Freepik . Alle Screenshots von Sayak Boral.



Schreibe einen Kommentar