Schalten Sie den DING-Sound aus, wenn Sie die Lautstärke in Windows 11 ändern
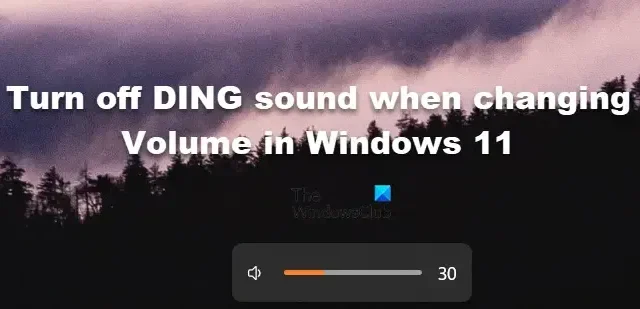
Wer neben mir ist kein Fan des DING-Sounds, den Windows macht, wenn die Lautstärke mit dem Schieberegler geändert wird? Der Ton kann die Ohren des Zuhörers stören, insbesondere wenn er einen Kopfhörer angeschlossen hat. In diesem Beitrag besprechen wir, wie Sie den DING-Ton beim Ändern der Lautstärke ausschalten oder zumindest vermeiden können.

Schalten Sie den DING-Sound aus, wenn Sie die Lautstärke in Windows 11 ändern
Im Folgenden finden Sie Möglichkeiten, wie Sie den DING-Ton beim Ändern der Lautstärke ausschalten oder zumindest vermeiden können.
- Ändern Sie die Lautstärke über das Schnellaktionsmenü
- Deaktivieren Sie den Benachrichtigungs- oder Warnton für Ihr kabelgebundenes Headset oder Ihren Lautsprecher
- Deaktivieren Sie den Benachrichtigungs- oder Warnton für Ihr Bluetooth-Headset oder Ihren Bluetooth-Lautsprecher
- Schalten Sie den Signalton von PowerShell aus
Lassen Sie uns ausführlich darüber sprechen.
1] Ändern Sie die Lautstärke über das Schnellaktionsmenü
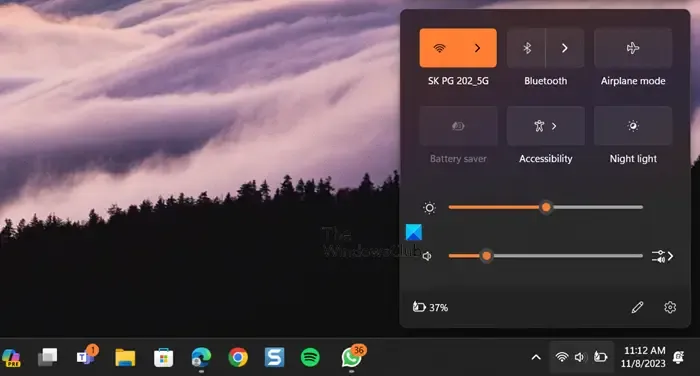
Wenn Sie den DING-Sound nur dann als störend empfinden, wenn Sie Ihren Computer an einen Kopfhörer anschließen, ändern Sie die Lautstärke über das Schnellaktionsmenü.
Um dasselbe zu tun, öffnen Sie das Schnellaktionsmenü, indem Sie entweder auf das Lautstärkesymbol klicken oder Win + A drücken . Von dort aus können Sie die Lautstärke dann ganz einfach erhöhen oder verringern.
2] Deaktivieren Sie den Benachrichtigungs- oder Warnton für Ihr kabelgebundenes Headset oder Ihren Lautsprecher
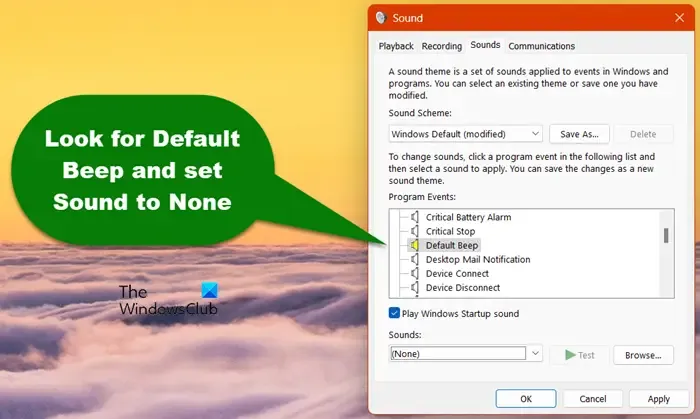
Sie können die Benachrichtigung oder den Alarmton für Ihr kabelgebundenes Headset oder Ihren Lautsprecher über die Systemsteuerung deaktivieren. Um dasselbe zu tun, müssen Sie die unten aufgeführten Schritte ausführen.
- Öffnen Sie die Systemsteuerung auf Ihrem System, indem Sie sie im Startmenü suchen.
- Navigieren Sie nun zu Hardware und Sound > Sound.
- Klicken Sie auf die Registerkarte Sounds.
- Gehen Sie zum Abschnitt „Programmereignisse“ und suchen Sie nach „Standardton“.
- Klicken Sie auf „Standardton“, gehen Sie zu „Töne“ und wählen Sie im Dropdown-Menü „Keine“ aus.
- Klicken Sie abschließend auf Übernehmen > OK.
Dies wird die Arbeit für Sie erledigen.
3] Deaktivieren Sie den Benachrichtigungs- oder Alarmton für Ihr Bluetooth-Headset oder Ihren Bluetooth-Lautsprecher
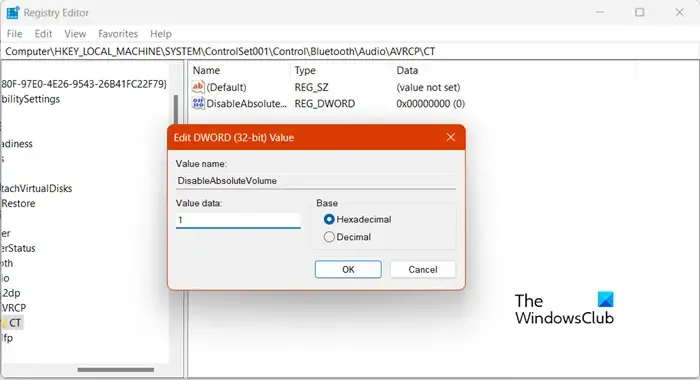
Wenn Sie Änderungen an Ihren Toneinstellungen vornehmen, wirkt sich dies nicht auf das Bluetooth-Headset oder den Bluetooth-Lautsprecher aus, da jeder von ihnen über ein einzigartiges Profil verfügt. Um die Änderungen dauerhaft zu machen, müssen wir den Registrierungseditor konfigurieren und das Absolute Volume DWORD bearbeiten. Bevor wir das tun, erstellen wir einen Wiederherstellungspunkt und erstellen ein Backup aller Registrierungen . Sie werden verwendet, wenn etwas schief geht. Um die Registrierung zu bearbeiten, befolgen Sie die unten aufgeführten Schritte.
Öffnen Sie den Registrierungseditor, indem Sie ihn im Startmenü durchsuchen.
Navigieren Sie nun zum folgenden Speicherort.
HKEY_LOCAL_MACHINE\SYSTEM\ControlSet001\Control\Bluetooth\Audio\AVRCP\CT
Suchen Sie nach DisableAbsoluteVolume. Wenn es nicht vorhanden ist, klicken Sie mit der rechten Maustaste auf CT, wählen Sie Neu > DWORD-Wert (32-Bit) und nennen Sie es DisableAbsoluteVolume.
Doppelklicken Sie nun darauf und geben Sie im Feld Wertdaten den Wert 1 ein.
Klicken Sie abschließend auf OK und starten Sie das System neu.
Dadurch wird der Signalton deaktiviert.
Um es wieder zu aktivieren, gehen Sie zum gleichen Speicherort, aber setzen Sie dieses Mal 0 im Datenfeld „Wert“ von DisableAbsoluteVolume.
4] Schalten Sie den Signalton mit PowerShell aus
Wenn Sie nicht alle zuvor genannten Änderungen vornehmen möchten, ist es am besten, einen Befehl auszuführen und damit Schluss zu machen. Wir werden den Befehl in PowerShell ausführen, einem integrierten Befehlszeileninterpreter für Windows-Systeme. Suchen Sie also in der Suchleiste nach PowerShell, klicken Sie mit der rechten Maustaste auf die App und wählen Sie „Als Administrator ausführen“ aus. Klicken Sie auf Ja, wenn die UAC-Eingabeaufforderung angezeigt wird. Führen Sie abschließend den unten genannten Befehl aus.
Set-service beep -startuptype disabled
Dadurch wird der Piepton deaktiviert. Um es wieder zu aktivieren, führen Sie den unten genannten Befehl aus.
set-service beep -startuptype auto
Dies wird die Arbeit für Sie erledigen.
Hoffentlich können Sie den störenden BEEP-Ton von Windows beim Ändern der Lautstärke deaktivieren.
Wie schalte ich den Ton aus, wenn ich die Lautstärke unter Windows 11 anpasse?
Der BEEP-Ton, den Sie beim Einstellen der Lautstärke hören, ist nichts anderes als ein Alarmton. Wenn Ihnen das nicht gefällt, passen Sie entweder die Lautstärke über das Menü „Schnellaktionen“ an (siehe Schritte oben) oder deaktivieren Sie den Benachrichtigungston mit einer der oben genannten Methoden.
Wie verwalte ich die Soundeinstellungen in Windows 11?
Windows 11 hat alles zentralisiert, einschließlich der Soundeinstellungen. Sie können die Einstellungen öffnen und zu System > Sound gehen. Dort können Sie die Soundeinstellungen Ihres Computers nach Ihren Wünschen konfigurieren und vornehmen. Wenn Sie mehr wissen möchten, lesen Sie unsere Anleitung zum Konfigurieren der Toneinstellungen unter Windows 11, um eine bessere Audioqualität zu erhalten .



Schreibe einen Kommentar