Animationen in Microsoft Teams deaktivieren
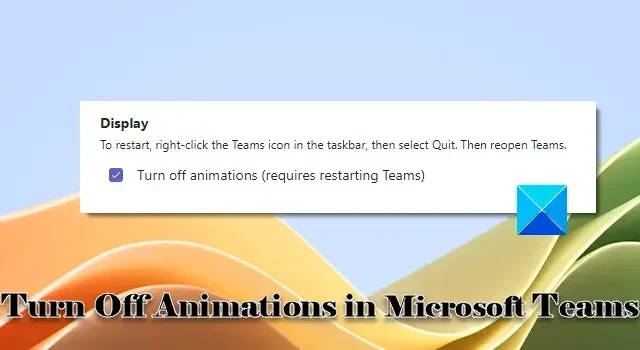
Wenn Sie Animationen in Microsoft Teams deaktivieren möchten , hilft Ihnen dieser Beitrag. Animationen wie Emojis und Sticker bieten eine tolle Möglichkeit, uns auszudrücken oder zu kommunizieren, wenn uns die Worte fehlen. Obwohl es durchaus üblich ist, animierte GIFs in Teams-Chats zu senden oder zu empfangen, könnten einige Benutzer sie bei ernsthaften Gesprächen mit Kunden oder Kollegen als ablenkend empfinden.
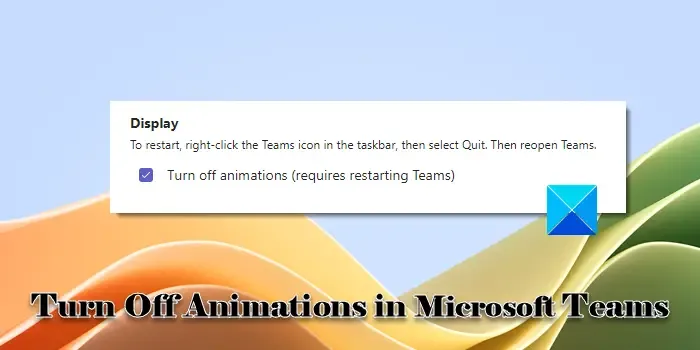
Wer Animationen in Microsoft Teams nicht mag, kann sie abschalten. Microsoft ermöglicht uns dies auf zwei verschiedene Arten. In diesem Beitrag zeigen wir Ihnen im Detail, wie Sie Animationen im Teams-Chatfenster deaktivieren .
So deaktivieren Sie Animationen in Microsoft Teams

- Deaktivieren Sie Animationen in den Teams-App-Einstellungen
- Deaktivieren Sie Animationen im Teams Admin Center
Das Ausschalten der Animationen bedeutet nicht, dass Sie sie vollständig deaktivieren. Sie erhalten sie weiterhin in Chats, sie werden jedoch nicht mehr automatisch abgespielt. Um die Animationen anzuzeigen, müssen Sie manuell auf die Wiedergabetaste klicken.
Deaktivieren Sie Animationen in den Teams-App-Einstellungen

Diese Methode eignet sich für einzelne Teams-Benutzer. Es ermöglicht ihnen, Animationen für ihr Teams-Konto manuell zu deaktivieren.
Starten Sie die Teams-Client-App und klicken Sie auf das Drei-Punkte-Symbol in der oberen rechten Ecke des App-Fensters. Wählen Sie im angezeigten Menü Einstellungen aus.
Einstellungen Allgemeine Anzeige![]()
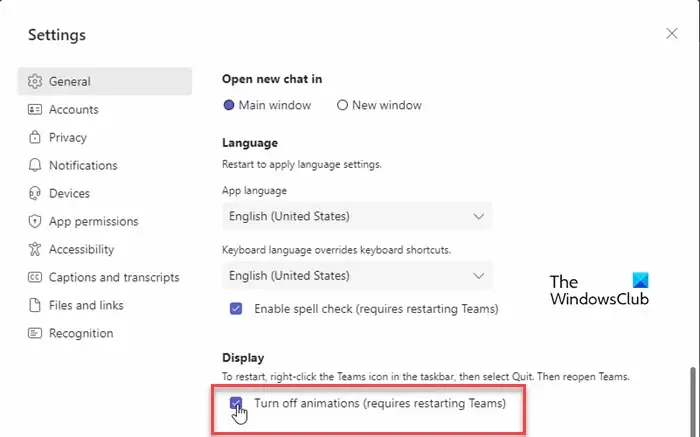
Klicken Sie nun auf das Kontrollkästchen für die Option „ Animationen ausschalten (Neustart von Teams erforderlich)“ und schließen Sie das Einstellungsfenster. Beenden Sie dann Teams und starten Sie die App neu, um die Änderungen zu übernehmen.
Ab diesem Zeitpunkt wird jedes Mal, wenn Ihnen jemand ein animiertes GIF per Chat sendet, dieses nicht mehr automatisch abgespielt.
Deaktivieren Sie Animationen im Teams Admin Center
Diese Methode eignet sich für Teams-Administratoren zum Deaktivieren von GIFs, Memes und Aufklebern für alle Benutzer innerhalb einer Organisation.
Messaging-Richtlinien App-Setup-Richtlinien Admin Center![]()
Wenn Sie ein Administrator sind, können Sie die globale Richtlinie bearbeiten und nach Bedarf anpassen oder eine benutzerdefinierte Richtlinie erstellen und sie der gewünschten Gruppe von Benutzern zuweisen.
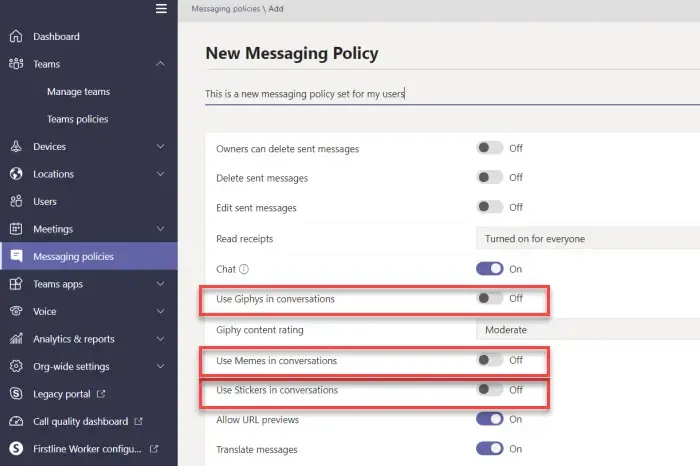

- Verwenden Sie Giphys in Gesprächen
- Verwenden Sie Memes in Gesprächen
- Verwenden Sie Aufkleber in Gesprächen
Neben jeder der oben genannten Optionen befindet sich eine Umschalttaste. Sie können den entsprechenden Schalter deaktivieren, um Giphys, Memes oder Aufkleber in Teams-Konversationen zu deaktivieren. Sobald Sie die Änderungen vorgenommen haben, klicken Sie auf die Schaltfläche „Übernehmen“ .
Nach Inkrafttreten dieser Änderungen können Teams-Benutzer keine Memes, Aufkleber oder animierten GIFs in ihre Chat-Konversation einfügen.
Ich hoffe, dass Sie dies nützlich finden.
Was sind Animationen in Microsoft Teams?
Animationen in Teams sind winzige Symbole (Emojis, Aufkleber, GIFs), die animiert werden, um Benutzerausdrücke in einem Chat oder einer Konversation auszudrücken. Teams hat außerdem eine neue Funktion namens animierte Hintergründe eingeführt, die an einem kleinen Videosymbol in der unteren linken Ecke der Hintergrundminiaturansicht erkennbar ist.
Wie deaktiviert man Avatare in Teams?
Teams-Administratoren können Avatare für bestimmte Benutzer deaktivieren oder sie daran hindern, Avatar-Bilder in Teams-Besprechungen zu verwenden. Um einen Benutzer zu blockieren, gehen Sie zum Teams Admin Center. Klicken Sie im linken Bereich auf die Option Teams -App . Wählen Sie Berechtigungsrichtlinien aus . Wählen Sie im rechten Bereich die entsprechende Richtlinie aus und wechseln Sie zur Registerkarte Benutzer verwalten . Wählen Sie dann den gewünschten Benutzer aus und klicken Sie auf die Schaltfläche Übernehmen .



Schreibe einen Kommentar