Versuchen Sie erneut, Ihr Gerät zu verbinden Bluetooth-Fehler in Windows 11
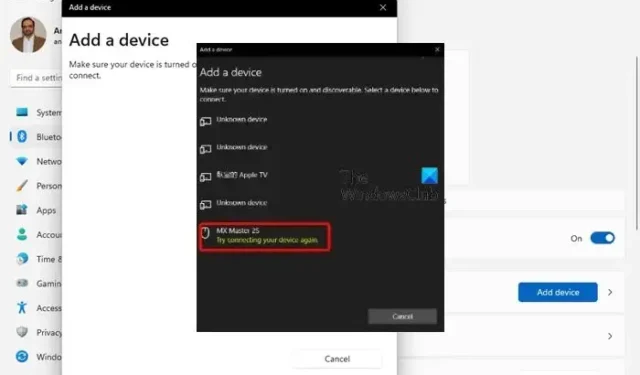
Einige Benutzer haben sich darüber beschwert, dass sie beim Versuch, ein Bluetooth-Gerät mit ihrem Windows 11-PC zu verbinden, eine Fehlermeldung erhalten: Versuchen Sie, Ihr Gerät erneut zu verbinden . Während dieser Fehler für jeden Benutzer zu einem beliebigen Zeitpunkt auftreten kann, tritt das Bluetooth-Problem hauptsächlich auf PCs mit frisch installiertem Windows 11 auf.
Unabhängig davon, ob Sie versuchen, eine drahtlose Maus, ein Headset, einen Bluetooth-Lautsprecher, ein Smart-TV, Tastaturen oder Gamecontroller anzuschließen, Sie können auf den Bluetooth-Fehler stoßen.
Was verursacht den Bluetooth-Fehler in Windows 11?
Einer der Hauptgründe, warum Sie möglicherweise die Fehlermeldung „Verbinden Sie Ihr Gerät erneut“ erhalten, ist, wenn Sie Bluetooth nicht aktiviert haben. Bevor Sie also mit der Ursachenanalyse fortfahren, sollten Sie überprüfen, ob Bluetooth in Windows 11 aktiviert ist .
Zu den anderen Ursachen, die zu diesem Bluetooth-Fehler führen können, gehören:
- Wenn der Bluetooth-Unterstützungsdienst nicht ausgeführt wird.
- Aufgrund beschädigter Bluetooth-Treiber oder veralteter Intel-Chipsatz-Treiber.
- Veraltete BIOS-Version.
- Störungen durch andere verbundene Bluetooth-Geräte.
- Ein Fehler bei der Bluetooth-Funktion Ihres Systems.
Beheben Sie den Bluetooth-Fehler „Versuchen Sie erneut, Ihr Gerät zu verbinden“ in Windows 11
Bevor Sie mit den Lösungen fortfahren, empfehlen wir Ihnen, Ihren PC neu zu starten, die Bluetooth-Erkennung für Ihren PC/Ihr Gerät aus-/einzuschalten und zu prüfen, ob das hilft. Wenn dies nicht der Fall ist, befolgen Sie diese Vorschläge:
- Schließen Sie die Wi-Fi-Antenne an
- Entfernen Sie Ihr Gerät und schließen Sie es erneut an
- Aktivieren Sie den Bluetooth-Unterstützungsdienst
- Führen Sie die Windows Bluetooth-Problembehandlung aus
- Aktualisieren Sie den Intel-Chipsatztreiber
- Installieren Sie den Bluetooth-Treiber neu
- BIOS aktualisieren
1] Schließen Sie die Wi-Fi-Antenne an
Diese Methode ist eine von Benutzern getestete Lösung und scheint bei den meisten Benutzern funktioniert zu haben, die mit dem Fehler „Versuchen Sie erneut, Ihr Gerät zu verbinden“ konfrontiert wurden.
Intel sagt, dass einige Bluetooth-Chipsätze Wi-Fi-Antennen verwenden, um zu funktionieren, daher ist diese Methode nur auf bestimmte Motherboards anwendbar.
Wenn es sich also um einen neuen Windows 11-PC handelt, suchen Sie in der mitgelieferten Box nach der/den dedizierten Wi-Fi-Antenne/n (könnte ein Paar sein).
Basierend auf der Beschreibung von Intel sind die drahtlosen Adapter, die eine Antenne benötigen, Intel Wireless-AC 9260, Intel Dual Band Wireless-AC 8265 und Intel Dual Band Wireless-AC 8265 Desktop K.
2] Entfernen Sie Ihr Gerät und schließen Sie es erneut an
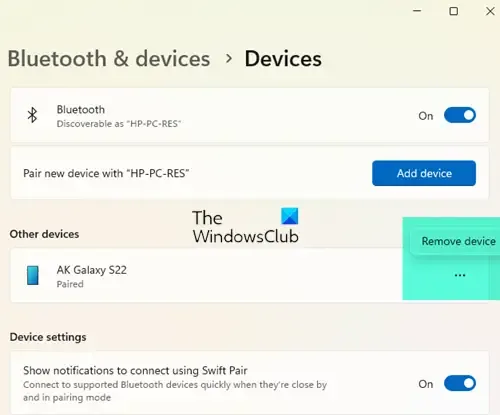
Manchmal kann der Bluetooth-Fehler auftreten, wenn es ein Problem mit der Kopplung gibt.
In einem solchen Fall müssen Sie das Gerät entkoppeln und erneut koppeln, um das Gerät zurückzusetzen und auch den Bluetooth-Cache in Windows 11 zu löschen:
- Drücken Sie gleichzeitig die Tasten Win + I , um die Windows- Einstellungen zu starten .
- Klicken Sie links auf den Abschnitt Bluetooth & Geräte und rechts auf Geräte .
- Suchen Sie auf dem nächsten Bildschirm nach dem Gerät, das den Fehler anzeigt, klicken Sie auf die drei Punkte daneben und wählen Sie Gerät entfernen aus .
- Starten Sie nun Ihren PC neu, öffnen Sie das Einstellungsfenster erneut, wie in Schritt 1 gezeigt , und koppeln Sie das Gerät erneut.
3] Schalten Sie den Bluetooth-Dienst ein
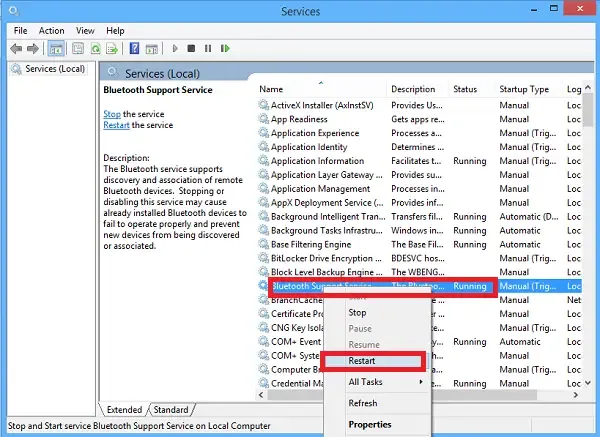
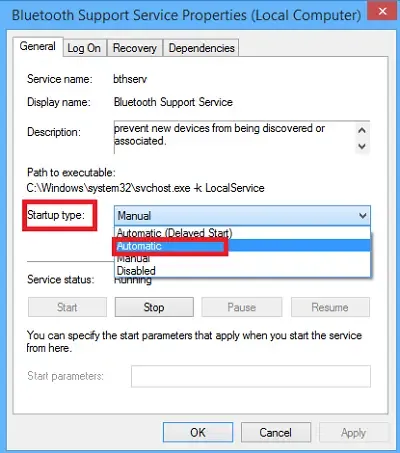
- Drücken Sie gleichzeitig die Tasten Win + R , um das Dialogfeld Ausführen zu starten .
- Geben Sie services.msc in die Suchleiste ein und drücken Sie die Eingabetaste .
- Gehen Sie im Dienste- Fenster nach rechts und suchen Sie nach Bluetooth Support Service . Doppelklicken Sie darauf.
- Gehen Sie im Dialogfeld Eigenschaften auf der Registerkarte Allgemein zu Starttyp und wählen Sie Automatisch aus .
- Gehen Sie als Nächstes zu Dienststatus und klicken Sie auf Start . Drücken Sie Anwenden und OK .
4] Führen Sie die Windows Bluetooth-Problembehandlung aus
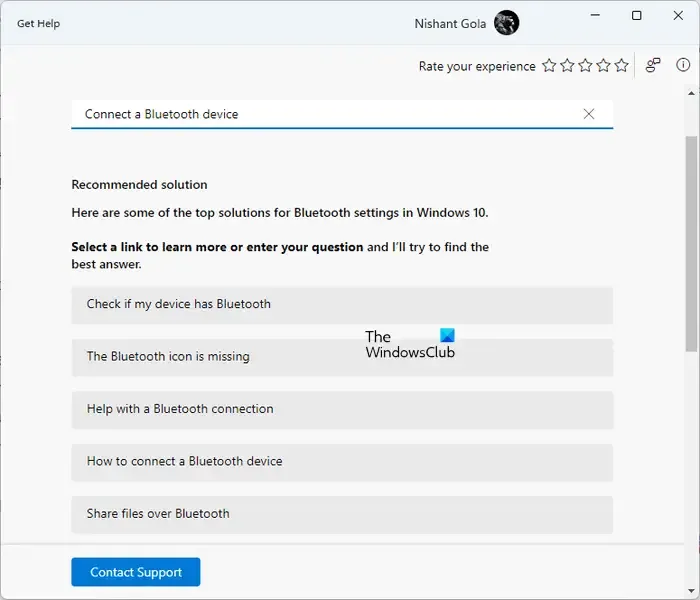
Führen Sie die Windows Bluetooth-Problembehandlung aus und prüfen Sie, ob sie Ihnen hilft. Sie können über die Seite „Einstellungen – Fehlerbehebung“ oder die „Get Help“-App darauf zugreifen .
5] Installieren Sie die Bluetooth-Treiber neu
In einigen Fällen kann dieser Fehler in Windows 11 aufgrund eines beschädigten Bluetooth-Treibers auftreten. Daher wird empfohlen, die Bluetooth-Treiber auf die neueste Version zu aktualisieren oder sie von der Website des Herstellers herunterzuladen, um das Problem zu beheben.
Besuchen Sie die Website des Herstellers, um Bluetooth-Treiber für Ihr Gerät herunterzuladen. Danach müssen Sie Ihren vorhandenen Bluetooth-Treiber wie folgt deinstallieren :
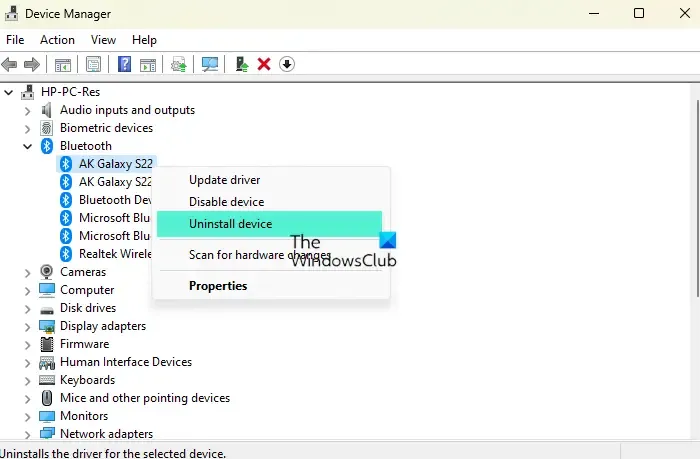
- Um das Dialogfeld Ausführen zu öffnen , drücken Sie die Tastenkombination Win + R.
- Geben Sie nun devmgmt.msc in das Suchfeld ein und drücken Sie die Eingabetaste , um den Geräte-Manager zu öffnen .
- Erweitern Sie als Nächstes den Abschnitt Bluetooth , klicken Sie mit der rechten Maustaste auf das Gerät, das das Problem verursacht, und wählen Sie Gerät deinstallieren aus .
- Klicken Sie in der Eingabeaufforderung erneut auf Deinstallieren , um die Aktion zu bestätigen.
Führen Sie nun die heruntergeladene Treiber-Setup-Datei aus, um den Treiber zu installieren.
6] Aktualisieren Sie die BIOS-Firmware
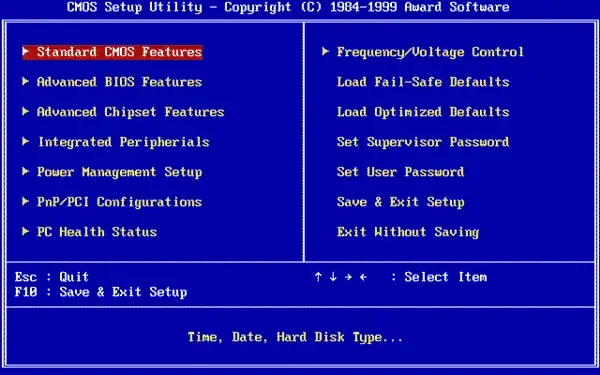
In einigen Fällen wird der Bluetooth-Fehler auch aufgrund veralteter BIOS-Firmware angezeigt. Die BIOS-Firmware ist auf dem Motherboard in Form eines Chips vorinstalliert.
Da es die erste Software ist, die beim Hochfahren des PCs ausgeführt wird, ist sie für einige grundlegende Hardware-Initialisierungen verantwortlich.
Diese Software (BIOS) steuert den Datenfluss zwischen dem PC und externen Geräten wie Festplatte, Tastatur, Maus usw., einschließlich Bluetooth-Geräten.
Für das ordnungsgemäße Funktionieren von Bluetooth-Geräten sollte die BIOS-Firmware jedoch mit den neuesten Treibern auf dem neuesten Stand sein.
Stellen Sie daher sicher, dass Sie die BIOS-Firmware auf Ihrem Windows 11-PC aktualisieren und den Bluetooth-Fehler beseitigen. Alle OEM-Hersteller verfügen über Dienstprogramme, mit denen Sie BIOS, Firmware und Treiber einfach aktualisieren können. Suchen Sie nach Ihrem und laden Sie es nur von der offiziellen Website herunter. Dies ist der sicherste Weg, das BIOS zu aktualisieren.
Ich hoffe, etwas hier hilft Ihnen.
Wie erlaube ich Bluetooth-Geräten, sich mit Windows 11 zu verbinden?
Damit andere Bluetooth-Geräte eine Verbindung zu Ihrem Windows 11-PC herstellen können, stellen Sie sicher, dass Ihr PC Bluetooth unterstützt und eingeschaltet ist:
- Drücken Sie die Tastenkombination Win + I , um die App Einstellungen zu öffnen .
- Klicken Sie im Fenster Einstellungen links auf Bluetooth & Geräte .
- Gehen Sie als nächstes rechts zu Bluetooth und bewegen Sie den Schalter nach rechts, um es einzuschalten.
- Gehen Sie jetzt zur Taskleiste, erweitern Sie die Taskleiste und hier sollten Sie das Bluetooth-Symbol sehen.
Alternativ können Sie auch prüfen, ob der Flugmodus ein- oder ausgeschaltet ist oder ob das Antivirenprogramm das Gerät blockiert.
Wie behebt man fehlendes Bluetooth im Geräte-Manager in Windows 11?
Wenn Bluetooth fehlt oder nicht im Geräte-Manager angezeigt wird, empfehlen wir Ihnen, zuerst Ihren Computer neu zu starten und dann, wenn das Problem verschwindet. Wenn nicht, führen Sie die Problembehandlung für Bluetooth und Hardware und Geräte aus, starten Sie den Bluetooth-Supportdienst neu, aktivieren Sie versteckte Geräte im Geräte-Manager, laden Sie den Bluetooth-Treiber von der Website des Herstellers herunter, deaktivieren Sie den Schnellstart usw.



Schreibe einen Kommentar