Fehlerbehebung bei VMware Workstation: Pipe-Verbindungsfehler zur virtuellen Maschine

Möglicherweise ist beim Öffnen einer virtuellen VMware-Maschine ein Fehler aufgetreten, der besagt, dass die Verbindung zur Pipe zur virtuellen Maschine fehlgeschlagen ist . Es gibt verschiedene Fälle dieses Fehlers und wir werden Lösungen behandeln, mit denen alle Fälle behoben werden können. Wenn dieser Fehler bei Ihnen aufgetreten ist, ist dieser Beitrag für Sie.
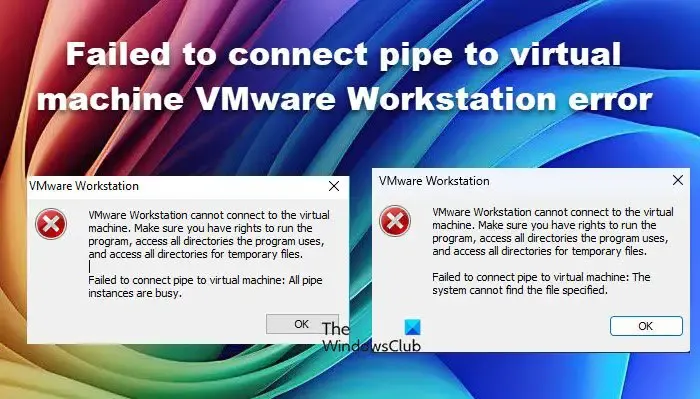
VMware Workstation kann keine Verbindung zur virtuellen Maschine herstellen. Stellen Sie sicher, dass Sie über die Rechte zum Ausführen des Programms, zum Zugriff auf alle vom Programm verwendeten Verzeichnisse und zum Zugriff auf alle Verzeichnisse für temporäre Dateien verfügen.
Verbindung der Pipe zur virtuellen Maschine konnte nicht hergestellt werden: Alle Pipe-Instanzen sind belegt.
VMware Workstation kann keine Verbindung zur virtuellen Maschine herstellen. Stellen Sie sicher, dass Sie über die Rechte zum Ausführen des Programms, zum Zugriff auf alle vom Programm verwendeten Verzeichnisse und zum Zugriff auf alle Verzeichnisse für temporäre Dateien verfügen.
Verbindung der Pipe zur virtuellen Maschine konnte nicht hergestellt werden: Das System kann die angegebene Datei nicht finden.
Behebung des Fehlers „Verbindungsaufbau zur Pipe mit der virtuellen Maschine VMware Workstation fehlgeschlagen“
Wenn Ihre VMware Workstation-VM keine Pipe-Verbindung zur virtuellen Maschine herstellen konnte, befolgen Sie die in diesem Beitrag genannten Lösungen.
- Beenden Sie alle Prozesse der virtuellen Maschine
- Überprüfen Sie die VMware Workstation Services
- Reparieren Sie Microsoft Visual C++ Redistributable
- Stellen Sie sicher, dass Hyper-V ausgeschaltet ist
- Deinstallieren Sie VMware Workstation und installieren Sie die neueste Version
Lassen Sie uns ausführlich darüber sprechen.
1] Beenden Sie alle Prozesse der virtuellen Maschine
Zuerst beenden wir alle Prozesse der virtuellen Maschine und starten dann die VM neu. Dazu müssen Sie Ihre virtuelle Maschine herunterfahren, dann den Task-Manager öffnen, mit der rechten Maustaste auf den Prozess klicken und „Task beenden“ auswählen. Sie müssen dies mit allen Prozessen tun. Nachdem Sie alle beendet haben, öffnen Sie die VMware Workstation und starten Sie Ihre VM. Hoffentlich erledigt dies die Aufgabe für Sie.
2] Überprüfen Sie die VMware Workstation Services
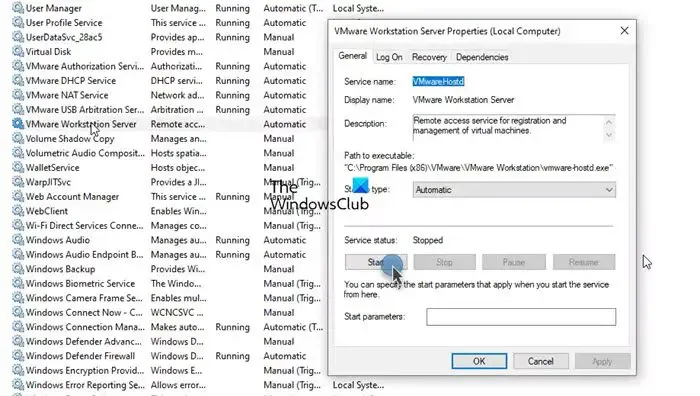
Als Nächstes müssen wir überprüfen und sicherstellen, dass die VMware Workstation-Dienste auf „Automatisch“ eingestellt sind und ausgeführt werden. Diese Dienste sind wichtig, um eine Umgebung für die Ausführung Ihrer VM zu erstellen. Um den Dienst zu überprüfen und zu konfigurieren, befolgen Sie die unten angegebenen Schritte.
- Öffnen Sie „Dienste“, indem Sie im Startmenü danach suchen.
- Suchen Sie nun nach dem Dienst „VMware Workstation Server“ , klicken Sie mit der rechten Maustaste und klicken Sie auf „Eigenschaften“.
- Überprüfen Sie, ob der Dienst den Status „Beendet“ hat. Wenn er nicht ausgeführt wird, ändern Sie den Starttyp in „Automatisch“ und klicken Sie auf „Starten“.
Wenn der Dienst startet, können Sie den Hostcomputer neu starten und prüfen, ob das Problem behoben ist.
Vielen Benutzern gelang es nicht, den Dienst zu starten. Beim Versuch ist ihnen der folgende Fehler begegnet.
Windows konnte den VMware Workstation Server-Dienst auf dem lokalen Computer nicht starten.
Fehler 1053: Der Dienst hat nicht rechtzeitig auf die Start- oder Steuerungsanforderung reagiert.
Fahren Sie in diesem Szenario mit der nächsten Lösung fort.
3] Microsoft Visual C++ Redistributable reparieren
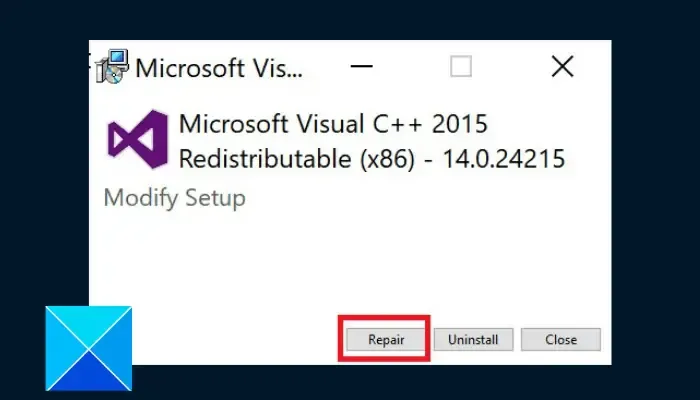
Die Microsoft Visual C++ Redistributable-Pakete installieren Laufzeitkomponenten von Visual C++-Bibliotheken. Da VMware Workstation in C und C++ geschrieben ist, benötigen wir das Dienstprogramm, um die Umgebung zu erstellen, in der VMware seine Dienste starten kann. Dazu können Sie die unten aufgeführten Schritte ausführen.
- Öffnen Sie die Systemsteuerung.
- Gehen Sie zu Programme > Programme und Funktionen.
- Suchen Sie dann nach „Microsoft Visual C++ Redistributables“, klicken Sie auf „Ändern“ und wählen Sie „Reparieren“.
Wenn Sie über mehrere Visual C++ Redistributables-Installationen verfügen, reparieren Sie sie alle. Dies kann einige Zeit dauern, lohnt sich jedoch. Nachdem Sie das Tool repariert haben, müssen Sie den VMware Workstation-Dienst wie zuvor gezeigt starten, den Hostcomputer neu starten und die VM starten.
4] Stellen Sie sicher, dass Hyper-V ausgeschaltet ist
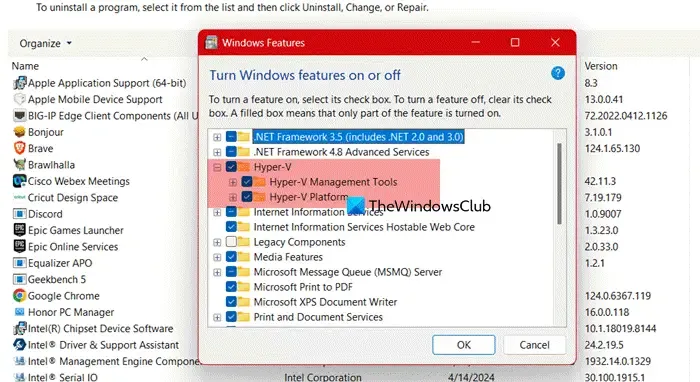
Hyper-V ist ein proprietärer Hypervisor von Microsoft. Allerdings treten bei der Ausführung parallel zu anderen VMware-Diensten einige Probleme auf.
Um Hyper-V zu deaktivieren, befolgen Sie die unten angegebenen Schritte.
- Öffnen Sie die Systemsteuerung.
- Navigieren Sie zu Programme > Programme und Funktionen.
- Klicken Sie auf Windows-Funktionen aktivieren oder deaktivieren.
- Suchen Sie nach Hyper-V und deaktivieren Sie das Kontrollkästchen.
- Klicken Sie abschließend auf OK.
Überprüfen Sie nach dem Deaktivieren von Hyper-V, ob das Problem behoben ist.
5] Deinstallieren Sie VMware Workstation und installieren Sie die neueste Version
Wenn alles andere fehlschlägt, besteht unser letzter Ausweg darin, VMware Workstation zusammen mit der Registrierung vollständig zu entfernen. Laden Sie dann die neueste Version der VMware Workstation auf Ihren Computer herunter. Sie müssen Ihre VMs nicht entfernen. Nach dem Herunterladen werden sie alle wieder hinzugefügt.
Hoffentlich können Sie das Problem mit den in diesem Beitrag genannten Lösungen beheben.
Es konnte keine Verbindung zur virtuellen Maschine hergestellt werden. Versuchen Sie, die Verbindung erneut herzustellen.?
Diese Fehlermeldung kann aufgrund verschiedener Probleme auftreten, z. B. Netzwerkverbindungsprobleme, falsche Anmeldeinformationen oder falsche Einstellungen im Hyper-V-Manager. Um dies zu beheben, sollten Sie zunächst versuchen, das Hostsystem neu zu starten. Wenn dies nicht funktioniert, lesen Sie in unserem Leitfaden nach, was zu tun ist, wenn keine Verbindung zur virtuellen Maschine hergestellt werden kann.
Warum stellt meine VM keine Verbindung zum Netzwerk her?
Um Ihre VM mit dem Netzwerk oder dem Internet zu verbinden, müssen Sie die Einstellungen der Maschine ändern. In Hyper-V müssen Sie beispielsweise einen externen Switch erstellen. Wenn Sie VMware verwenden, lesen Sie bitte unsere Anleitung, wenn die Maschine keine Verbindung zum Internet herstellt.



Schreibe einen Kommentar