Fehlerbehebung bei Problemen mit dem Spotify Web Player: Effektive Lösungen zum Ausprobieren
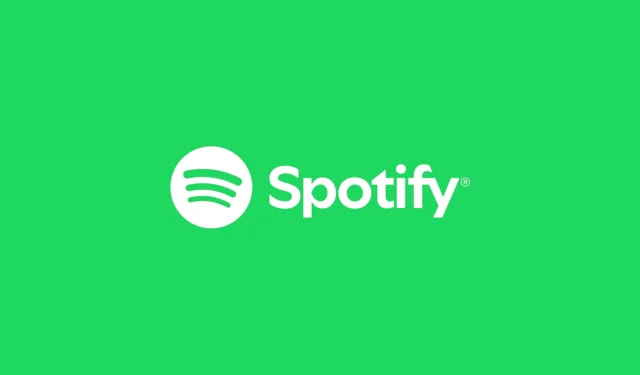
Als treuer Spotify-Nutzer kann es ziemlich ärgerlich sein, wenn es Probleme mit dem Spotify-Webplayer gibt. Die meisten dieser Probleme lassen sich jedoch schnell beheben. Im Folgenden finden Sie mehrere Lösungen, mit denen Sie Ihre Lieblingsmusik wieder genießen können.
Installieren Sie das Media Feature Pack für Windows 10 „N“-Versionen
Die „N“-Versionen von Windows 10 funktionieren möglicherweise ähnlich wie ihre Gegenstücke, aber es fehlen ihnen wichtige Medienkomponenten und Anwendungen, die in Standardinstallationen von Windows 10 vorhanden sind. Folglich kann dieses Fehlen die Funktion von Spotify in Ihrem Webbrowser beeinträchtigen.
Um dieses Problem zu beheben, laden Sie einfach das Media Feature Pack für die „N“-Versionen von Windows 10 herunter und installieren Sie es . Starten Sie nach der Installation Ihren Browser neu. Der Spotify-Webplayer sollte dann ordnungsgemäß funktionieren. Beachten Sie, dass dieses Paket für Nicht-„N“-Editionen von Windows 10 nicht verfügbar ist.
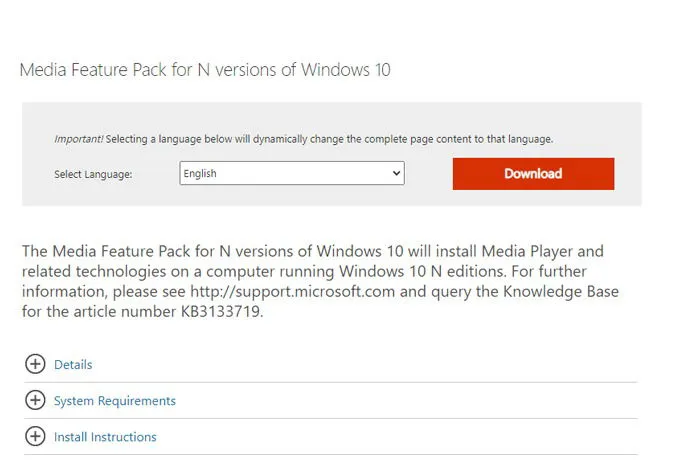
Greifen Sie in einem privaten oder Inkognito-Fenster auf den Web Player zu
Manchmal können Browsererweiterungen die Funktionalität von Spotify beeinträchtigen. Eine schnelle Möglichkeit, dies festzustellen, besteht darin, Spotify in einem privaten oder Inkognito-Fenster zu öffnen.
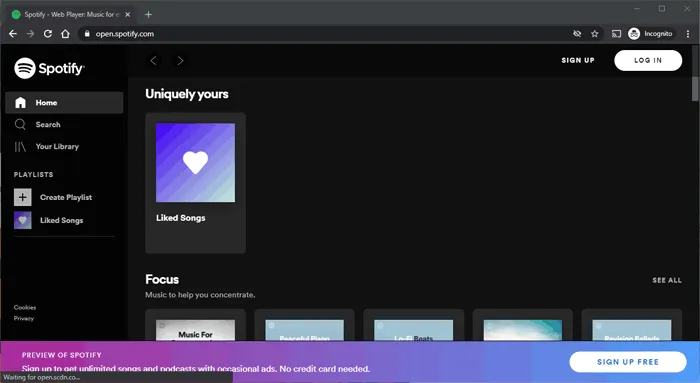
Um ein privates oder Inkognito-Fenster zu öffnen, klicken Sie auf das Menü in der oberen rechten Ecke und wählen Sie entweder „ Neues Inkognito-Fenster“ oder „Neues privates Fenster“ .
Wenn Sie feststellen, dass der Webplayer in diesem Modus reibungslos funktioniert, leeren Sie den Cache Ihres Browsers über die Einstellungen und deaktivieren Sie ggf. die Erweiterungen nacheinander, um den Übeltäter zu ermitteln.
Aktivieren Sie die Wiedergabe geschützter Inhalte
Wenn beim Versuch, auf den Spotify-Webplayer zuzugreifen, die Meldung „Die Wiedergabe geschützter Inhalte ist nicht aktiviert“ angezeigt wird, müssen Sie diese Option in Ihren Browsereinstellungen aktivieren.
Chrome-Nutzer geben in die Adressleiste „chrome://settings/content“ ein, erweitern „Weitere Inhaltseinstellungen“ , klicken auf „Geschützte Inhalts-IDs“ und wählen „Websites können geschützte Inhalte wiedergeben“ . Bei den meisten Browsern ist die Vorgehensweise ähnlich.
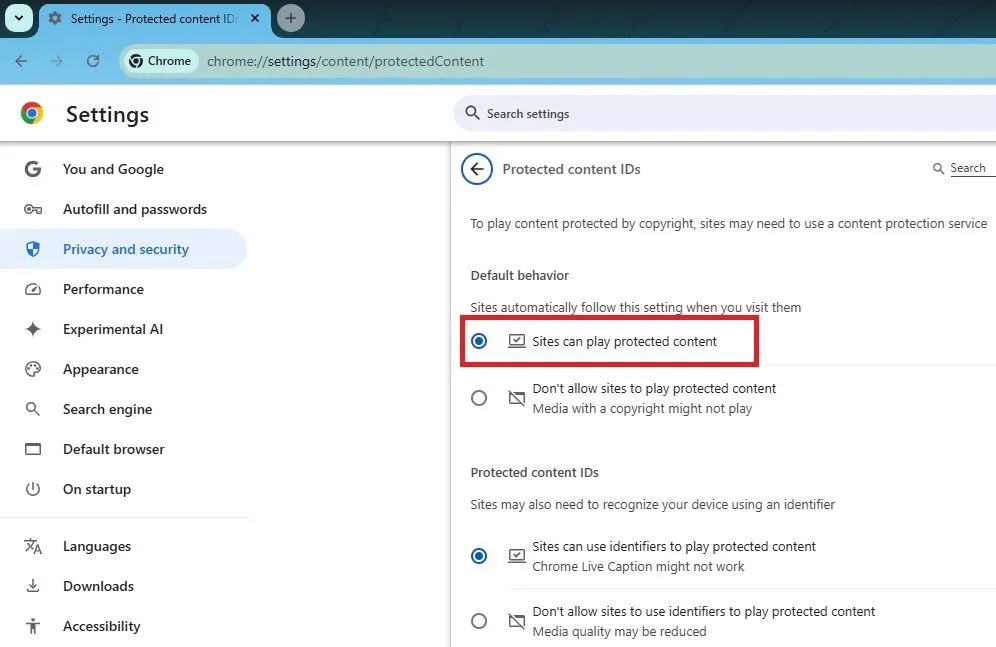
Möglicherweise wird Ihnen auch eine Option zum Aktivieren des Schutzes angezeigt, indem Sie auf das Schildsymbol neben der URL klicken. Wenn Sie außerdem aufgefordert werden, Widevine für die Wiedergabe geschützter Inhalte zu installieren, stellen Sie sicher, dass Sie dies installieren, bevor Sie versuchen, den Spotify-Webplayer zu verwenden, insbesondere in datenschutzorientierten Browsern.
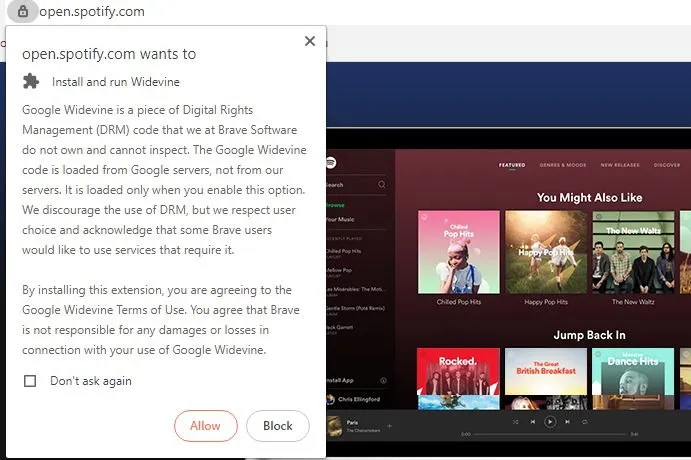
Leeren Sie Ihren Cache und leeren Sie DNS
Wenn der Webplayer geöffnet wird, aber keine Musik abspielt, sollten Sie Ihren DNS-Cache leeren, um eine ordnungsgemäße Neuregistrierung der Domain zu ermöglichen.
Drücken Sie unter Windows Win+ Rund geben Sie dann ein ipconfig /flushdns.
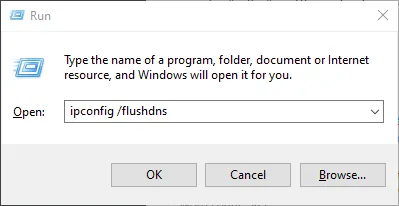
Fügen Sie den Link in eine neue Registerkarte oder ein neues Fenster ein
Gelegentlich friert der Webplayer ein und spielt keine Inhalte ab, auch wenn Sie weiterhin darin navigieren können.
Wählen Sie in diesem Fall das Album, die Playlist oder den Titel aus, den Sie abspielen möchten, klicken Sie auf die drei Punkte daneben, wählen Sie „ Teilen “ und dann „Album-/Playlist-/Song-Link kopieren“. Fügen Sie diesen Link in einen neuen Browser-Tab oder ein neues Browser-Fenster ein, um die Wiedergabe zu starten.
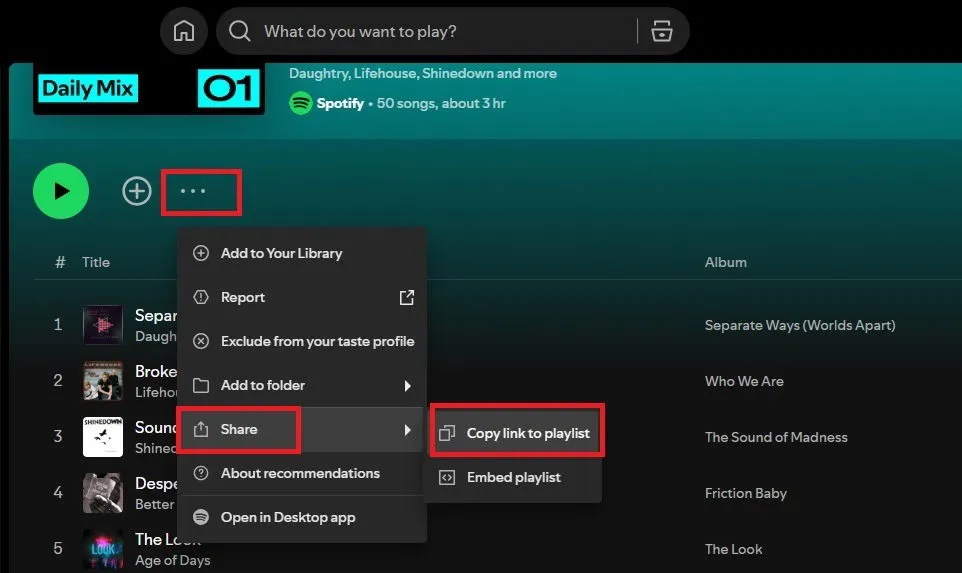
Starten Sie Spotify zuerst auf Ihrem Mobilgerät
Auch wenn es bei einem nicht funktionierenden Webplayer vielleicht nicht die einfachste Lösung ist, kann es manchmal hilfreich sein, zuerst die App auf Ihrem Mobilgerät zu öffnen.
Melden Sie sich beim Spotify-Webplayer auf Ihrem Computer an, öffnen Sie dann die Spotify-App auf Ihrem Smartphone oder Tablet und hören Sie wie gewohnt zu. Tippen Sie anschließend auf das Lautsprechersymbol direkt unter den Player-Bedienelementen und wählen Sie den Webplayer aus der Geräteliste aus.
Wenn der Webplayer nicht angezeigt wird, wechseln Sie vor dem Aktualisieren des Webplayers zu einem anderen Gerät in der Liste. Dadurch wird das Problem häufig behoben.
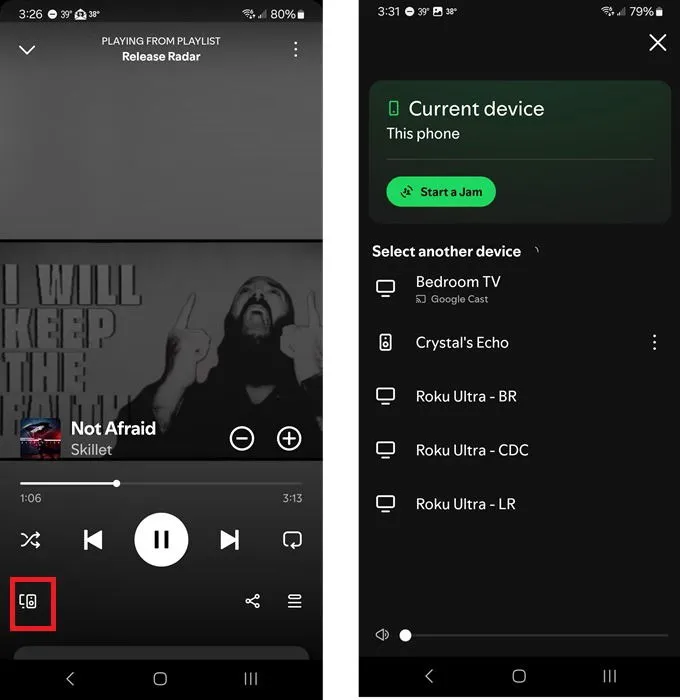
Löschen Sie Cookies, um Probleme mit dem Web Player zu beheben
Wenn der Webplayer sich weigert, vollständig zu laden, sollten Sie zunächst die Cookies Ihres Browsers löschen. Der Vorgang kann je nach Browser leicht unterschiedlich sein, aber im Allgemeinen finden Sie die Option unter „Einstellungen“, dann „Datenschutz“ oder „Verlauf“. Starten Sie Ihren Browser nach dem Löschen der Cookies neu, um zu prüfen, ob das Problem behoben ist.
Diese Lösung kann auch hilfreich sein, wenn Spotify Probleme hat, Empfehlungen zu aktualisieren. Mit einigen Tipps können Sie Ihre Empfehlungen noch weiter verbessern.
Halten Sie Ihren Browser auf dem neuesten Stand
Die Funktionalität des Spotify-Webplayers hängt häufig von einem aktuellen Browser ab, der bestimmte Sicherheits- und Funktionsanforderungen erfüllt. Selbst wenn letzte Woche alles einwandfrei funktioniert hat, unterstützt Spotify möglicherweise nur die neuesten Browserversionen.
Bevor Sie den Spotify-Webplayer in Ihrem bevorzugten Browser aufgeben, suchen Sie nach Updates und installieren Sie alle verfügbaren.
Normalerweise können Sie nach Updates suchen, indem Sie zum Browsermenü navigieren und „ Über [Browsername]“ auswählen . Wenn Sie diese Option nicht finden, wählen Sie in Browsern wie Brave und Chrome einfach „Hilfe“ . Dort finden Sie einen Abschnitt für Update-Prüfungen. Führen Sie bei Bedarf ein Update durch.
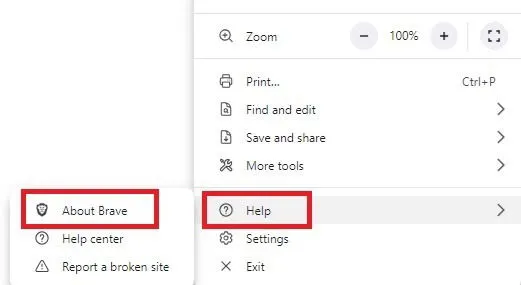
Wenn beim Herunterladen oder Installieren der Updates Probleme auftreten, können Sie direkt die Website Ihres Browsers besuchen, um die neueste Version herunterzuladen. Dadurch wird Ihre aktuelle Installation überschrieben.
Bedenken Sie, dass Spotify auch mit den meisten Chromium-basierten Browsern kompatibel ist, Sie werden also möglicherweise feststellen, dass die Leistung des Webplayers auf diesen leichten Alternativen ausreichend ist.
Deaktivieren Sie vorübergehend Ihren Werbeblocker für Spotify
Während Werbeblocker-Erweiterungen Spotify normalerweise nicht beeinträchtigen, können sie gelegentlich Probleme verursachen. In solchen Fällen besteht die einfachste Lösung darin, Ihren Werbeblocker speziell für den Spotify-Webplayer zu deaktivieren, anstatt ihn für alle Websites vollständig zu deaktivieren.
Bei den meisten Werbeblockern, auch denen, die in Ihren Browser integriert sind, suchen Sie nach einem Symbol rechts neben der Adressleiste. Im Brave-Browser kann ich beispielsweise im Spotify-Webplayer auf das Symbol klicken und die Schutzschilde nur für diese Site deaktivieren.
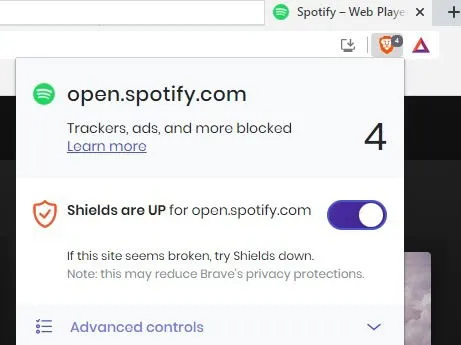
Die meisten Werbeblocker funktionieren in dieser Hinsicht ähnlich. Wenn Sie kein Symbol sehen, suchen Sie nach dem Erweiterungssymbol oder öffnen Sie das Browsermenü und navigieren Sie zu „Erweiterungen“, „Plug-Ins“ oder „Add-Ons“ (die genaue Terminologie ist je nach Browser unterschiedlich). Verwalten Sie dann von dort aus Ihre Werbeblocker-Erweiterung.
Verwenden Sie einen alternativen Browser
Wenn alles andere fehlschlägt, kann es hilfreich sein, einen anderen Browser zu testen. Manchmal können aufgrund verschiedener Faktoren wie Versionsunterschieden, Erweiterungen, benutzerdefinierten Einstellungen oder anderen Kompatibilitätsprobleme zwischen dem Spotify-Webplayer und Ihrem aktuellen Browser auftreten.
Sie könnten einen der unterstützten Browser installieren, um auf Spotify zuzugreifen. Wenn alles reibungslos funktioniert, möchten Sie diesen Browser vielleicht nur für das Hören des Spotify-Webplayers verwenden.
Weitere häufige Probleme
Abgesehen von den oben genannten Lösungen gibt es noch einige weitere mögliche Gründe für eine Fehlfunktion des Spotify-Webplayers, darunter:
- Schlechte Internetverbindung – Eine schwache Verbindung kann die Leistung des Webplayers beeinträchtigen und das unterbrechungsfreie Streamen von Musik erschweren. Überprüfen Sie Ihre Verbindung, indem Sie versuchen, auf eine andere Website zuzugreifen, vorzugsweise eine, die Musik oder Videos streamt.
- Geografische Einschränkungen – Ähnlich wie bei vielen Streaming-Diensten ist Spotify an bestimmten Standorten möglicherweise nicht verfügbar. Überprüfen Sie, ob Ihr Standort Spotify unterstützt, wenn Sie versuchen, den Webplayer unterwegs zu verwenden.
- Aktives VPN – VPNs können manchmal den Betrieb verschiedener Apps und Dienste stören und Benutzer daran hindern, auf sie zuzugreifen, wo sie es nicht sollten. Das Ausschalten Ihres VPN kann das Problem möglicherweise beheben.
- Vireninfektionen – Obwohl ein Virus nicht speziell den Spotify-Webplayer befällt, können unerwartete Störungen auf ein potenzielles Virenproblem hinweisen. Dies gilt insbesondere, wenn Sie andere leistungsbezogene Probleme mit verschiedenen Anwendungen und Websites haben. Ein Virenscan kann helfen, Probleme zu identifizieren.
- Spotify-Serverausfall – Obwohl es selten vorkommt, ist es möglich, dass Spotifys Dienste ausfallen. Sie können den Dienststatus überprüfen, indem Sie andere Geräte überprüfen oder DownDetector aufrufen .
Wenn Sie die Probleme gelöst haben, nehmen Sie sich etwas Zeit, um eine unterhaltsame Podcast-Wiedergabeliste zusammenzustellen.
Im Allgemeinen bevorzuge ich die Spotify-Apps gegenüber dem Webplayer, da sie zuverlässiger sind. Außerdem schätze ich Spotifys Schlafenszeit-Funktionen sehr. Wenn Sie jedoch die Weboberfläche bevorzugen und weiterhin Probleme auftreten, sollten Sie sich nach Spotify-Alternativen umsehen oder Musik-Download-Anwendungen verwenden, um den lokalen Zugriff auf Ihre Musik aufrechtzuerhalten, insbesondere in Gebieten mit schlechter Konnektivität.



Schreibe einen Kommentar