Fehlerbehebung bei Kopfhörerproblemen unter Windows: Effektive Lösungen


Das Konfigurieren von Soundgeräten in Windows kann oft kompliziert sein, insbesondere aufgrund von Treiberkonflikten und wenn Windows das zu verwendende Gerät falsch erkennt. Wenn Sie feststellen, dass Ihre Kopfhörer unter Windows nicht richtig funktionieren, widerstehen Sie dem Drang, sie wegzuwerfen. Befolgen Sie stattdessen einige gezielte Schritte zur Fehlerbehebung.
1. Problem diagnostizieren – Hardware oder Software?
Bevor Sie sich in die Softwareeinstellungen und Problembehandlungstools vertiefen, um Ihre Kopfhörerprobleme in Windows zu beheben, stellen Sie sicher, dass das Problem nicht an den Kopfhörern selbst liegt.
Versuchen Sie, Ihre Kopfhörer an ein anderes Gerät anzuschließen, um sicherzustellen, dass sie funktionieren. Ein Smartphone mit Kopfhöreranschluss reicht aus. Wenn sie nicht funktionieren, liegt das Problem wahrscheinlich an den Kopfhörern.
Wenn sie ordnungsgemäß funktionieren, schließen Sie ein anderes Audiogerät an Ihren PC an. Dadurch können Probleme mit dem Audioanschluss ausgeschlossen werden. Wenn kein Gerät am Anschluss funktioniert, liegt wahrscheinlich eine Fehlfunktion des Anschlusses selbst vor. In diesem Fall empfehle ich einen USB-Audioadapter als schnelle und kostengünstige Lösung. Der externe USB-Stereo-Soundadapter von Sabrent ist sowohl in den Versionen USB-A als auch USB-C für unter 10 US-Dollar erhältlich.
Überprüfen Sie zum Schluss Ihr Kopfhörerkabel. Wenn es beschädigt oder geknickt erscheint, ist das Kabel möglicherweise beschädigt, was bedeutet, dass es Zeit für einen Austausch ist. Dies könnte auch eine gute Gelegenheit sein, mit einem anderen Kopfhörertyp zu experimentieren.
2. Kopfhörer aktivieren und als Standardgerät festlegen
Navigieren wir zu den Soundeinstellungen. Erfahrungsgemäß erkennt Windows Ihre Kopfhörer nicht immer sofort, wenn Sie sie anschließen.
Klicken Sie mit der rechten Maustaste auf das Lautsprechersymbol in der Benachrichtigungsleiste und wählen Sie „Toneinstellungen“ . Stellen Sie sicher, dass „Kopfhörer“ (oder der genaue Name Ihres Kopfhörers) neben „ Wählen Sie aus, wo der Ton wiedergegeben werden soll“ aufgeführt ist . Wenn nicht, wählen Sie Ihre Kopfhörer aus der Liste der verfügbaren Geräte aus.
Klicken Sie anschließend auf den Pfeil neben Kopfhörer und bestätigen Sie, dass neben Audio Nicht zulassen angezeigt wird . Auch wenn es verwirrend aussieht, bestätigt dies, dass Windows berechtigt ist, Ihre Kopfhörer für die Audiowiedergabe zu verwenden. Wenn Zulassen angezeigt wird , klicken Sie, um Ihre Kopfhörer zu aktivieren.
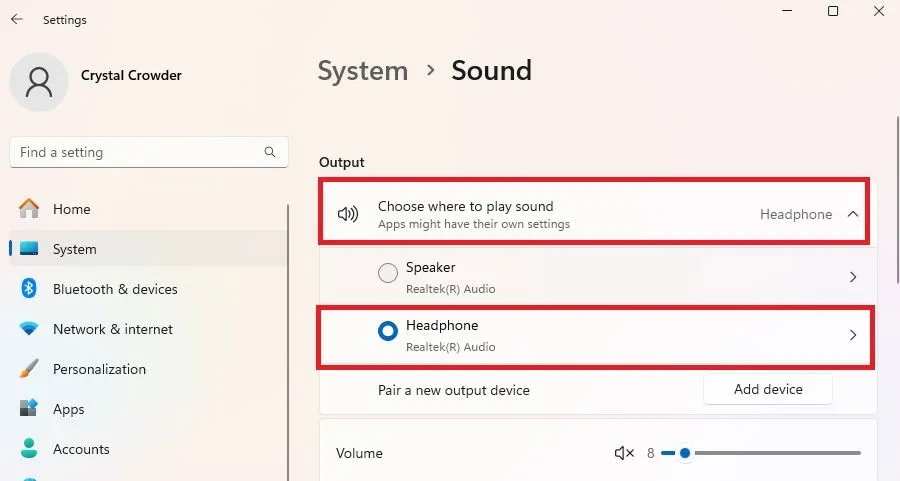
Wenn Ihre Kopfhörer nicht in der Liste aufgeführt sind, sind sie möglicherweise deaktiviert. Scrollen Sie im Fenster „Soundeinstellungen“ nach unten und klicken Sie auf Weitere Soundeinstellungen .
Öffnen Sie die Registerkarte Wiedergabe , klicken Sie mit der rechten Maustaste in einen leeren Bereich und wählen Sie Deaktivierte Geräte anzeigen . Klicken Sie dann mit der rechten Maustaste auf Ihre Kopfhörer und wählen Sie Aktivieren . Klicken Sie erneut mit der rechten Maustaste und wählen Sie Als Standardgerät festlegen . Diese Methode funktioniert auch bei Bluetooth-Kopfhörern.
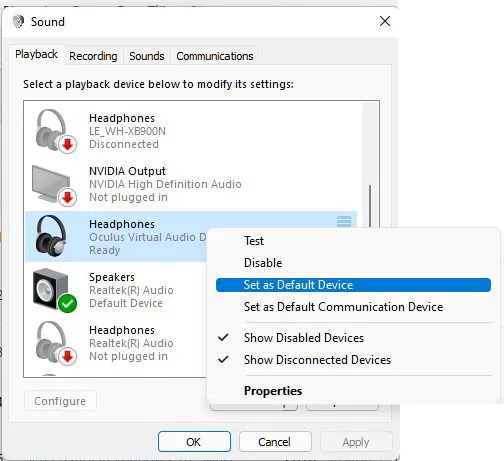
Wechseln Sie in Zukunft zwischen den Standardgeräten, indem Sie Win+ Ctrl+ drücken Vund Ihr Ausgabegerät auswählen.
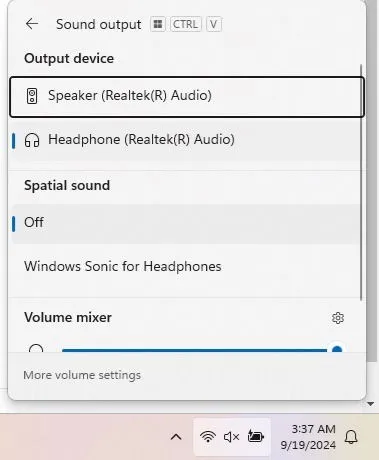
3. Soundtreiber aktualisieren, neu installieren oder ersetzen
Wenn Sie Ihre Kopfhörer an Ihren Windows-PC anschließen und ein beruhigendes „Ding“ hören, bedeutet dies, dass sie auf Hardwareebene erkannt werden. Wenn Audio jedoch nicht erfolgreich an Ihre Kopfhörer übertragen wird, deutet dies auf ein Softwareproblem hin.
Ihre Kopfhörertreiber sind für die ordnungsgemäße Funktion entscheidend. Drücken Sie Win+ Xund wählen Sie Geräte-Manager . Erweitern Sie Audioeingänge und -ausgänge . Klicken Sie mit der rechten Maustaste auf Ihr Gerät und wählen Sie Treiber aktualisieren , damit Windows nach einem Update suchen kann. Wenn dies nicht erfolgreich ist, klicken Sie erneut mit der rechten Maustaste auf das Gerät und wählen Sie Gerät deinstallieren . Starten Sie Ihren PC neu und Windows sollte den Treiber automatisch neu installieren.

Wenn Ihr Gerät nicht angezeigt wird, schauen Sie im Abschnitt „Sound-, Video- und Gamecontroller“ nach .
Wenn Windows keinen Treiber findet oder weiterhin Probleme auftreten, besuchen Sie die Website des Herstellers, um die neuesten Kopfhörertreiber zu erhalten. Dort finden Sie normalerweise Installationsanweisungen.
Wenn Sie außerdem kürzlich die Treiber aktualisiert haben und plötzlich Probleme mit den Kopfhörern auftreten, klicken Sie im Geräte-Manager mit der rechten Maustaste auf Ihre Kopfhörer, wählen Sie „Eigenschaften“ und wählen Sie auf der Registerkarte „Treiber“ die Option „Treiber zurücksetzen“ .
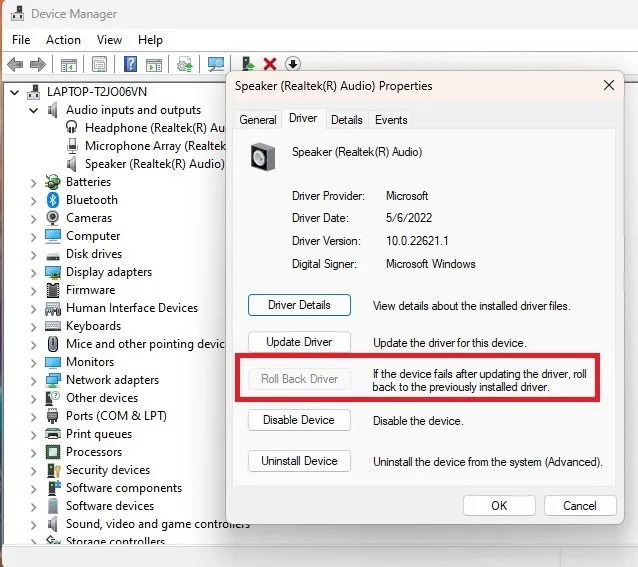
4. Passen Sie das „Standardformat“ Ihrer Kopfhörer an
Wenn das Tonformat nicht stimmt, hören Sie möglicherweise nichts, wenn Sie versuchen, Ihre Kopfhörer zu verwenden. Klicken Sie mit der rechten Maustaste auf das Lautsprechersymbol, wählen Sie Toneinstellungen und klicken Sie auf Weitere Toneinstellungen .
Klicken Sie mit der rechten Maustaste auf Ihre Kopfhörer und wählen Sie Eigenschaften . Navigieren Sie zur Registerkarte Erweitert und probieren Sie verschiedene Standardformate aus. Drücken Sie nach jeder Änderung die Test- Taste, um festzustellen, ob die Änderungen Ton erzeugen.
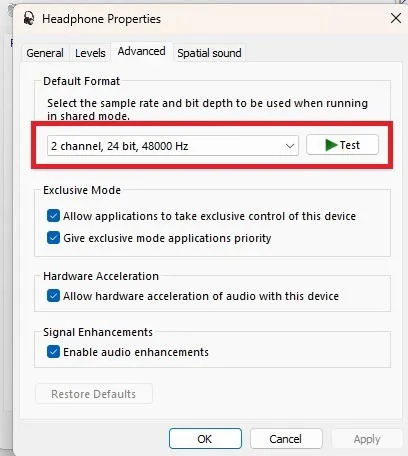
5. Entscheiden Sie sich für HD-Audio statt AC97
AC97 und HD Audio sind zwei Audiostandards, die häufig bei 3,5-mm-Buchsen an der Vorderseite vieler Desktop-Systeme verwendet werden. Der verwendete Standard hängt davon ab, welcher Header Ihr Motherboard mit Ihren vorderen Soundanschlüssen verbindet.
Vorausgesetzt, im Computer ist alles richtig installiert (z. B. mithilfe des HD-Audio-Headers zur automatischen Geräteerkennung), öffnen Sie Ihr Audiotreibertool und überprüfen Sie die Anschlusseinstellungen.
Beachten Sie, dass diese Option möglicherweise nicht in allen Audiotreiber-Programmen verfügbar ist. Ich verwende beispielsweise HP Audio Center, das keine Auswahl zwischen den beiden Standards bietet. RealTek Audio ist jedoch auf einigen PCs verfügbar, allerdings kann es schwierig sein, einen legitimen Download zu finden, wenn Sie es nicht zuvor installiert haben.
6. Stellen Sie sicher, dass Bluetooth ordnungsgemäß funktioniert
Wenn Ihre Kopfhörer unter Windows nicht funktionieren, kann es sein, dass Bluetooth-Probleme vorliegen, insbesondere wenn Sie Bluetooth-Kopfhörer verwenden.
Stellen Sie zunächst sicher, dass Ihre Kopfhörer mit den Bluetooth-Funktionen Ihres PCs kompatibel sind. Wenn Ihr PC nur Bluetooth 4.0 unterstützt, Ihre Kopfhörer jedoch 5.0 sind, können Kompatibilitätsprobleme auftreten.
Drücken Sie Win+ X, wählen Sie Geräte-Manager und erweitern Sie Bluetooth . Überprüfen Sie die Versionsnummer neben Ihrem Bluetooth-Adapter. Wenn keine Versionsnummer aufgeführt ist, klicken Sie mit der rechten Maustaste auf den Adapter und wählen Sie Eigenschaften . Bei meinem wird beispielsweise Bluetooth 4.2 angezeigt.
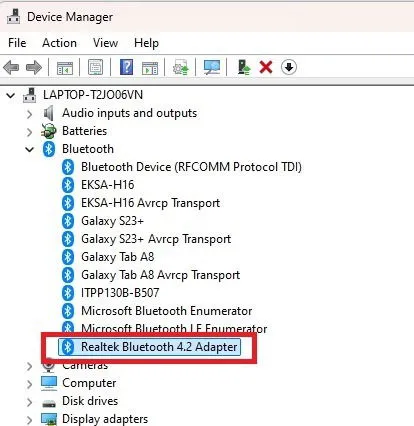
Stellen Sie als Nächstes sicher, dass Bluetooth aktiviert ist. Das klingt zwar trivial, aber ich bin schon öfter auf dieses Problem gestoßen, als ich zugeben möchte. Öffnen Sie das Startmenü, suchen Sie nach Bluetooth und klicken Sie auf Bluetooth und andere Geräte . Schalten Sie Bluetooth ein.
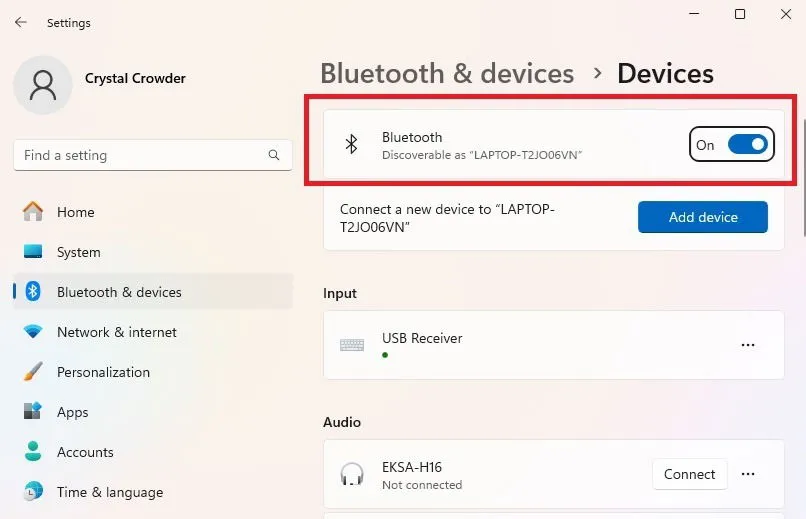
Es ist auch möglich, dass Ihr integrierter Bluetooth-Adapter nicht richtig funktioniert. Versuchen Sie, andere Bluetooth-Geräte anzuschließen, um zu überprüfen, ob das Problem nur bei Ihren Kopfhörern auftritt. Wenn keines der Geräte funktioniert, ist möglicherweise ein USB-Bluetooth-Adapter erforderlich.
Wenn Sie keine Bluetooth-Einstellungen sehen, unterstützt Ihr PC Bluetooth wahrscheinlich nicht. Glücklicherweise sind kostengünstige USB-Bluetooth-Adapter erhältlich.
Wenn Ihre Bluetooth-Kopfhörer erfolgreich eine Verbindung herstellen, aber eine Tonverzögerung auftritt, möchten Sie möglicherweise andere Anweisungen zur Fehlerbehebung befolgen.
7. Probleme mit kabellosen Kopfhörern
Bei Benutzern von kabellosen Kopfhörern kann das Problem an den Kopfhörern selbst liegen. Hier sind ein paar schnelle Überprüfungen:
- Stellen Sie sicher, dass die Batterien ausreichend geladen sind. Wenn der Akkustand unter 10-15 Prozent fällt, werden sie möglicherweise von Windows nicht erkannt oder es fehlt ihnen die Energie, um einen Ton zu erzeugen.
- Suchen Sie auf der Website des Herstellers nach Firmware-Updates.
- Stellen Sie sicher, dass die Kopfhörer tatsächlich aufgeladen werden, da sich Ladekabel und Etuis mit der Zeit abnutzen können.
8. Überprüfen Sie Ihre App-Einstellungen
Anwendungen und Online-Plattformen können pingelig sein und nicht wie erwartet funktionieren. Ich habe an zahlreichen Zoom-Anrufen teilgenommen und dann festgestellt, dass mein Mikrofon oder meine Kopfhörer nicht funktionierten. Das Problem lag also außerhalb meiner Hardware.
Bevor Sie sich Sorgen machen, überprüfen Sie die folgenden App-Einstellungen:
- Der Ton ist stummgeschaltet.
- Die App versucht, Ihre Lautsprecher anstelle Ihrer Kopfhörer zu verwenden.
- Die App ist veraltet und unterstützt Ihre neueren Kopfhörer möglicherweise nicht.
9. Verwenden Sie das Tool zur Fehlerbehebung bei Audioproblemen
Ehrlich gesagt können die integrierten Windows-Tools zur Problembehandlung manchmal etwas vage erscheinen, aber wenn alles andere fehlschlägt, kann ein Versuch nicht schaden.
Klicken Sie mit der rechten Maustaste auf das Lautsprechersymbol in der Benachrichtigungsleiste und wählen Sie „ Soundprobleme beheben“ . Folgen Sie den Anweisungen von Windows, um das Tool auszuführen und die empfohlenen Maßnahmen zu ergreifen. Darüber hinaus finden Sie unterhalb der Problembehandlung von der Community vorgeschlagene Lösungen, die Ihr Problem möglicherweise beheben.
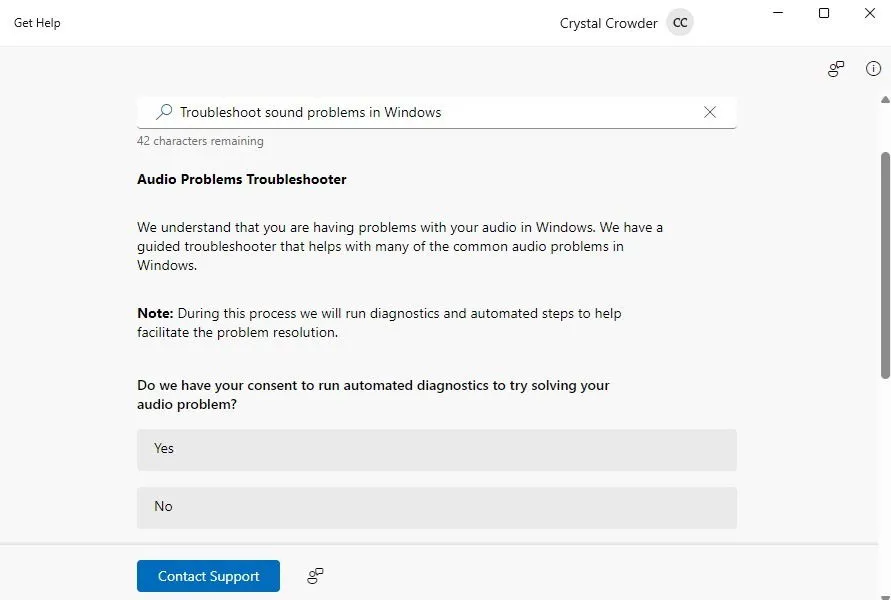
Häufig gestellte Fragen
Funktionieren USB-Adapter/Dongles, wenn sie an einen USB-Hub angeschlossen sind?
Viele moderne PCs verfügen nicht über genügend USB-Anschlüsse. Selbst bei älteren Modellen kann dies eingeschränkt sein. Wenn Sie also einen AUX-Adapter und/oder einen Bluetooth-Dongle hinzufügen müssen, kann es sein, dass Sie mit einem Anschlussmangel konfrontiert sind.
Darüber hinaus funktionieren über einen Hub angeschlossene Geräte zwar, sind aber möglicherweise nicht so effizient wie direkt an den PC angeschlossene Geräte.
Kann ein Windows-Update Funktionsprobleme mit den Kopfhörern verursachen?
Windows-Updates können eine Reihe unerwarteter Probleme verursachen, die nicht einmal von Entwicklern erwartet werden. Wenn Ihre Kopfhörer also vorher funktionierten, kann ein Update die Ursache Ihrer Probleme sein. Oft kann ein einfaches Treiberupdate das Problem lösen.
Was ist, wenn meine Kopfhörer zwar funktionieren, die Tonqualität jedoch schlecht ist?
Die Qualität kann an einem minderwertigen Kopfhörerausgang liegen. Alternativ kann es erforderlich sein, die Einstellungen in Windows anzupassen.
Bildnachweis: Alle Bilder bereitgestellt von Crystal Crowder.



Schreibe einen Kommentar