Fehlerbehebung: ERROR_NOT_REDUNDANT_STORAGE 333 (0x14D) Lösungen

Der Fehler ERROR_NOT_REDUNDANT_STORAGE, identifiziert durch den Code 333 (0x14D), tritt normalerweise auf, wenn die betreffende Festplatte keine Redundanz aufweist, was zu einem möglichen Datenverlust führen kann. Die Fehlermeldung zeigt an, dass das Speichergerät keine Redundanz bietet.
Bevor Sie sich mit den Lösungen befassen, müssen Sie unbedingt feststellen, ob das Problem auf Speicherplätze oder RAID-Konfigurationen zurückzuführen ist. Erwägen Sie, diese Systeme zurückzusetzen oder neu zu erstellen. Wenn Sie mit externen Festplatten arbeiten, kann das Problem möglicherweise durch einfaches erneutes Anschließen behoben werden!
Wie kann ich ERROR_NOT_REDUNDANT_STORAGE beheben?
1. Aktualisieren Sie Ihre Festplattentreiber
- Drücken Sie Windows+, Xum auf das Power User-Menü zuzugreifen, und klicken Sie dann auf Geräte-Manager .
- Klicken Sie im Abschnitt „Laufwerke“ mit der rechten Maustaste auf das Laufwerk, das den Fehler verursacht, und wählen Sie „Treiber aktualisieren“ aus .
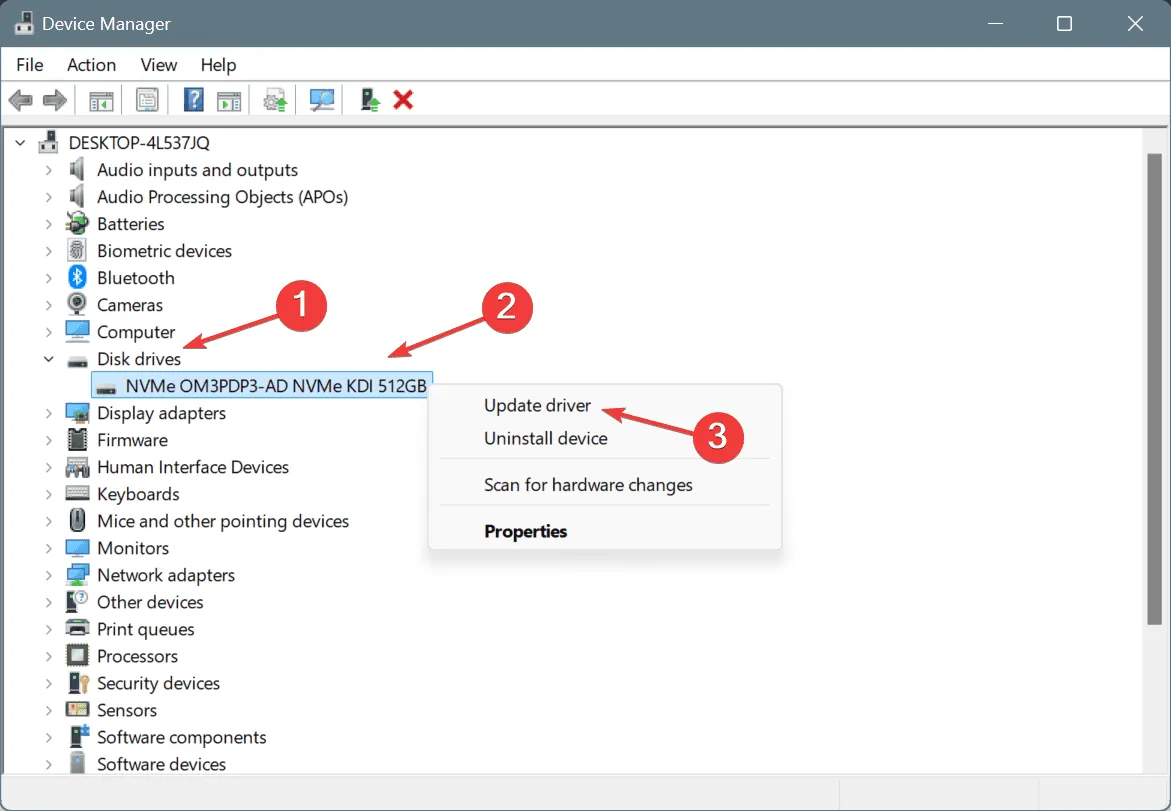
- Wählen Sie „Automatisch nach Treibern suchen“ und warten Sie, während Windows die am besten geeignete lokale Version installiert.
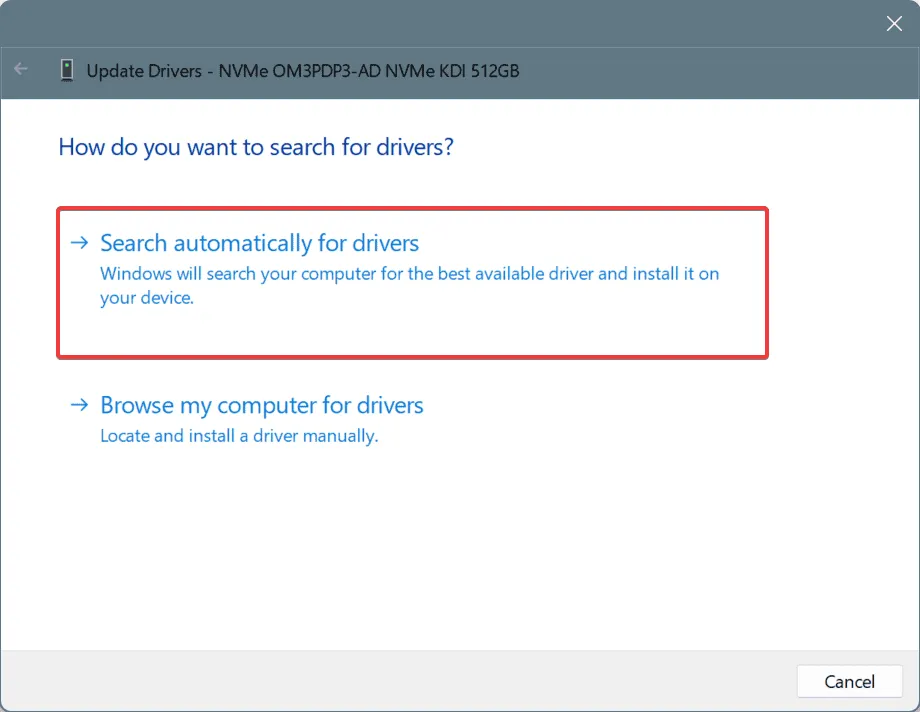
- Starten Sie Ihren Computer neu, um die Updates anzuwenden, und prüfen Sie, ob das Problem weiterhin besteht.
Veraltete oder fehlerhafte Festplattentreiber können die Meldung ERROR_NOT_REDUNDANT_STORAGE auslösen, die darauf hinweist, dass das Speichergerät nicht über die erforderliche Redundanz verfügt. Durch die Aktualisierung Ihrer Treiber sollten Sie das Problem schnell beheben können.
Wenn ein aktualisierter Treiber nicht automatisch gefunden wird, besuchen Sie die Website des Herstellers, um die neueste Version manuell herunterzuladen und zu installieren!
2. Führen Sie eine Datenträgerprüfung durch
- Drücken Sie Windows +, R um das Dialogfeld „Ausführen“ zu öffnen, geben Sie cmd ein und drücken Sie dann Ctrl + Shift + Enter.
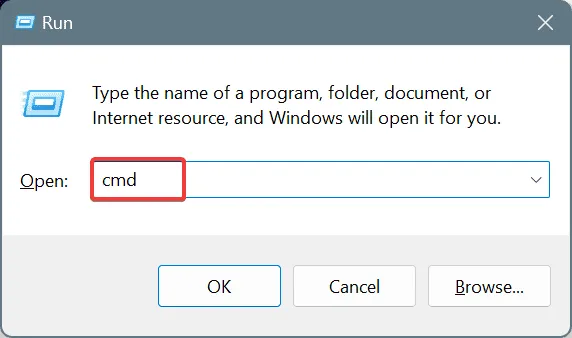
- Wählen Sie „Ja“ , wenn Sie von der Benutzerkontensteuerung (UAC) dazu aufgefordert werden.
- Geben Sie den folgenden Check Disk-Befehl ein und drücken Sie Enter:
chkdsk /r - Wenn Sie aufgefordert werden, den Scan für den nächsten Systemneustart zu planen, geben Sie ein Y und drücken Sie Enter zur Bestätigung.
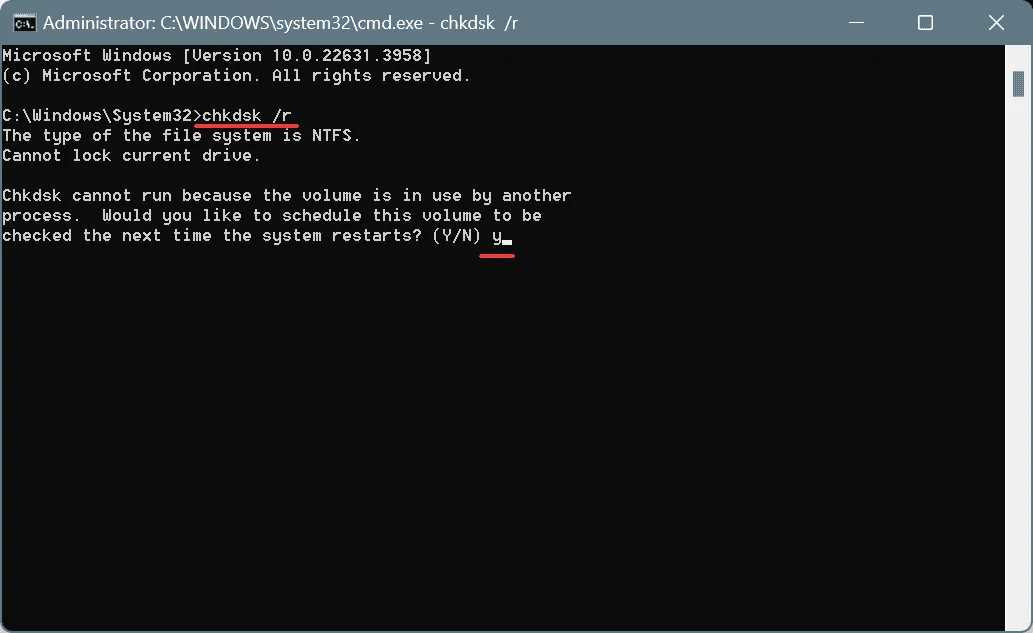
- Starten Sie nun Ihren Computer neu und lassen Sie Check Disk fortfahren.
Das integrierte Tool „Check Disk“ kann verschiedene Festplattenprobleme erkennen und beheben, darunter auch die Behebung von ERROR_NOT_REDUNDANT_STORAGE 333 (0x14D)!
3. Reparieren Sie beschädigte Systemdateien
- Drücken Sie Windows + S , um die Suche zu öffnen, geben Sie „Eingabeaufforderung“ ein und wählen Sie „Als Administrator ausführen“ aus.
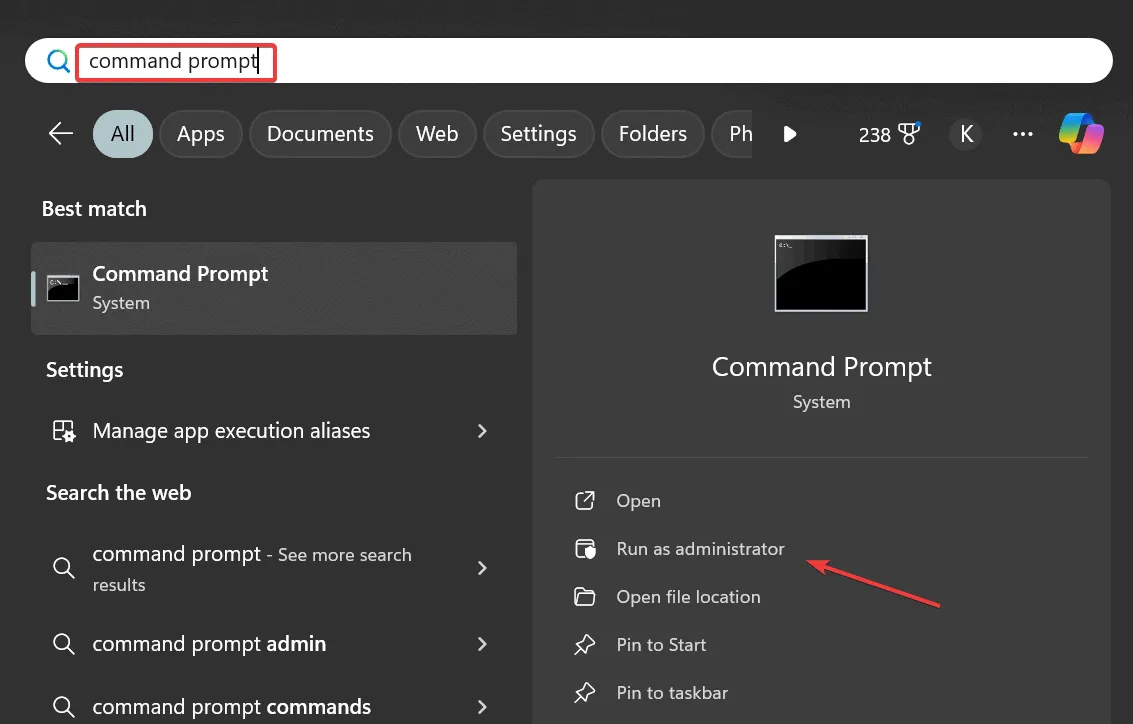
- Klicken Sie auf „Ja“ , wenn Sie von der Benutzerkontensteuerung dazu aufgefordert werden.
- Geben Sie die folgenden DISM-Befehle nacheinander ein und drücken Sie Enternach jedem Befehl:
DISM /Online /Cleanup-Image /CheckHealth,DISM /Online /Cleanup-Image /ScanHealth,DISM /Online /Cleanup-Image /RestoreHealth - Führen Sie als Nächstes diesen SFC-Befehl aus:
sfc /scannow
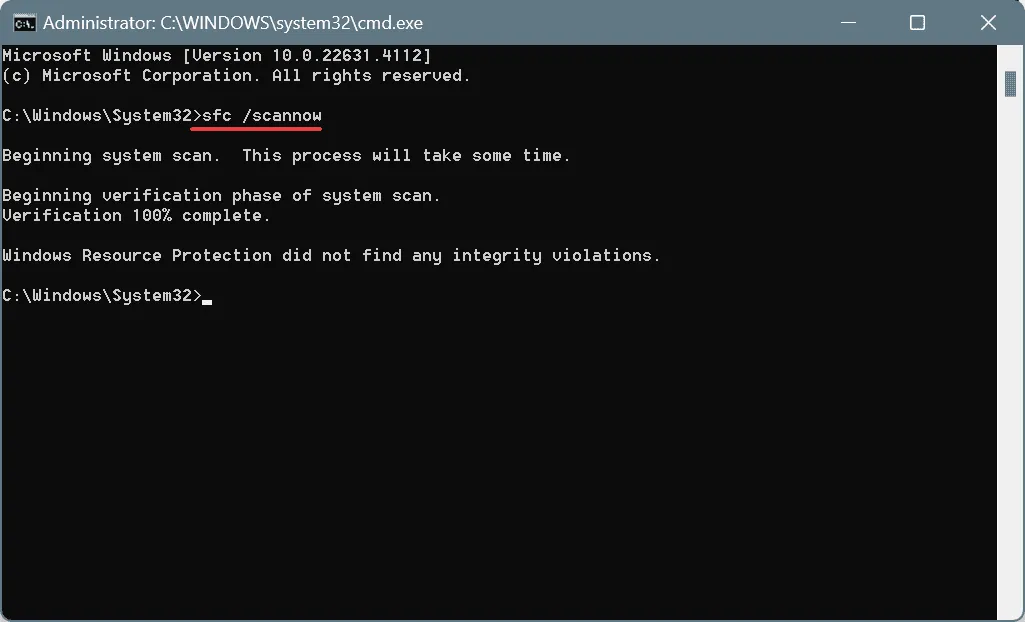
- Starten Sie abschließend Ihren Computer neu, um zu sehen, ob das Problem behoben ist.
In vielen Fällen kann ERROR_NOT_REDUNDANT_STORAGE durch beschädigte Systemdateien verursacht werden. Durch Ausführen von DISM- und SFC-Scans können beschädigte Dateien durch ihre zwischengespeicherten Versionen ersetzt werden!
4. Entfernen Sie widersprüchliche Anwendungen
- Drücken Sie Windows+, Rum das Dialogfeld „Ausführen“ zu öffnen, geben Sie appwiz.cpl ein und drücken Sie Enter.
- Wählen Sie eine kürzlich installierte Anwendung aus der Liste aus und klicken Sie auf Deinstallieren .

- Folgen Sie den Anweisungen, um die Deinstallation abzuschließen.
- Starten Sie Ihren Computer neu und prüfen Sie, ob das Problem behoben ist.
Wenn der Fehler auch nach der Deinstallation der neuesten Apps weiterhin besteht, kann dies an übrig gebliebenen Dateien und Registrierungseinträgen liegen. Erwägen Sie in diesem Fall die Verwendung eines seriösen Deinstallationstools, um alle Programmreste zu entfernen!
5. Führen Sie eine Systemwiederherstellung durch
- Drücken Sie Windows+ S, um die Suchfunktion zu öffnen, geben Sie „Einen Wiederherstellungspunkt erstellen“ ein und wählen Sie das entsprechende Ergebnis aus.
- Klicken Sie auf die Schaltfläche „Systemwiederherstellung“ .
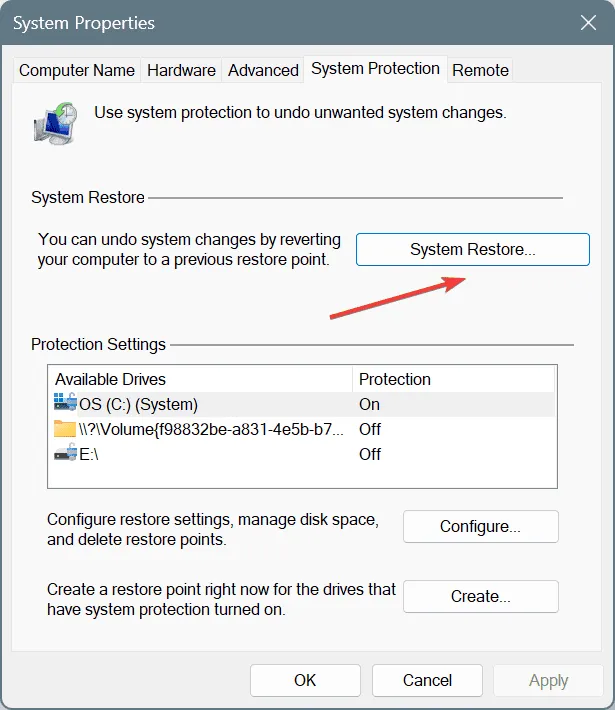
- Wählen Sie ggf. die Option „Anderen Wiederherstellungspunkt auswählen“ und klicken Sie dann auf „Weiter“.
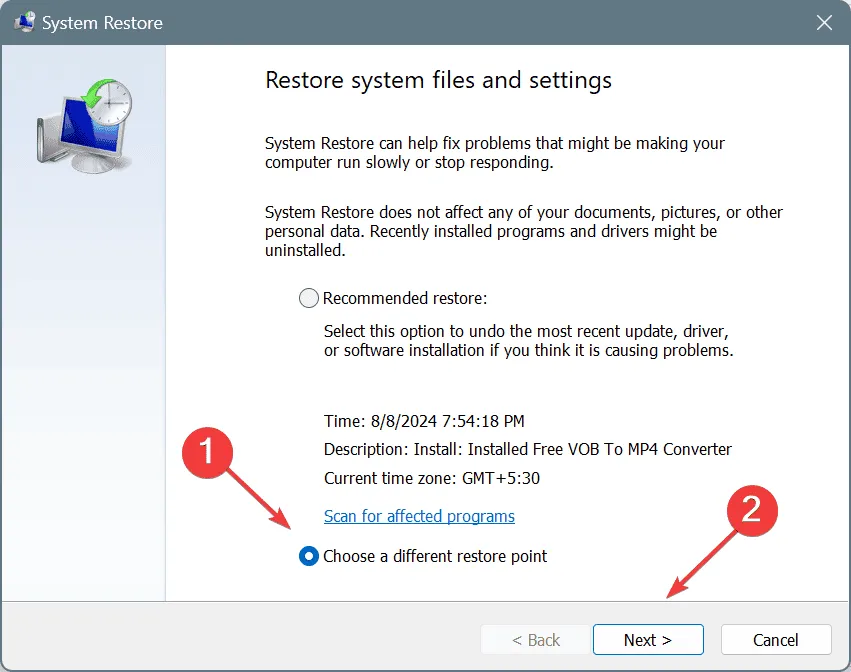
- Wählen Sie den ältesten Wiederherstellungspunkt oder einen Punkt aus, der vor dem Auftreten des Problems erstellt wurde, und klicken Sie dann auf „ Weiter“ .
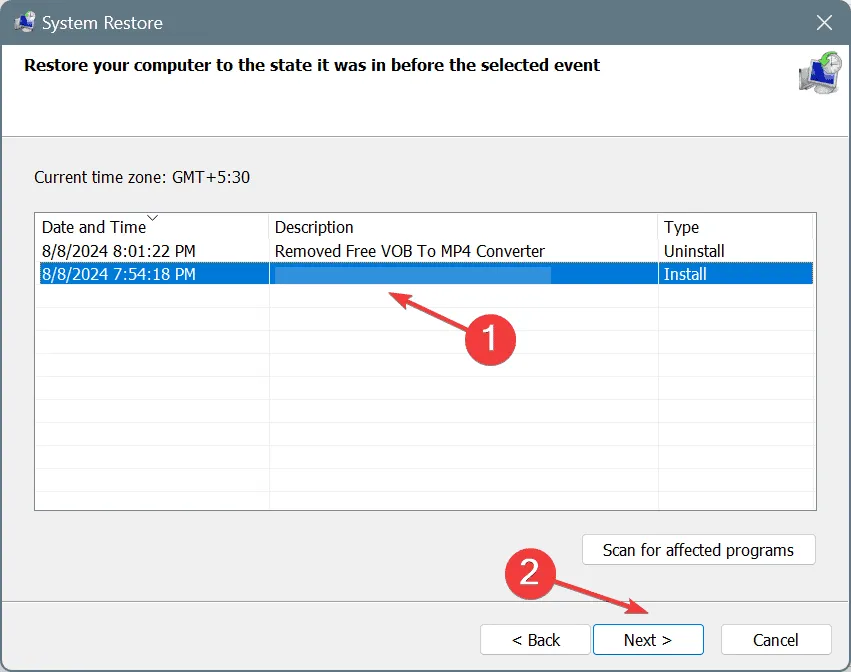
- Überprüfen Sie die Angaben, klicken Sie auf „Fertig stellen“ und bestätigen Sie Ihre Auswahl.
- Warten Sie, bis der Wiederherstellungsprozess abgeschlossen ist. Normalerweise dauert dies etwa 15 bis 30 Minuten.
Wenn alles andere fehlschlägt, kann eine Systemwiederherstellung die Lösung sein, um ERROR_NOT_REDUNDANT_STORAGE zu beheben, indem alle kürzlich vorgenommenen Änderungen, die das Problem verursacht haben, rückgängig gemacht werden. Stellen Sie einfach sicher, dass Sie einen Wiederherstellungspunkt auswählen, der vor dem Problem liegt.
Welche dieser Lösungen hat Ihr Problem gelöst? Teilen Sie Ihre Erfahrungen gerne mit unseren Lesern in den Kommentaren unten!



Schreibe einen Kommentar