Fehlerbehebung bei Fehlercode 0x80248007 in Windows 11: So beheben Sie ihn
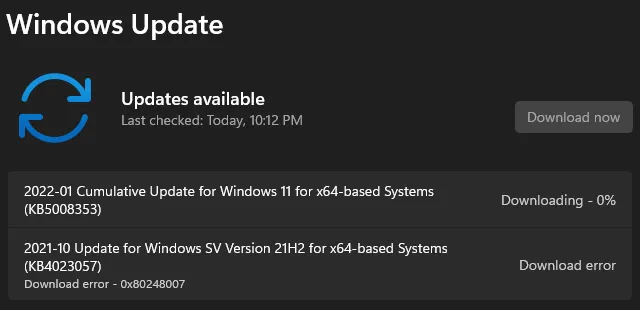
- Der Update-Fehlercode 0x80248007 tritt beim Installieren ausstehender Updates auf Windows-PCs auf.
- Wir besprechen die Gründe für diesen Fehlercode und fünf funktionierende Lösungen, die bei der Behebung dieses Fehlercodes hilfreich sein können.
Was verursacht den Fehler 0x80248007 unter Windows 11?
Der Fehler 0x80248007 kann auf einem Windows 11-PC aufgrund eines oder einer Kombination dieser Probleme auftreten –
- Interne Störungen: Versuchen Sie es mit der Problembehandlung
- Beschädigte Systemdateien und -ordner: Versuchen Sie es mit dem SFC-Tool
- Beschädigung im Systemabbild: DISM-Scan ausführen
- Windows-Cache-Ordner sind beschädigt: Update-Komponenten zurücksetzen
Wenn der Fehler auch nach dem Ausprobieren der oben genannten Fehlerbehebungen weiterhin besteht, müssen Sie die ausstehenden Updates manuell herunterladen und installieren .
Update-Fehlercode 0x80248007 Lösungen
Wenn Sie ausstehende Updates nicht auf Ihrem PC installieren können, probieren Sie diese Workarounds in der genauen Reihenfolge aus, wie unten angegeben.
1. Führen Sie die Windows Update-Problembehandlung aus
Die Problembehandlung bei Windows Update ist das Erste, was Sie tun sollten, wenn Sie ein Update-bezogenes Problem haben. So führen Sie dieses Tool aus –
- Klicken Sie mit der rechten Maustaste auf das Windows-Symbol und wählen Sie „Einstellungen“. Alternativ können Sie auch Win + I drücken, um die Seite „Einstellungen“ aufzurufen.
- Wählen Sie in der linken Navigation „System“ aus und gehen Sie zum rechten Bereich.
- Klicken Sie auf „Problembehandlung“ und dann auf „Weitere Problembehandlungen“.
- Unter „Am häufigsten“ finden Sie Windows Update. Klicken Sie auf die daneben angezeigte Schaltfläche „ Ausführen “.
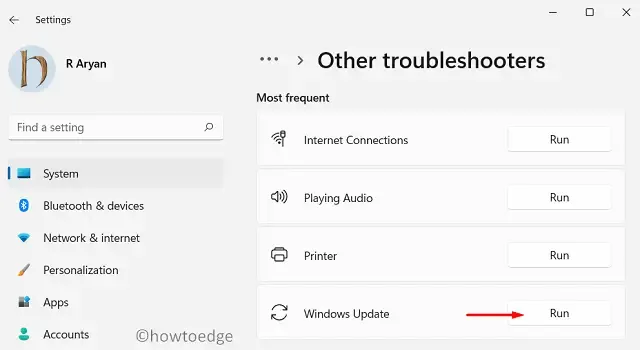
- Das System beginnt mit der Problemerkennung und initialisiert die Diagnoseseite.
- Warten Sie einige Sekunden, während die zugrunde liegenden Ursachen gefunden und behoben werden.
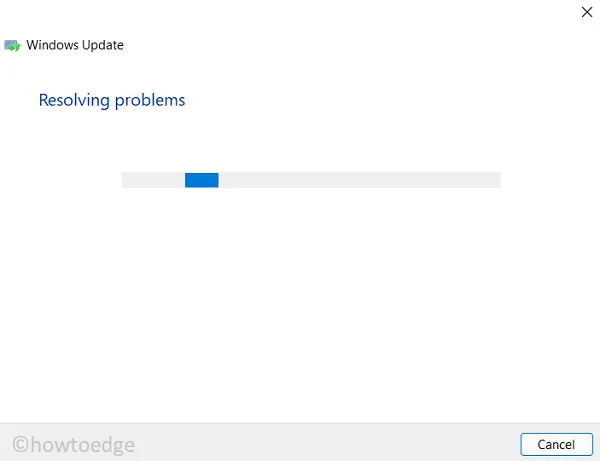
- Überprüfen Sie, ob das Update-Problem auf Ihrem PC behoben ist. Falls es weiterhin auftritt, klicken Sie auf „Nein“ und geben Sie Microsoft Feedback.
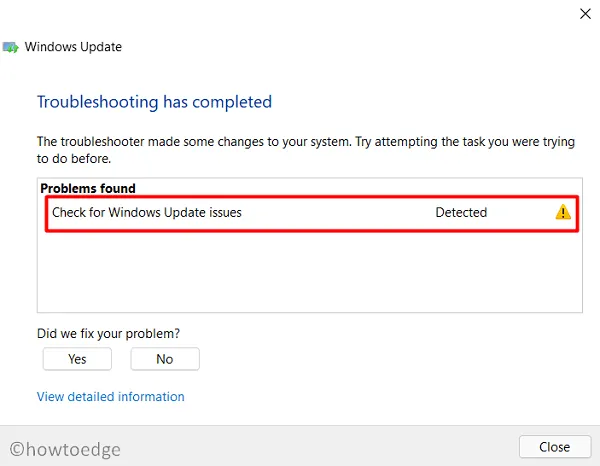
- Wenn das Problem dadurch tatsächlich behoben wird, klicken Sie auf „Ja“ und schließen Sie dieses Fenster.
Starten Sie anschließend Ihren PC neu, damit die vorgenommenen Änderungen beim nächsten Login wirksam werden.
2. Führen Sie SFC/DISM-Scans gleichzeitig aus
Der Update-Fehlercode 0x80248007 kann auch auftreten, wenn Ihrem System einige wichtige Dateien fehlen oder diese irgendwie beschädigt wurden. Um dieses Problem zu beheben, müssen Sie SFC- und DISM-Scans gleichzeitig ausführen.
Das erste Tool findet und behebt alle Probleme mit den Systemdateien und -ordnern, während das DISM-Tool alle Beschädigungen im Systemabbild repariert. So können Sie beide Tools ausführen:
- Drücken Sie Win + X und wählen Sie Windows Terminal (Admin).
- Wenn das Terminal angezeigt wird, führen Sie den folgenden Befehl aus –
sfc /scannow
- Warten Sie, bis das Tool den Scan-/Reparaturvorgang abgeschlossen hat.
- Sobald dies abgeschlossen ist, kopieren/fügen Sie diesen Code ein und drücken Sie die Eingabetaste –
DISM /Online /Cleanup-Image /RestoreHealth
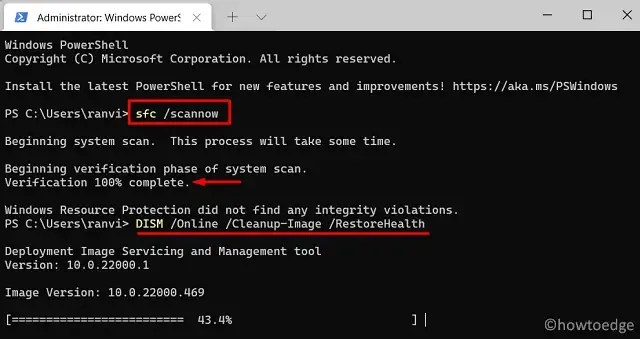
- Wenn dieses Dienstprogramm die Reparatur des beschädigten Systemabbilds abgeschlossen hat, starten Sie Ihren Computer neu.
Melden Sie sich erneut bei Ihrem Gerät an und versuchen Sie, Updates auf Ihrem Windows 11-PC zu aktualisieren/installieren.
3. Starten Sie den Windows Installer-Dienst neu
Wenn der Windows-Installationsdienst auf Ihrem Gerät deaktiviert bleibt, können Update-bezogene Probleme auftreten. Überprüfen Sie diesen Dienst und starten Sie ihn neu, wenn er deaktiviert ist.
- Drücken Sie Win + R, um das Dialogfeld „Ausführen“ zu starten.
- Geben Sie „
services.msc“ ein und klicken Sie auf „OK“. - Wenn das Fenster „Dienste“ geöffnet wird, scrollen Sie nach unten und suchen Sie den Dienst „Windows Installer“. Sehen Sie sich seinen aktuellen Status an.
- Wenn „Gestoppt“ angezeigt wird, klicken Sie mit der rechten Maustaste darauf und drücken Sie „ Start“ . Andernfalls klicken Sie mit der rechten Maustaste auf „Windows Installer“ und klicken Sie auf „ Neu starten“ .
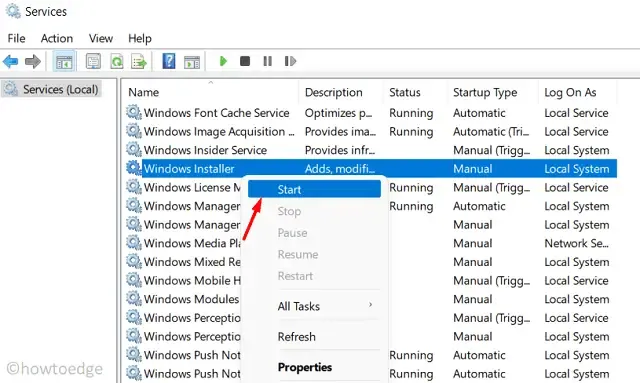
- Schließen Sie die Dienste und starten Sie Ihren PC neu.
Prüfen Sie beim anschließenden Login, ob Sie nun ausstehende Updates auf Ihrem Computer installieren können.
4. Update-Komponenten zurücksetzen
Das Vorhandensein zu vieler Cache-Dateien in den Ordnern „SoftwareDistribution“ und „Catroot2“ kann auch die Aktualisierung Ihres Windows verhindern. Wenn dies der Fall ist, müssen Sie den Inhalt dieser beiden Ordner löschen. Deaktivieren Sie vorher unbedingt alle Update-bezogenen Dienste auf Ihrem Computer.
- Starten Sie CMD als Administrator.
- Führen Sie diese Codes auf der erhöhten Konsole nacheinander aus. Denken Sie daran, nach jedem Befehl die Eingabetaste zu drücken –
net stop wuauserv net stop cryptSvc net stop bits net stop msiserver
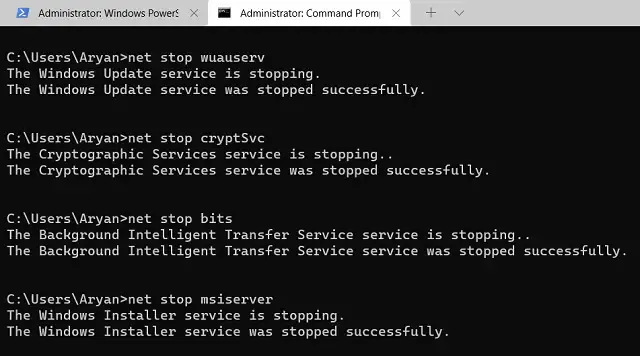
- Benennen Sie die Ordner „SoftwareDistribution“ und „Catroot2“ um, indem Sie diese beiden Codes ausführen –
ren C:\Windows\SoftwareDistribution SoftwareDistribution.old ren C:\Windows\System32\catroot2 catroot2.old
- Starten Sie alle Dienste neu, die Sie zuvor gestoppt haben, indem Sie diese Codes ausführen –
net start wuauserv net start cryptSvc net start bits net start msiserver

- Geben Sie „exit“ ein und drücken Sie die Eingabetaste, um die Eingabeaufforderung zu verlassen.
- Starten Sie Ihren PC neu und prüfen Sie, ob dadurch der Update-Fehlercode 0x80248007 auf Ihrem Gerät behoben wird.
5. Ausstehende Updates manuell installieren
Wenn beim Herunterladen oder Installieren verfügbarer Patches weiterhin der Update-Fehlercode 0x80248007 auftritt, holen Sie sich am besten die aktuellen Standalone-Pakete aus dem Update-Katalog.
Für jedes Sicherheits-/Nichtsicherheits-/optionale Update, das für Windows 11 erscheint, lädt Microsoft eine Kopie davon auf seine offizielle Website hoch. Besuchen Sie die Seite mit dem Windows-Updateverlauf und klicken Sie in der linken Navigation auf den obersten Link. Notieren Sie sich die KB-Nummer, die im rechten Bereich angezeigt wird.
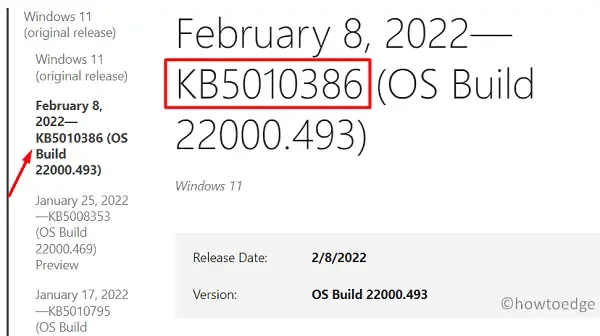
Besuchen Sie als Nächstes den Update-Katalog von Microsoft und fügen Sie die kopierte Nummer in die Suchleiste ein. Drücken Sie die Eingabetaste, um alle verfügbaren eigenständigen Pakete anzuzeigen. Wählen Sie Ihre Systemarchitektur aus und klicken Sie auf die Schaltfläche „Herunterladen“. Klicken Sie auf den oberen Link, um den Download zu starten. Wenn der Download abgeschlossen ist, doppelklicken Sie auf die Setup-Datei, um Ihr Windows-Betriebssystem zu aktualisieren.



Schreibe einen Kommentar