Fehlerbehebung bei Fehler 0x0803D0010: Probleme bei der Synchronisierung von OneNote-Notizbüchern
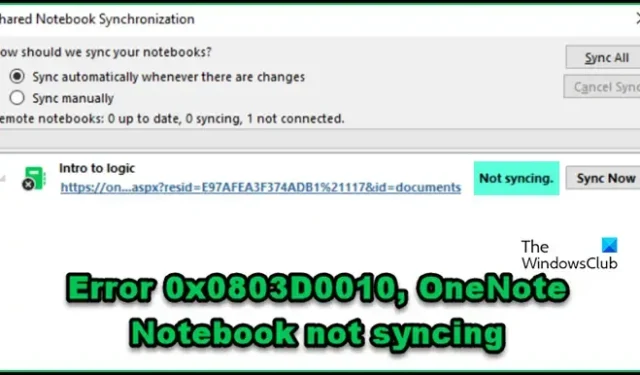
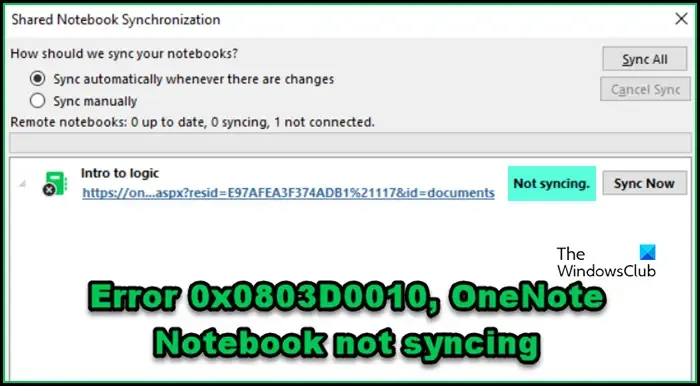
Beheben des Fehlers 0x0803D0010: Probleme mit der Synchronisierung von OneNote-Notizbüchern
Wenn bei Ihnen der Fehler 0x0803D0010 auftritt und die Synchronisierung Ihres OneNote-Notizbuchs fehlschlägt, ziehen Sie die Implementierung der folgenden Lösungen in Erwägung.
- Überprüfen Sie Ihre Internetverbindung
- Starten Sie die Office-Dienste neu
- Passen Sie Ihre Zeitzoneneinstellungen an
- Schalten Sie die automatische Synchronisierungsfunktion ein und aus
- Manuelles Synchronisieren Ihrer Notizbücher
- Aktualisieren Sie Ihre OneNote-Anwendung
- Leeren Sie den OneNote-Cache
Lassen Sie uns auf jede dieser Lösungen genauer eingehen.
1] Überprüfen Sie Ihre Internetverbindung
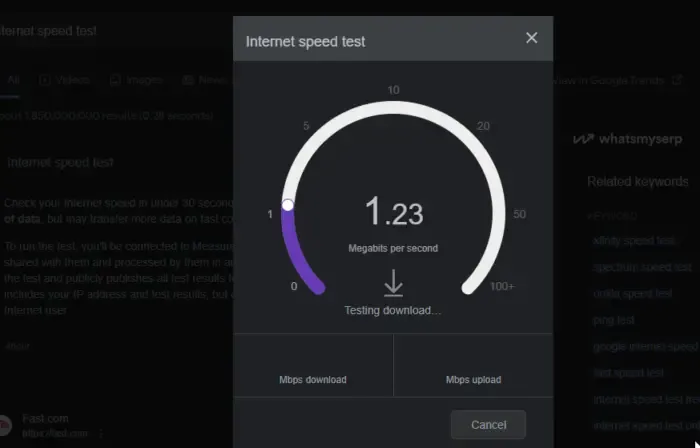
Eine mögliche Ursache für die fehlende Synchronisierung Ihres OneNote-Notizbuchs könnte eine schwache Internetverbindung sein. Um dies zu überprüfen, verwenden Sie ein kostenloses Tool zum Testen der Internetgeschwindigkeit. Wenn Ihre Verbindungsgeschwindigkeit unzureichend ist, können Sie dies beheben, indem Sie Ihren Router aus- und wieder einschalten: Ziehen Sie den Stecker, warten Sie einen Moment und schließen Sie ihn dann wieder an. Wenn das Problem weiterhin besteht, wenden Sie sich an Ihren Internetdienstanbieter.
2] Office-Dienste neu starten
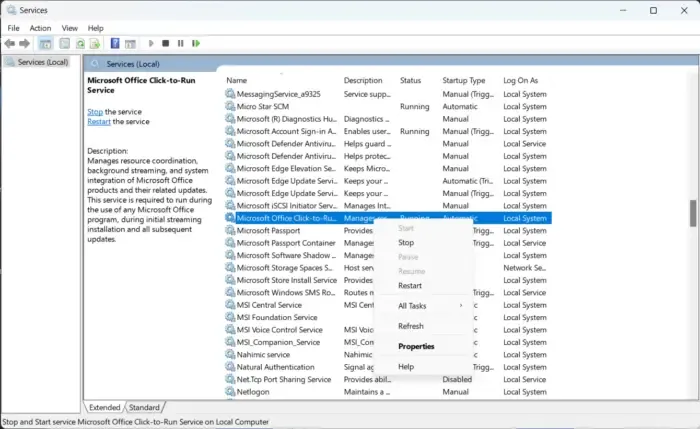
Der Fehlercode 0x0803D0010 kann durch eine Fehlfunktion bestimmter Office-Dienste wie den Microsoft Office-Diagnosedienst und den Microsoft Office-Klick-und-Los-Dienst verursacht werden . So setzen Sie diese Dienste zurück:
- Greifen Sie auf die Dienste zu, indem Sie im Startmenü danach suchen.
- Suchen Sie den Klick-und-Los-Dienst von Microsoft Office.
- Klicken Sie mit der rechten Maustaste darauf und wählen Sie „Neustart“.
- Starten Sie, falls verfügbar, auch den Microsoft Office-Diagnosedienst neu.
Wenn Sie feststellen, dass andere Office-bezogene Dienste ausgeführt werden, sollten Sie diese ebenfalls neu starten. Überprüfen Sie nach Abschluss dieser Schritte, ob das Problem behoben wurde.
3] Passen Sie Ihre Zeitzoneneinstellungen an
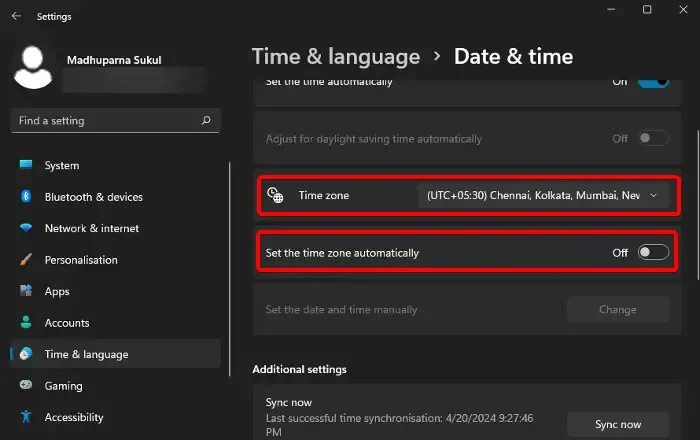
Falsche Zeiteinstellungen können dazu führen, dass Ihr OneNote-Notizbuch aufgrund einer fehlgeschlagenen Verbindung zum Server nicht synchronisiert wird. Um dieses Problem zu beheben, konfigurieren Sie Ihre Zeit- und Zeitzoneneinstellungen richtig. So geht’s:
- Öffnen Sie das Menü „Einstellungen“.
- Navigieren Sie zu Zeit und Sprache > Datum und Uhrzeit.
- Überprüfen Sie die Zeitzoneneinstellung und aktualisieren Sie diese, wenn sie falsch erscheint, insbesondere wenn die Option „Zeitzone automatisch einstellen“ nicht verfügbar ist.
- Aktivieren Sie die Funktion „Uhrzeit automatisch einstellen“.
Überprüfen Sie anschließend, ob das Synchronisierungsproblem dadurch behoben wird.
4] Automatische Synchronisierungsfunktion ein-/ausschalten
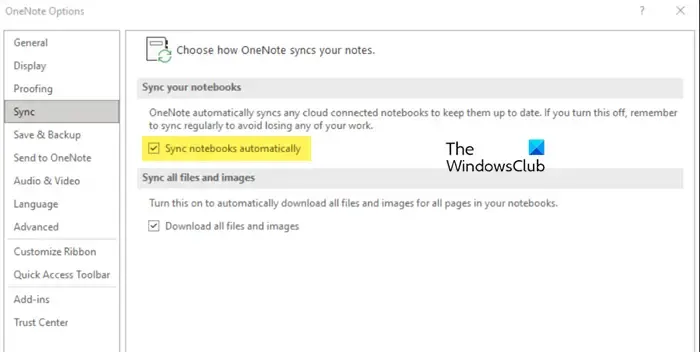
Eine vorübergehende Problemumgehung besteht darin, die automatische Synchronisierungsfunktion zu deaktivieren, die OneNote-Anwendung neu zu starten und die Synchronisierungsoption erneut zu aktivieren. Dadurch können alle Störungen behoben werden. So gehen Sie vor:
- Starten Sie OneNote.
- Gehen Sie zu Datei > Optionen.
- Navigieren Sie zur Registerkarte „Synchronisieren“ und deaktivieren Sie „Notizbücher automatisch synchronisieren“.
- Rufen Sie den Task-Manager auf, suchen Sie „OneNote“, klicken Sie mit der rechten Maustaste darauf und wählen Sie „Task beenden“.
- Starten Sie OneNote neu.
- Aktivieren Sie die Option „Notizbücher automatisch synchronisieren“ erneut.
Überprüfen Sie, ob das Synchronisierungsproblem dadurch behoben wird.
5] Synchronisieren Sie Ihre Notizbücher manuell
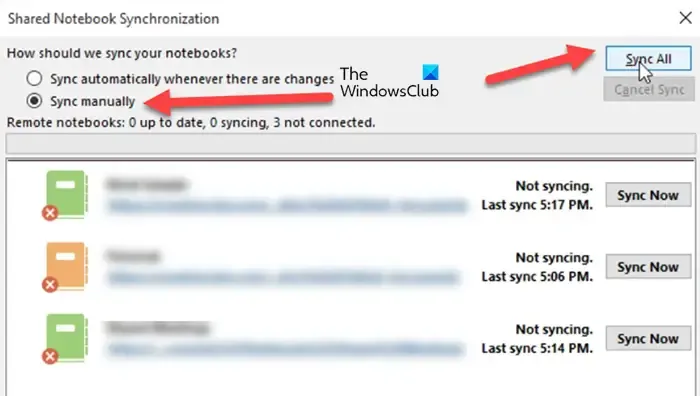
Wenn die automatische Synchronisierung problematisch ist, können Sie versuchen, Ihre Notizbücher manuell zu synchronisieren. Diese Aktion kann auch dazu beitragen, die automatische Synchronisierungsfunktion wiederherzustellen. So gehen Sie vor:
- Gehen Sie in OneNote zu Datei > Info.
- Wählen Sie „Synchronisierungsstatus anzeigen“ aus.
- Identifizieren Sie alle nicht synchronisierten Notizbücher und wählen Sie dann „Manuell synchronisieren“ und anschließend „Alle synchronisieren“.
Warten Sie einen Moment, bis die Synchronisierung abgeschlossen ist, und prüfen Sie, ob das Problem behoben ist.
6] Aktualisieren Sie Ihre OneNote-Anwendung
Wenn Sie Probleme mit der Synchronisierung haben, liegt möglicherweise eine Inkompatibilität mit den neuesten Updates der Synchronisierungsprotokolle von OneDrive vor. Durch die Aktualisierung von OneNote auf die neueste Version werden diese Probleme häufig behoben. So führen Sie die Aktualisierung durch:
- Gehen Sie in OneNote zu Datei > Konto.
- Suchen Sie nach den Aktualisierungsoptionen und klicken Sie auf Jetzt aktualisieren.
- Warten Sie, bis die Aktualisierung abgeschlossen ist, und prüfen Sie dann, ob das Synchronisierungsproblem weiterhin besteht.
7] Leeren Sie den OneNote-Cache
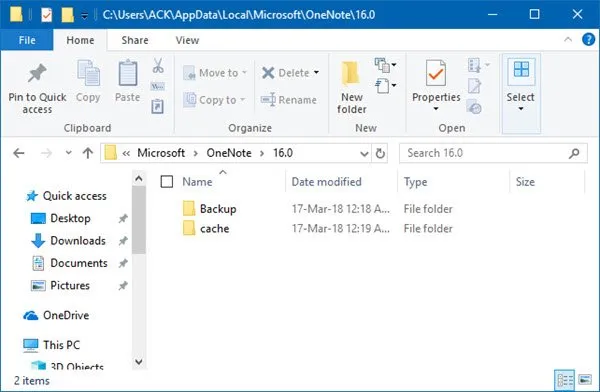
OneNote verwendet Cache-Dateien zum Speichern temporärer Daten, was den Zugriff auf Ressourcen beschleunigt. Wenn diese Dateien beschädigt werden, können Synchronisierungsprobleme auftreten. Das Leeren des Caches kann helfen, dieses Problem zu beheben. Folgen Sie diesen Schritten:
- Gehen Sie in OneNote zu Datei > Info > Optionen.
- Wählen Sie im Abschnitt „Speichern und sichern“ die Option „Jetzt alle Notizbücher sichern“ aus.
- Suchen Sie auf der Registerkarte „Speichern und Sichern“ den Speicherort der Cache-Datei und kopieren Sie den Pfad.
- Öffnen Sie den Datei-Explorer und navigieren Sie zum kopierten Speicherort.
- Öffnen Sie den Ordner 16.0 .
- Suchen Sie den Cache-Ordner und löschen Sie ihn.
Überprüfen Sie nach diesen Schritten, ob das Synchronisierungsproblem behoben ist.
Wie kann ich OneNote-Synchronisierungsprobleme beheben?
Wenn OneNote nicht synchronisiert werden kann, stellen Sie sicher, dass Ihre Internetverbindung ordnungsgemäß funktioniert. Testen Sie die Bandbreite, starten Sie Ihren Router neu und versuchen Sie, eine Verbindung zu einem alternativen Netzwerk herzustellen. Sollte das Problem nicht auf Netzwerkprobleme zurückzuführen sein, wenden Sie die in diesem Handbuch beschriebenen Lösungen an.
Wie erzwinge ich manuell eine Synchronisierung in OneNote?
Um eine Synchronisierung Ihres OneNote-Notizbuchs manuell zu erzwingen, navigieren Sie zu Datei > Info > Synchronisierungsstatus anzeigen. Wählen Sie Manuell synchronisieren, um die Synchronisierung aller Notizbücher auszulösen, oder wählen Sie Jetzt synchronisieren für ein bestimmtes Notizbuch.



Schreibe einen Kommentar