Verwandeln Sie Ihr Tablet in ein Zeichenpad für Ihren PC
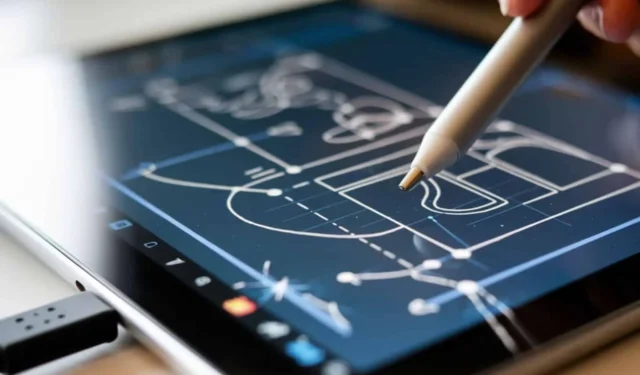
PCs sind tolle Geräte, aber wenn Sie Ihre kreative Seite erkunden möchten, insbesondere als Grafikdesigner, müssen Sie für ein stressfreies Erlebnis möglicherweise Ihr Tablet als Zeichenblock verwenden.
Der Hauptgrund für diese Verbindung ist die Ergonomie und die Stiftunterstützung für bessere Präzision. Im Wesentlichen spiegeln Sie den Bildschirm Ihres Telefons oder Tablets über eine USB- oder drahtlose Internetverbindung.
Für das Tablet benötigen Sie ein Grafiktablett mit einem Stift, mit dem Sie auf dem Tablet zeichnen können. Außerdem muss auf Ihrem Tablet eine Zeichensoftware installiert sein.
Wie kann ich ein Tablet als Zeichenblock für meinen PC verwenden?
1. Duett-Anzeige
Duet Display ist die einzige App, die sowohl mit Android- als auch mit iOS-Tablets oder iPads funktioniert. Was sie zu unserer ersten Wahl macht, sind ihre Energiesparoptionen. Wenn Sie über eine Hardware der unteren Preisklasse oder ältere Hardware verfügen, ist diese möglicherweise nicht leistungsstark genug, um die Aufgabe zu bewältigen, und es können Leistungsengpässe auftreten.
Duet Display bietet die Möglichkeit, zwischen einer Bildwiederholfrequenz von 30 Hz und 60 Hz umzuschalten. Dadurch erhalten Sie ein verbessertes Zeichenerlebnis und eine verbesserte Reaktionsfähigkeit.
1.1 Duet Display installieren
- Gehen Sie zur offiziellen Website von Duet Display und laden Sie das Tool herunter. Selbst bei der kostenlosen Version werden Sie aufgefordert, ein Duet-Konto zu erstellen und die Kartendetails anzugeben. Die ersten 7 Tage werden Ihnen jedoch nicht berechnet.
- Führen Sie nach dem Download das Duet Display-Setup aus.
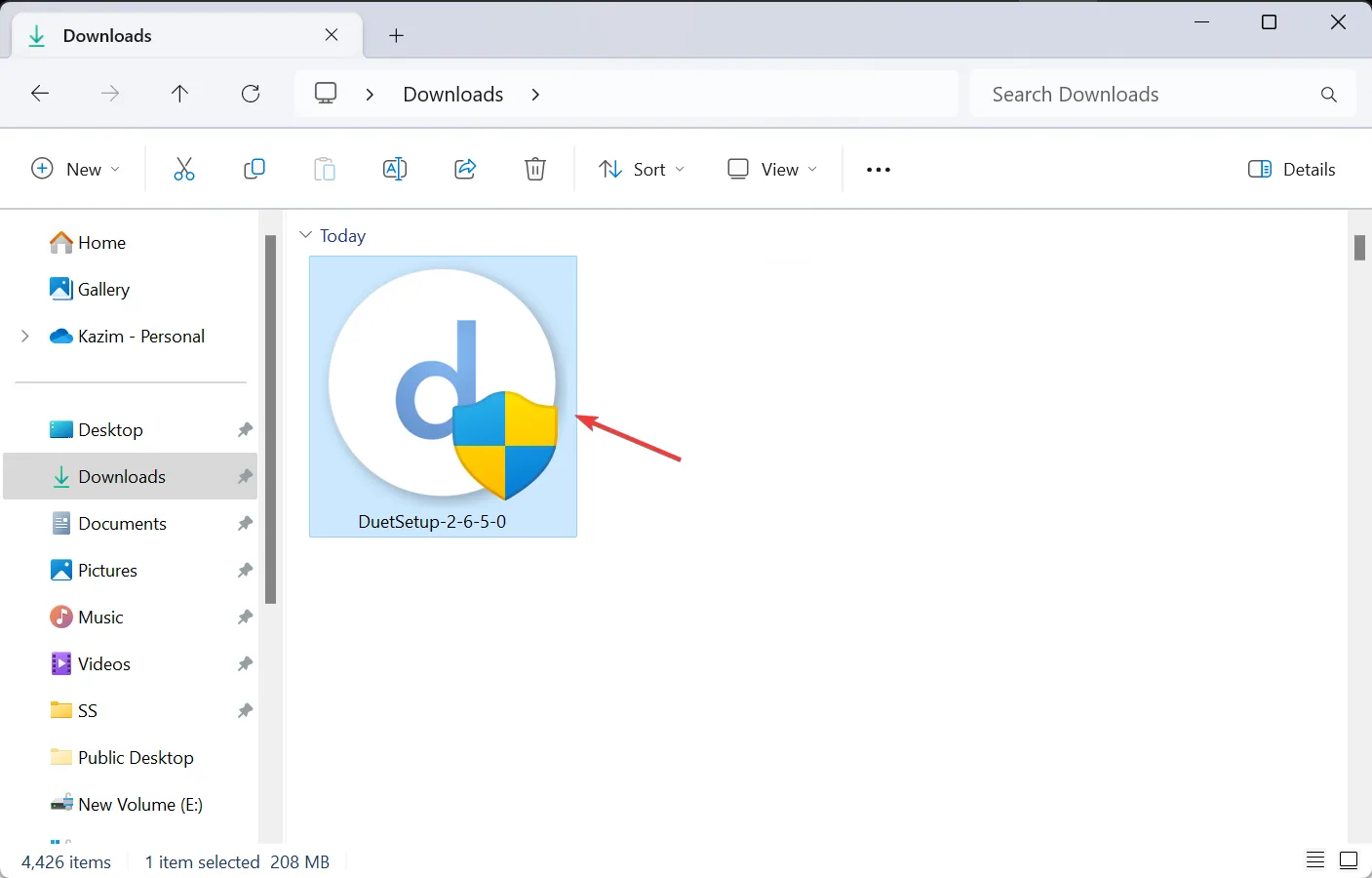
- Klicken Sie in der UAC-Eingabeaufforderung auf „Ja“ .
- Wir empfehlen Ihnen, den Standardpfad zu wählen und den Anweisungen auf dem Bildschirm zu folgen, um den Vorgang abzuschließen.
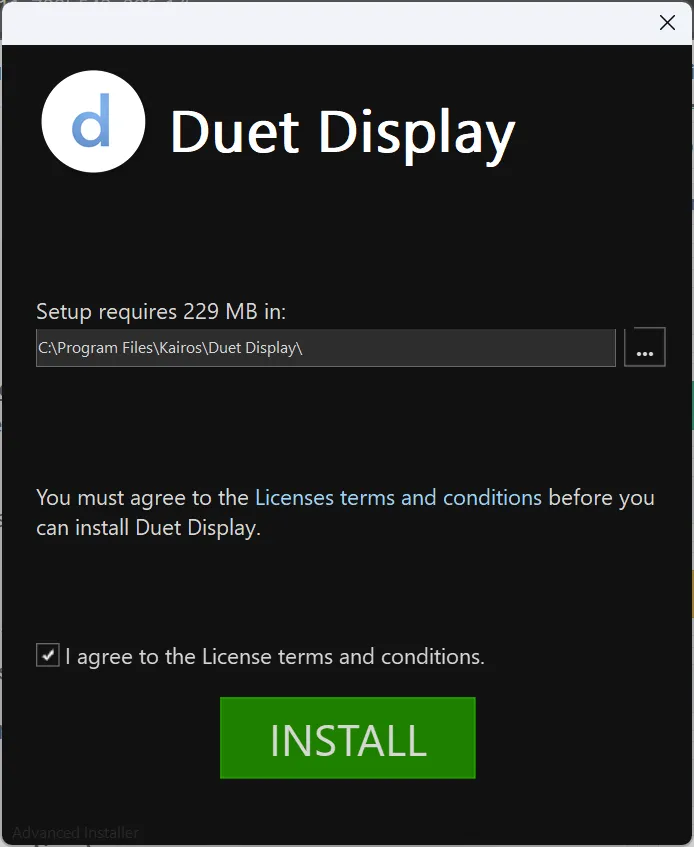
- Führen Sie die Anwendung aus und erlauben Sie ihr den Netzwerkzugriff durch die Firewall.
- Melden Sie sich bei Ihrem Duet-Konto an.
1.2 Duet Display auf Ihrem Tablet zum Laufen bringen
- Öffnen Sie den Google Play Store oder App Store vom Startbildschirm Ihres Android- oder iPad-Geräts aus.
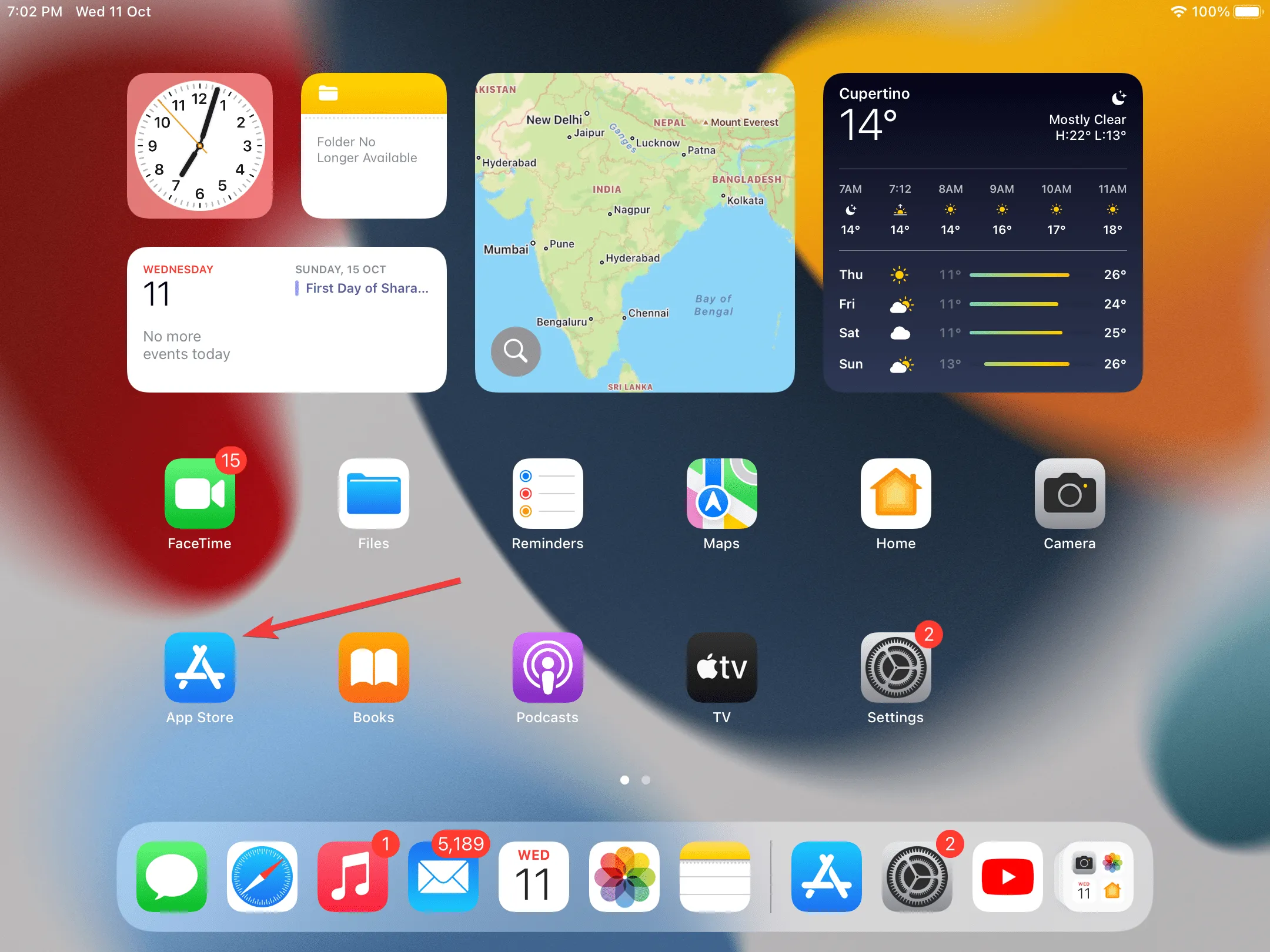
- Suchen Sie nach Duet Display .
- Tippen Sie jetzt auf die Schaltfläche „Get“ , um die App herunterzuladen.
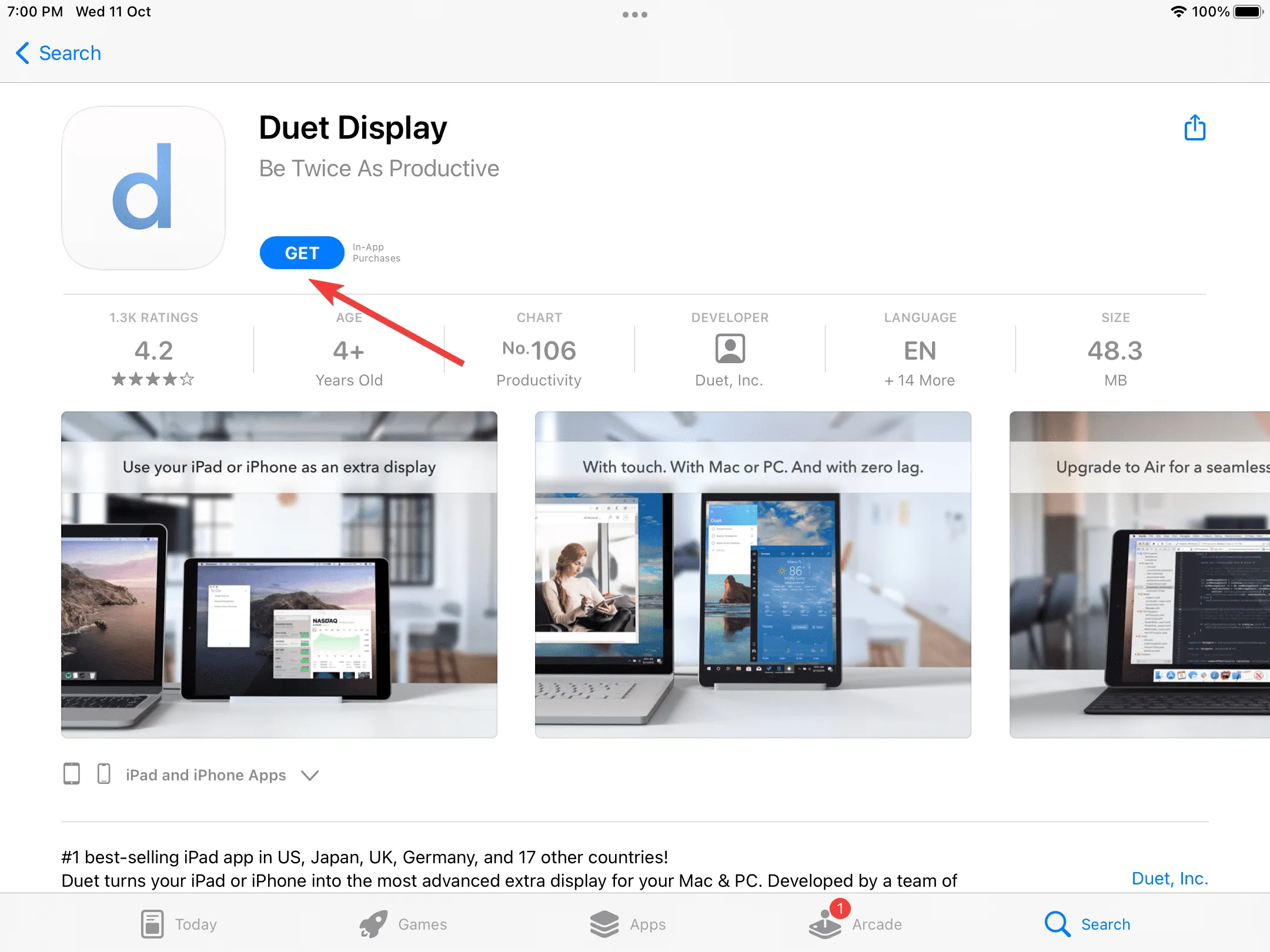
- Führen Sie anschließend die Duet Display-App aus und erlauben Sie ihr, eine Verbindung zu Geräten in Ihrem lokalen Netzwerk herzustellen.
- Folgen Sie den Anweisungen auf dem Bildschirm und wenn Sie aufgefordert werden, ein Konto zu erstellen, klicken Sie auf „ Tippen Sie hier, wenn Sie bereits ein Konto haben“ .
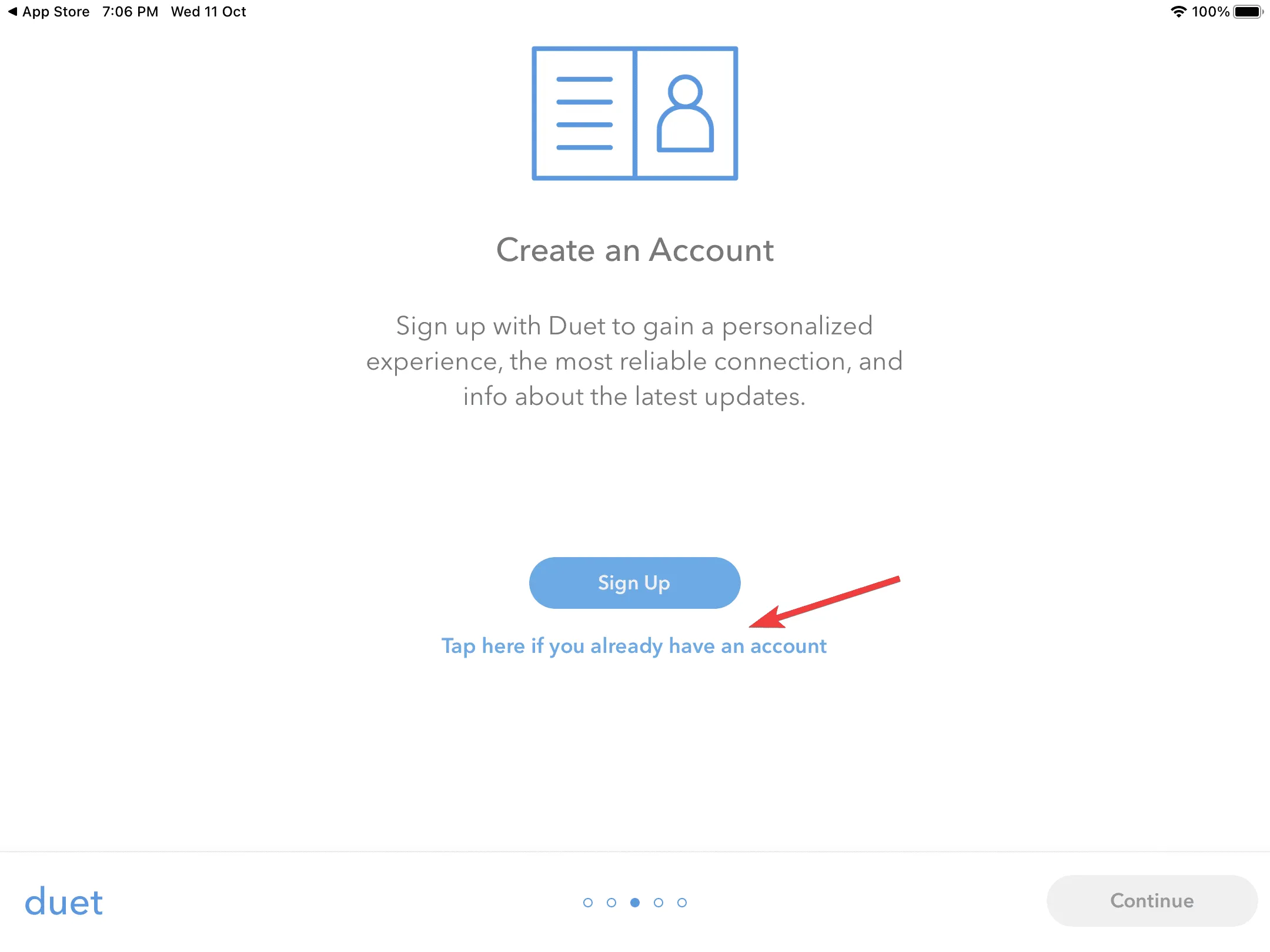
- Tippen Sie anschließend auf Anmelden .
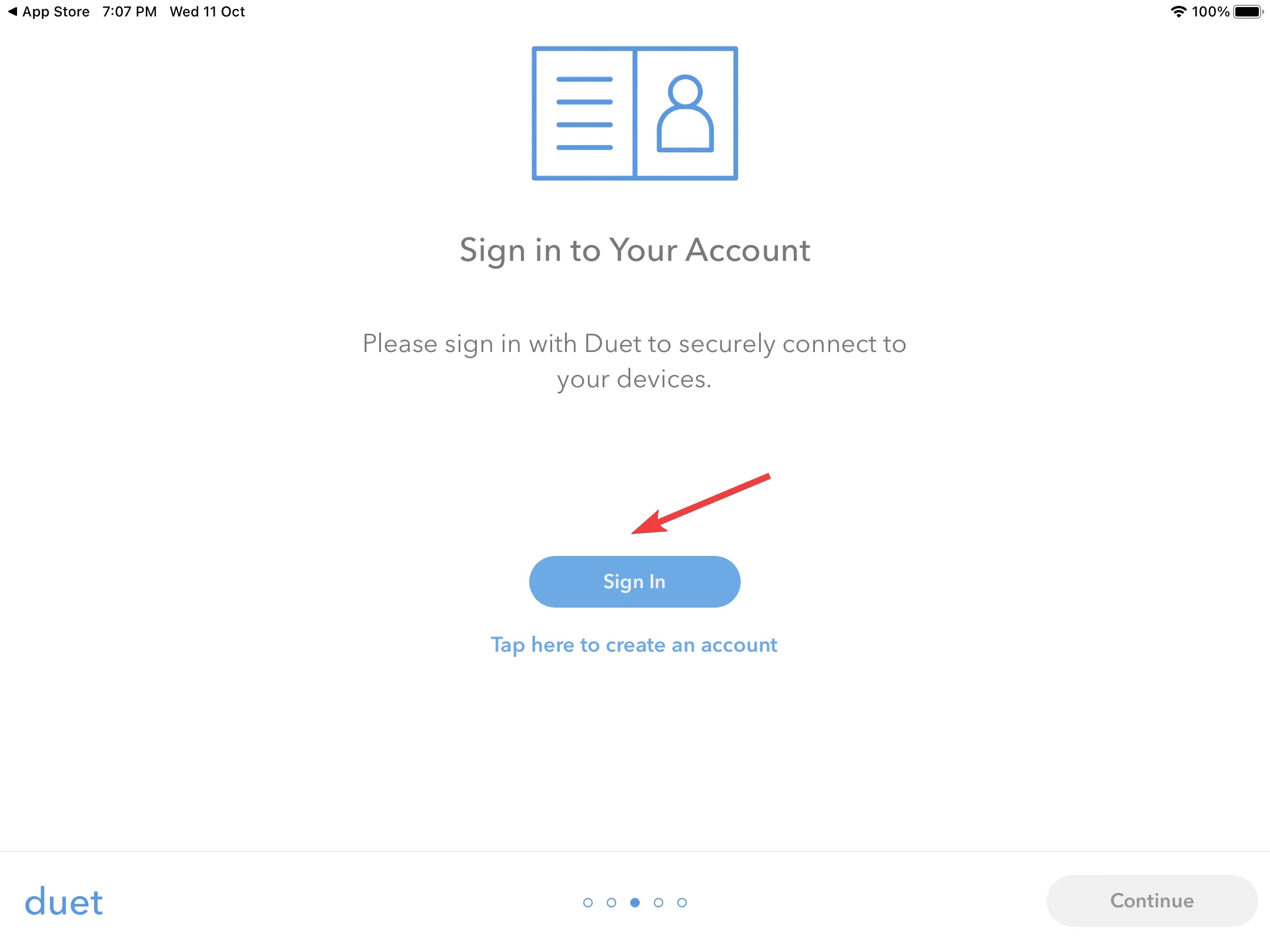
- Melden Sie sich mit den Anmeldeinformationen an, die Sie zuvor auf dem Windows 11-PC erstellt haben.
- Folgen Sie erneut den Anweisungen, um die Ersteinrichtung abzuschließen, bis Sie zur Seite „Mit Ihrem Mac oder PC verbinden“ gelangen.
1.3 Einrichten des Tablets
- Stellen Sie sicher, dass sich die beiden Geräte im selben Netzwerk befinden und dass Duet Display auf beiden ausgeführt wird.
- Gehen Sie zur Anwendung auf Ihrem iPad und navigieren Sie zur Registerkarte „Verfügbare Desktops“ , die durch ein Netzwerksymbol gekennzeichnet ist.
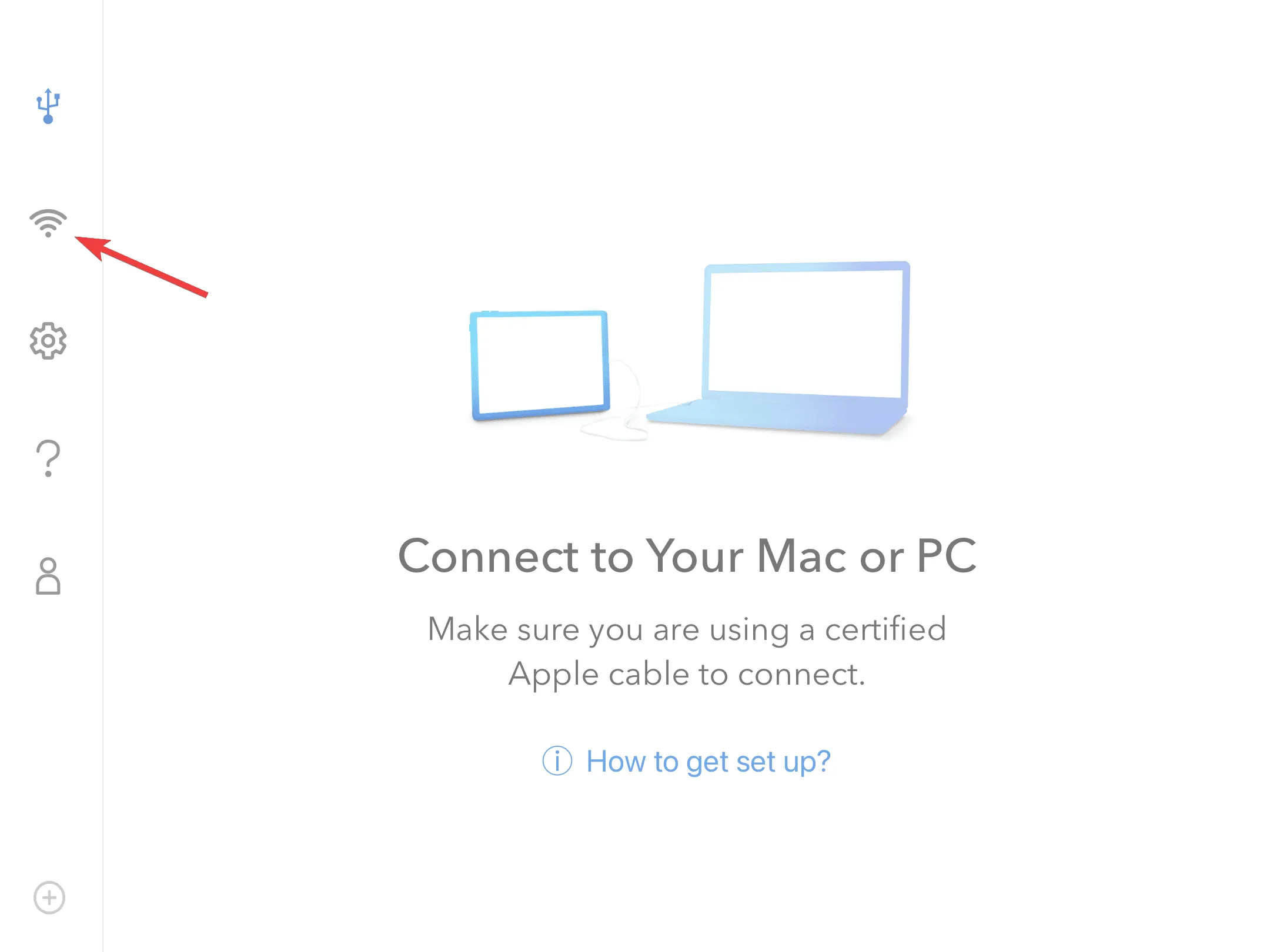
- Identifizieren Sie den verfügbaren PC und wählen Sie darunter entweder „Spiegeln“ oder „Erweitern“ aus.
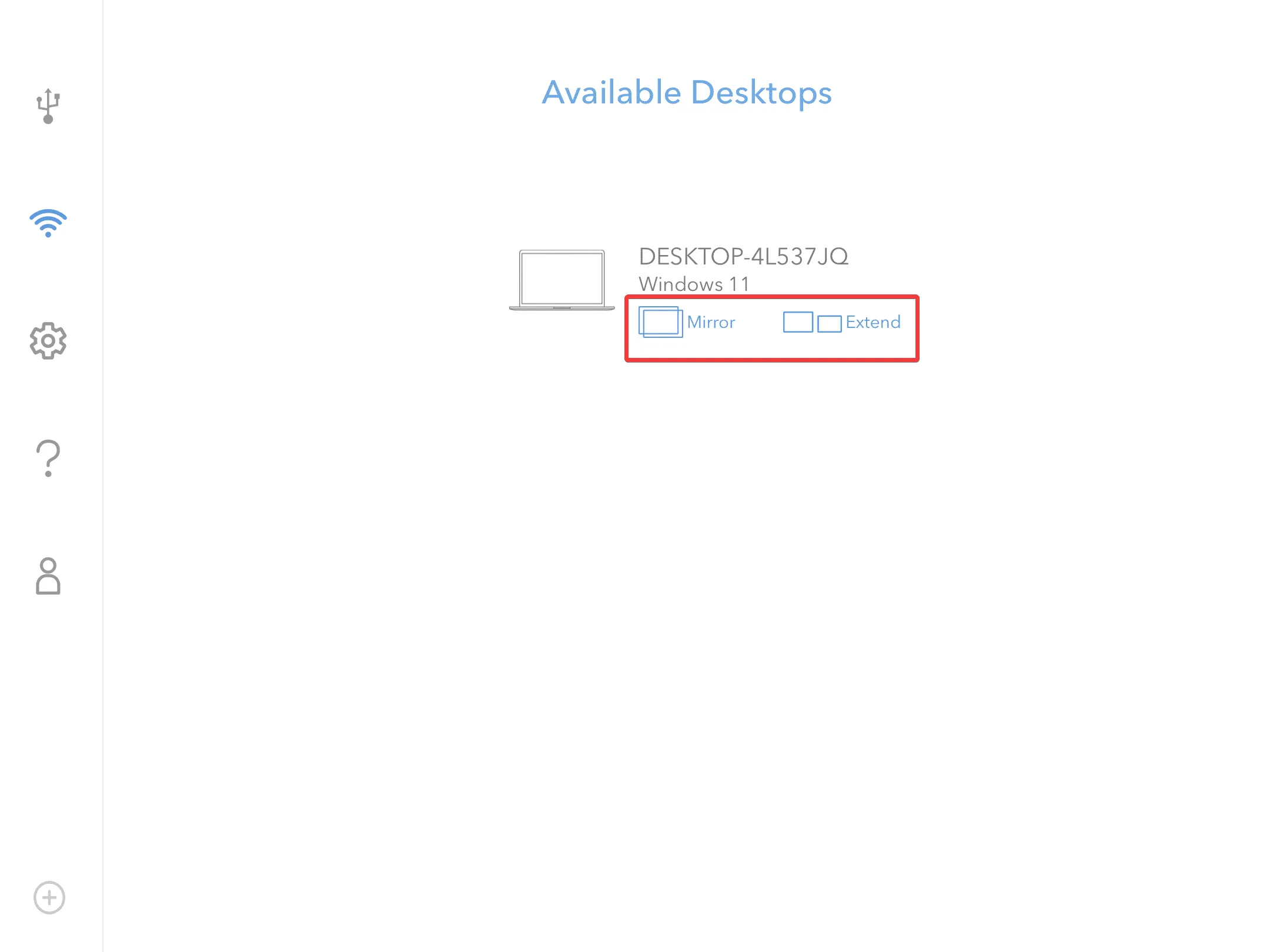
- Die Einrichtung dauert einige Sekunden. Windows verliert möglicherweise für eine Weile den Fokus und Sie erhalten eine Benachrichtigung von Duet Display mit dem Text: „Eine Remotedesktopverbindung wurde gestartet.“
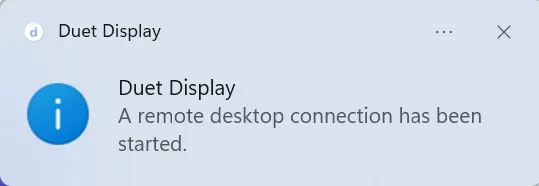
- Das Tablet spiegelt oder erweitert nun die Anzeige. Ändern Sie die Konfiguration oder ordnen Sie die Anzeige bei Bedarf in der App „Einstellungen“ neu an.
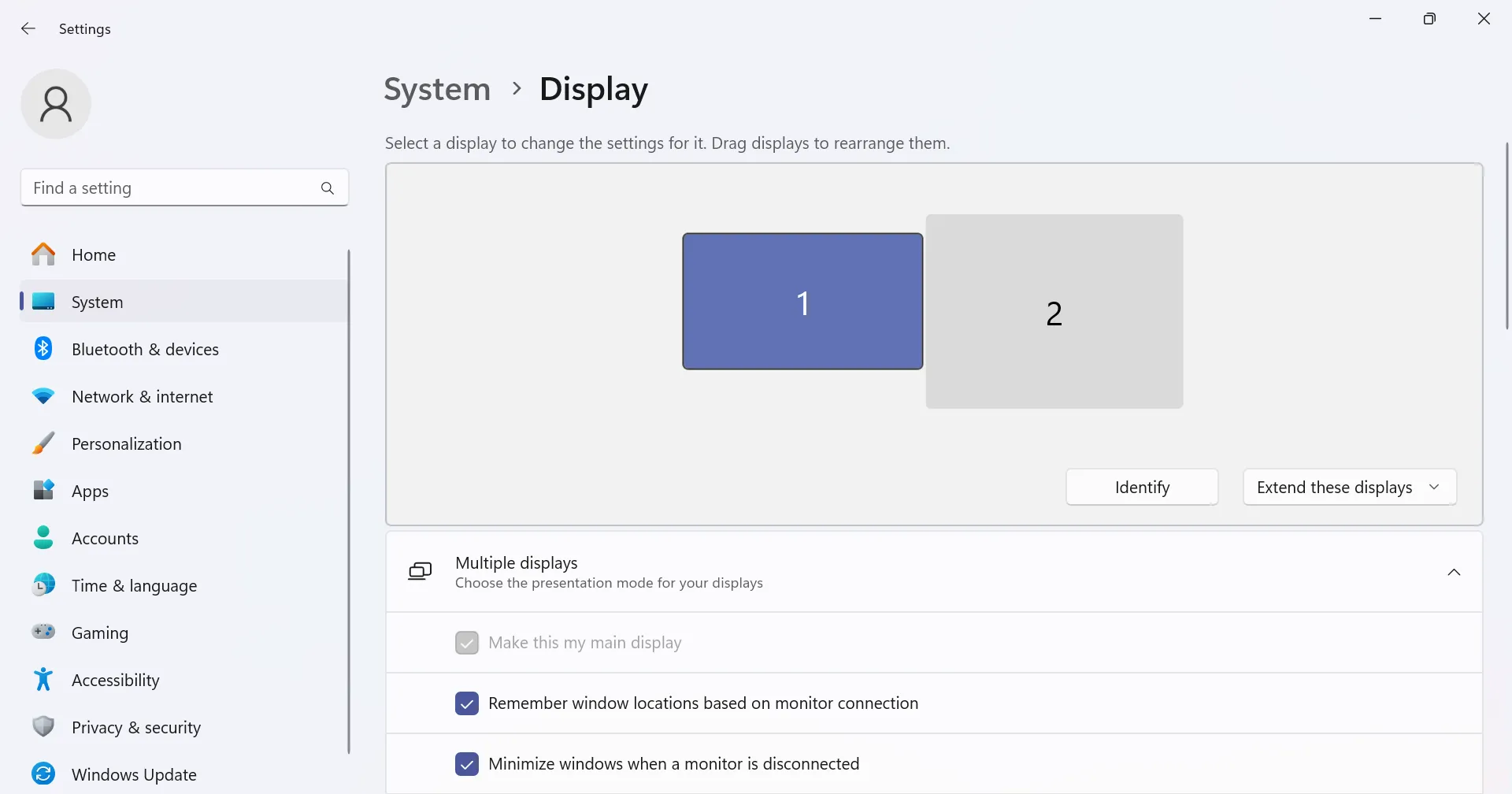
- Um die Verbindung zu trennen, tippen Sie auf das Duet-Symbol auf dem Tablet- oder iPad-Bildschirm und wählen Sie dann „Trennen“ aus der Optionsliste.
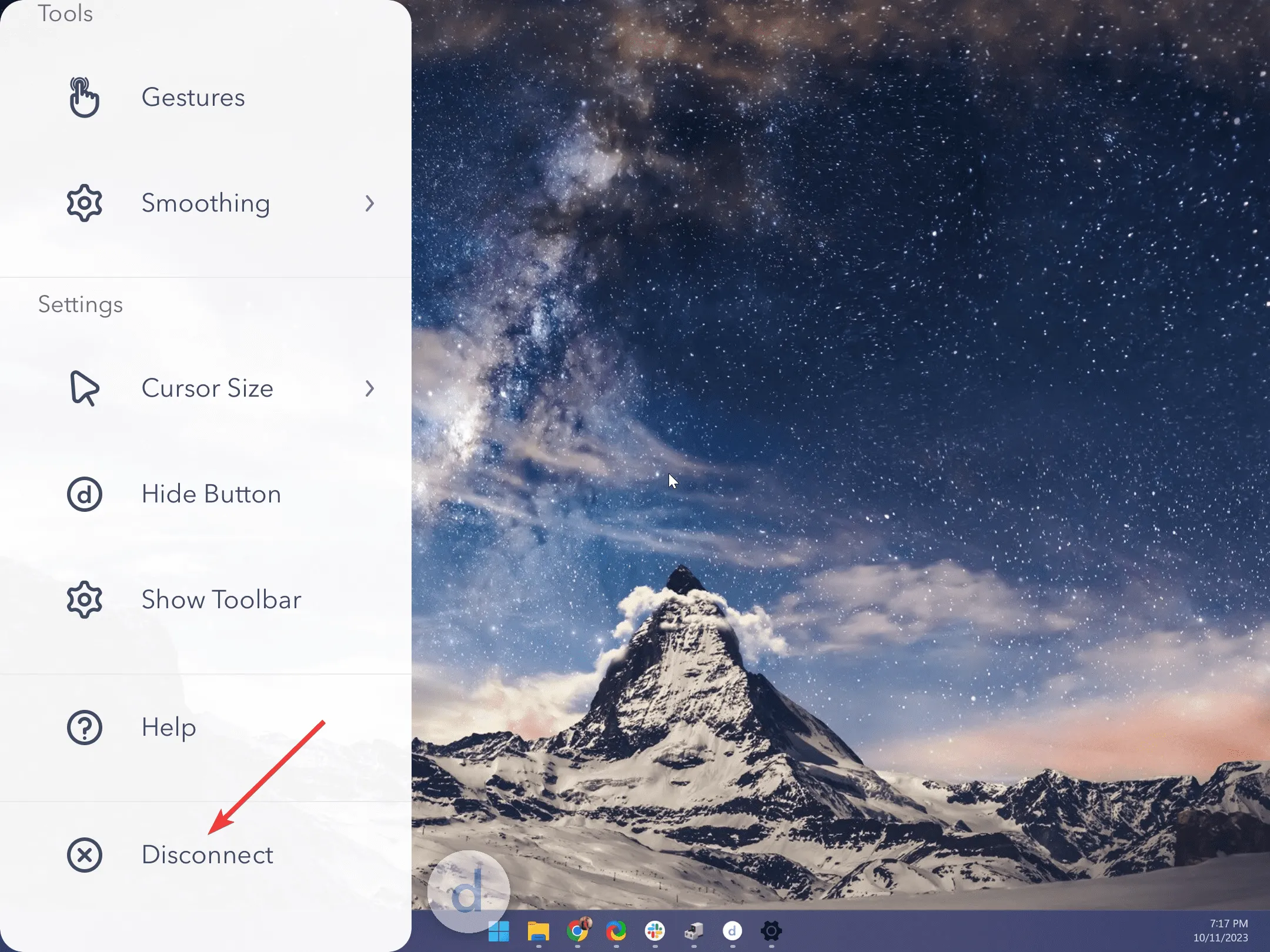
2. SuperDisplay
Dies ist zufällig eine der beliebtesten Apps für diese Aufgabe und es ist leicht zu erkennen, warum. Sie unterstützt sowohl kabelgebundene als auch kabellose Verbindungen und ist somit eine vielseitige Option. Sie ist auch für iOS-Benutzer verfügbar, was ein Gewinn ist.
Bei der kabelgebundenen Verbindung können Sie Ihr Tablet mit Ihrem PC verbinden und es gleichzeitig aufladen. Es kommt häufig vor, dass Ihr Tablet-Akku bei ressourcenintensiven Aufgaben schneller leer wird als sonst. Dies ist also ein weiterer Vorteil.
3. Weylus
Wenn Sie etwas mehr Kontrolle darüber haben möchten, wie Sie zeichnen und was die von Ihnen gewählte App leisten kann, empfehlen wir Ihnen eine Open-Source-Option wie Weylus. Sie ist für alle Betriebssysteme verfügbar und unterstützt physische Tastaturen.
Darüber hinaus können Sie den Quellcode bearbeiten und einige der Einstellungen an Ihre Bedürfnisse anpassen.
Zusätzliche Tipps zum besseren Zeichnen
- Passen Sie die Empfindlichkeitseinstellungen an – Wenn Sie Ihr Tablet als Zeichenblock verwenden, ist das im Grunde Ihre Maus für Ihren PC. Da Sie die Empfindlichkeits- und Geschwindigkeitseinstellungen Ihrer Maus anpassen können, müssen Sie für mehr Präzision auch die Empfindlichkeitseinstellungen Ihres Stifts feinabstimmen.
- Verwenden Sie Touchpad-Gesten – Nutzen Sie die Touchpad-Gesten von Windows 11 zum Vergrößern und Verkleinern und navigieren Sie mühelos auf Ihrer Leinwand, um saubere Arbeit zu leisten.
- Kalibrieren Sie die Farbeinstellungen Ihres Monitors – Um Farbabweichungen zwischen Ihrem Tablet und Ihrem PC zu vermeiden, kalibrieren Sie Ihre Windows 11-Farbeinstellungen so, dass sie zu Ihrem Tablet passen und Abweichungen minimiert werden.
- Erweiterte Funktionen – Die meisten Eingabestifte verfügen über erweiterte Funktionen, mit denen Sie die Druckempfindlichkeit anpassen oder beim Zeichnen eine bestimmte Dicke erreichen können. Probieren Sie diese aus und nehmen Sie bei Bedarf Anpassungen vor.
Denken Sie daran, Ihre Treiber und die gesamte Software auf dem neuesten Stand zu halten, um Kompatibilitätsprobleme zu vermeiden, und erstellen Sie Sicherungskopien Ihrer Arbeit.
Auf der anderen Seite kann es aufgrund der Verbindung zu Leistungsproblemen kommen, insbesondere bei Eingabeverzögerungen. Sie können Ihr Windows 11 jedoch jederzeit beschleunigen und, wenn möglich, auf eine kabelgebundene Verbindung mit Hochgeschwindigkeitsdatenkabeln umsteigen.
Das Gute daran, Ihr Tablet als Zeichenblock für Ihren PC zu verwenden, ist die plattformübergreifende Kompatibilität. Sie können Ihren PC nicht nur von einem Android-Telefon aus steuern, sondern auch Ihr iPad als zweiten Monitor verwenden und ähnliche Ergebnisse erzielen.
Das war alles, was wir für diesen Artikel hatten. Wenn Sie diese Verbindung schon einmal ausprobiert haben, würden wir uns über Ihre Erfahrungen freuen. Welche Software haben Sie verwendet und würden Sie sie empfehlen? Teilen Sie uns Ihre Meinung im Kommentarbereich unten mit.



Schreibe einen Kommentar