TPM-Fehler 80090034: 7 Möglichkeiten, ihn endgültig zu beheben
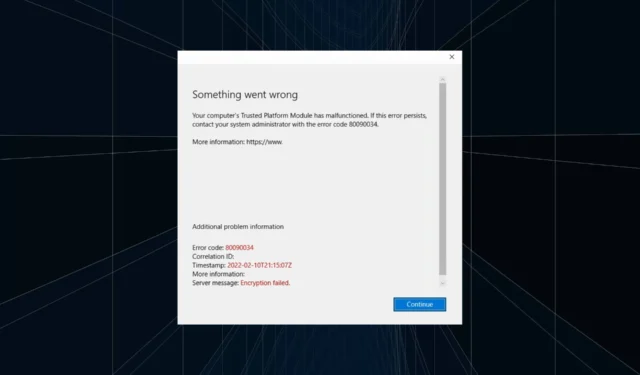
TPM oder Trusted Platform Module ist ein dedizierter Mikrocontroller zur Verbesserung der PC-Sicherheit. Es ist auch eine der Mindestsystemanforderungen für Windows 11 . Das TPM löst jedoch eine Reihe von Problemen aus, und der Fehlercode 80090034 kommt bei Office-Anwendungen häufig vor.
Die Meldung lautet: Etwas ist schief gelaufen. Beim Trusted Platform Module Ihres Computers ist eine Fehlfunktion aufgetreten. Wenn der Fehler weiterhin besteht, wenden Sie sich mit dem Fehlercode 80090034 und der Meldung „Verschlüsselung fehlgeschlagen“ neben der Servermeldung an Ihren Systemadministrator. Lesen Sie weiter, um herauszufinden, wie das Problem funktioniert!
Was ist der Fehlercode 80090034 bei Microsoft?
Der Office 365-Konto-Setup-TPM-Fehler 80090034 erscheint, wenn Benutzer versuchen, die Suite zu aktivieren und sich anzumelden. Dies geschieht aufgrund eines Fehlers seitens des TPM, ist aber nicht so komplex, wie viele es sich vorstellen.
Hier sind einige Gründe, warum Sie den Fehler 80090034 „Das TPM hat eine Fehlfunktion“ erhalten:
- Beschädigte Systemdateien : Ein häufiger Grund für solche Probleme sind beschädigte Systemdateien , die die Kernfunktionen von Windows beeinträchtigen.
- Probleme mit dem TPM : Wenn Sie in Microsoft Office die Fehlermeldung „Das TPM ist fehlerhaft“ erhalten , könnten Probleme mit den konfigurierten Einstellungen die Ursache sein.
- Probleme mit Microsoft Office : In manchen Fällen liegt ein Problem mit der Office-App vor, und eine Reparatur reicht normalerweise aus.
- Widersprüchliche Drittanbieteranwendung : Bei einigen Benutzern war es eine Drittanbieteranwendung, im Allgemeinen ein Antivirenprogramm, die den Fehlercode 80090034 – Microsoft Teams – auslöste.
Wie behebe ich den Fehlercode 80090034?
Bevor wir fortfahren, probieren Sie zunächst diese schnellen Lösungen aus:
- Installieren Sie alle ausstehenden Windows-Updates.
- Deaktivieren Sie das auf dem PC installierte Antivirenprogramm eines Drittanbieters und überprüfen Sie, ob der Fehler behoben ist.
- Für Benutzer, bei denen die Funktion deaktiviert ist, aktivieren Sie TPM im BIOS . Falls es bereits aktiviert ist, aktivieren Sie es erneut.
- Trennen Sie die Verbindung zu VPN oder ähnlicher Software, die die Netzwerkeigenschaften verändern könnte.
Wenn keines funktioniert, fahren Sie mit den als nächstes aufgeführten Korrekturen fort.
1. Deaktivieren Sie die Firewall
- Drücken Sie Windows + S , um die Suche zu öffnen, geben Sie Windows Defender Firewall ein und klicken Sie auf das entsprechende Suchergebnis.
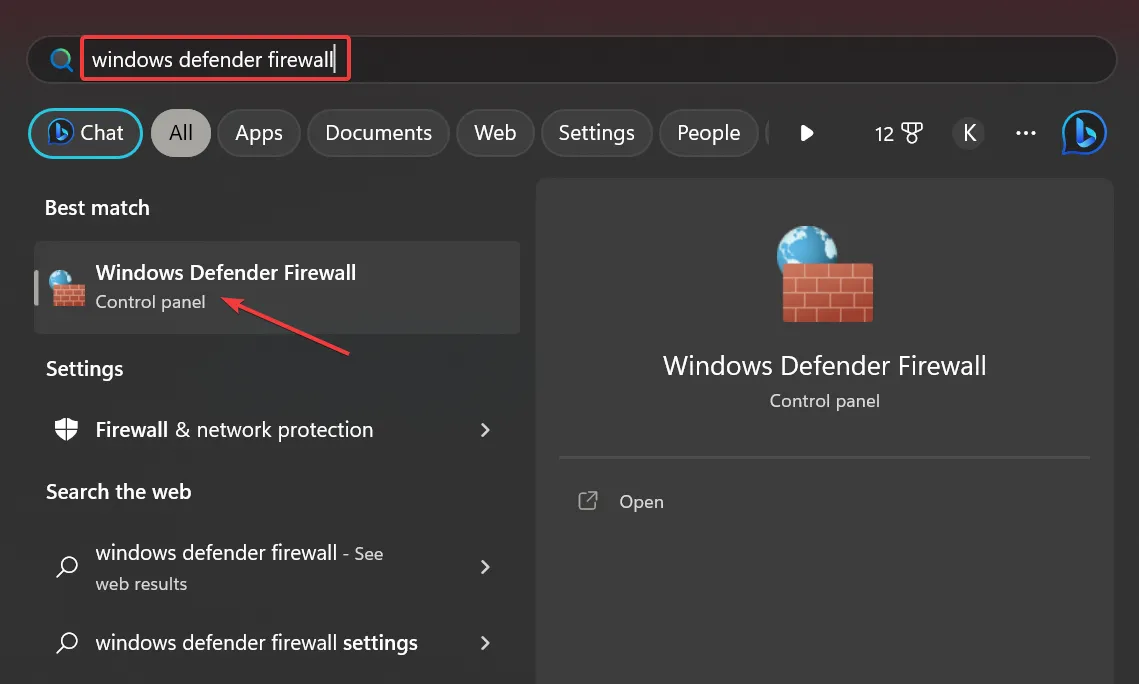
- Klicken Sie im Navigationsbereich auf „Windows Defender-Firewall ein- oder ausschalten“ .
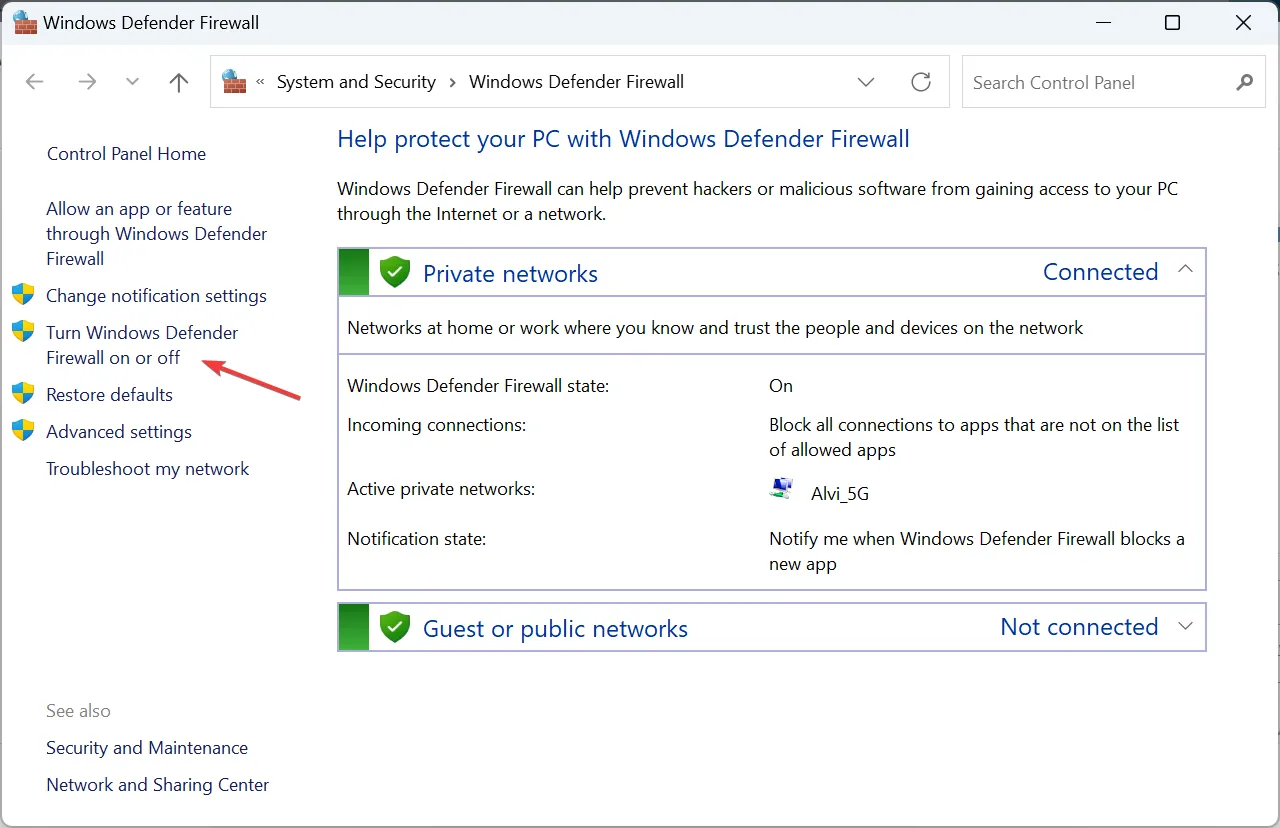
- Wählen Sie unter „Einstellungen für privates Netzwerk“ und „Einstellungen für öffentliches Netzwerk“ die Option „Windows Defender-Firewall deaktivieren (nicht empfohlen)“ aus und klicken Sie dann auf „OK“, um die Änderungen zu speichern.
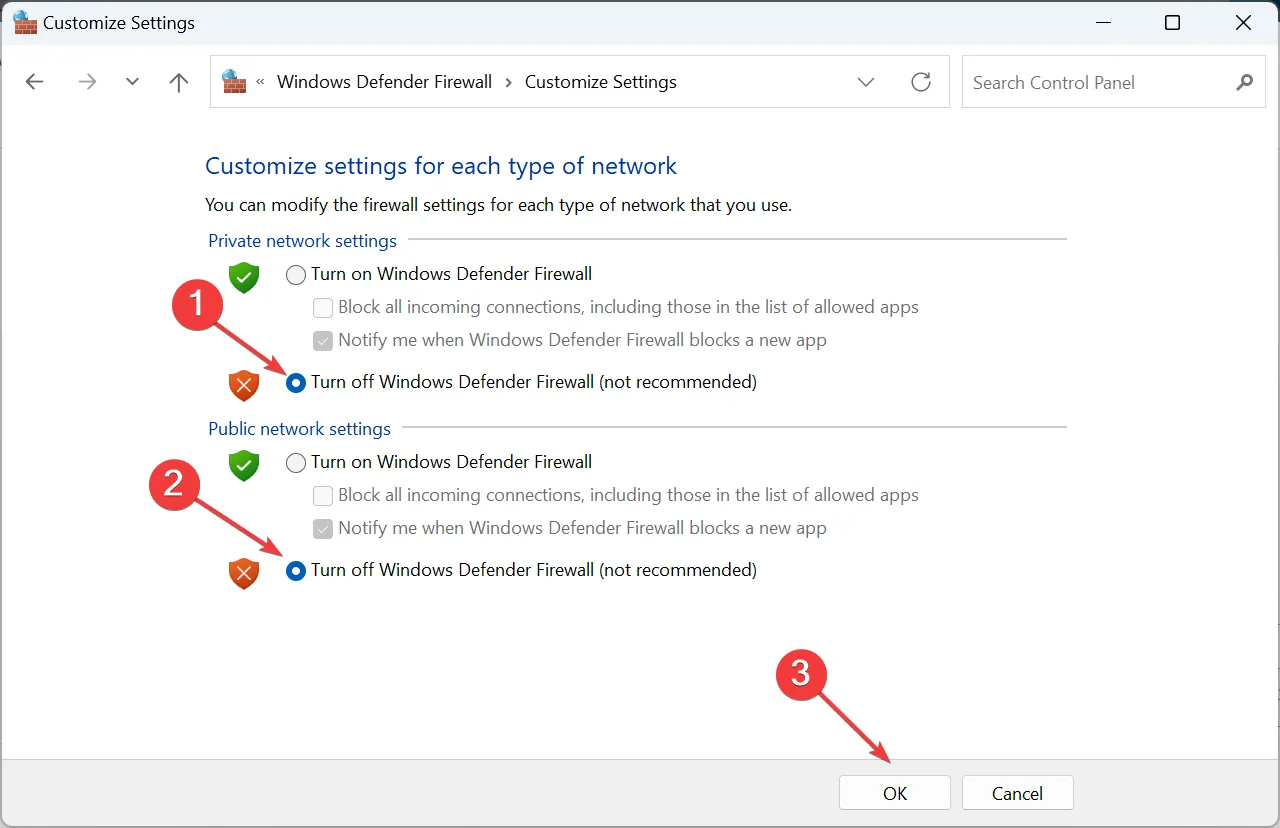
Wenn Sie sich fragen, wie Sie den Fehlercode 80090034 beheben können, sollte der primäre Ansatz darin bestehen, die Windows-Firewall oder sogar die Firewall eines Drittanbieters zu deaktivieren. Weil es wahrscheinlich ist, dass die Firewall das Programm blockiert .
2. Reparieren Sie die beschädigten Systemdateien
- Drücken Sie Windows + R , um Ausführen zu öffnen, geben Sie cmd ein und drücken Sie Ctrl + Shift + Enter.
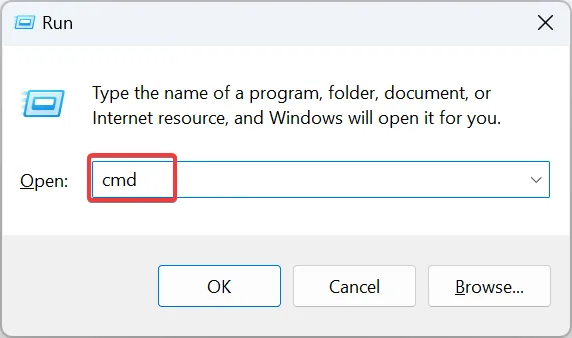
- Klicken Sie in der UAC-Eingabeaufforderung auf Ja .
- Fügen Sie nun die folgenden Befehle einzeln ein und klicken Sie Enternach jedem für DISM:
DISM /Online /Cleanup-Image /CheckHealthDISM /Online /Cleanup-Image /ScanHealthDISM /Online /Cleanup-Image /RestoreHealth - Führen Sie als Nächstes diesen Befehl für den SFC-Scan aus:
sfc /scannow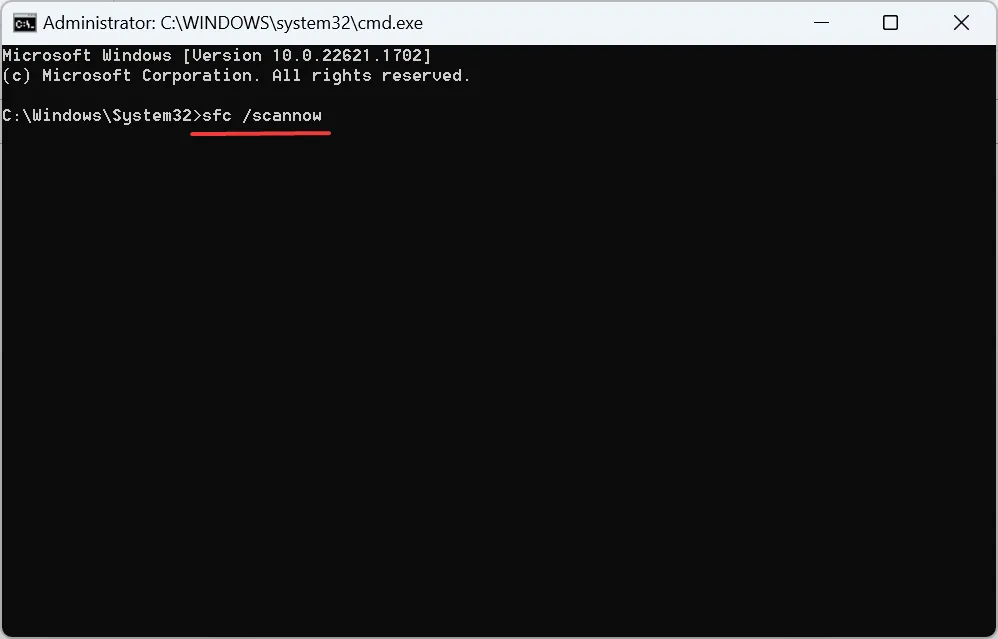
- Starten Sie abschließend den Computer neu, damit die Änderungen wirksam werden.
Um die Möglichkeit auszuschließen, dass beschädigte Systemdateien den Fehlercode 80090034 auslösen, müssen Sie unbedingt das DISM-Tool und den SFC-Scan ausführen. Falls solche Dateien gefunden werden, werden sie durch eine zwischengespeicherte Kopie ersetzt.
Sie können Ihren PC auch detailliert mit einer Systemreparaturanwendung scannen, die Ihr Betriebssystem effizient scannt und beschädigte Dateien beseitigt, die diesen Microsoft-Fehler verursachen.
⇒ Holen Sie sich Fortect
3. Löschen Sie die Anmeldeinformationen
- Drücken Sie Windows + S, um die Suche zu öffnen, geben Sie Credential Manager in das Textfeld ein und klicken Sie auf das Ergebnis.
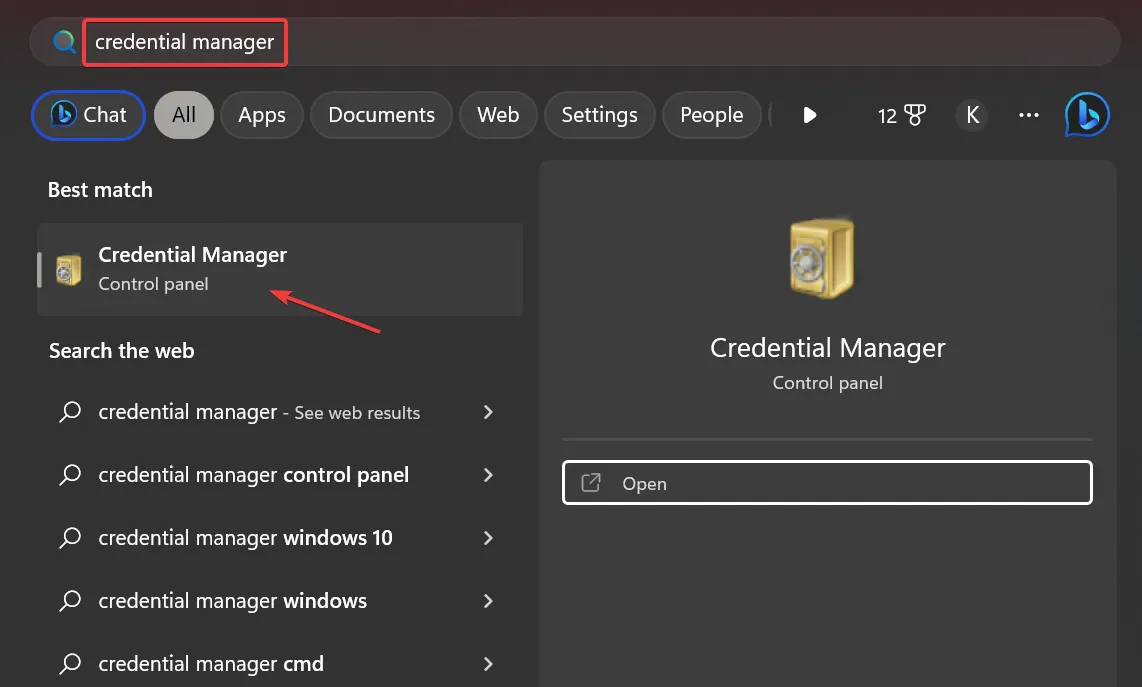
- Gehen Sie zu Windows-Anmeldeinformationen .
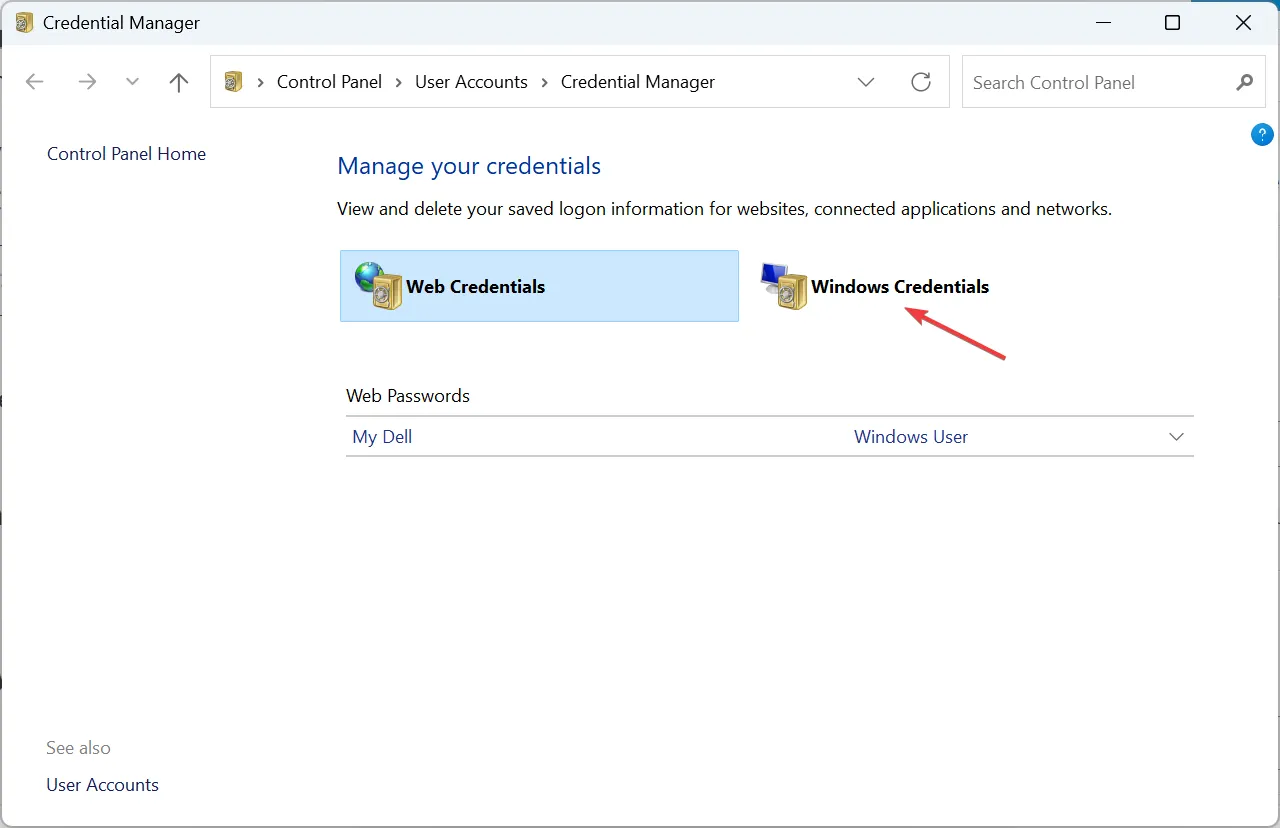
- Wählen Sie nun die Office-Anmeldeinformationen aus und klicken Sie auf Entfernen .
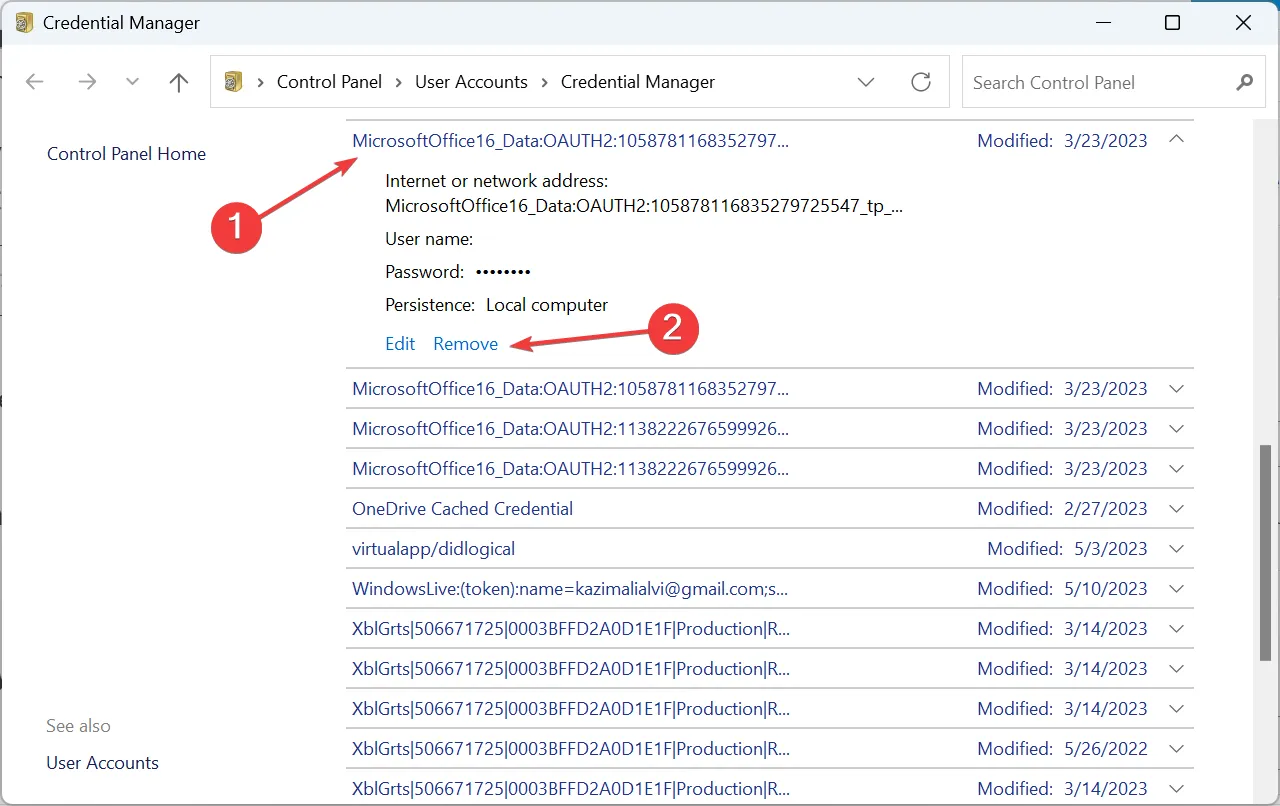
- Klicken Sie in der Bestätigungsaufforderung auf Ja .
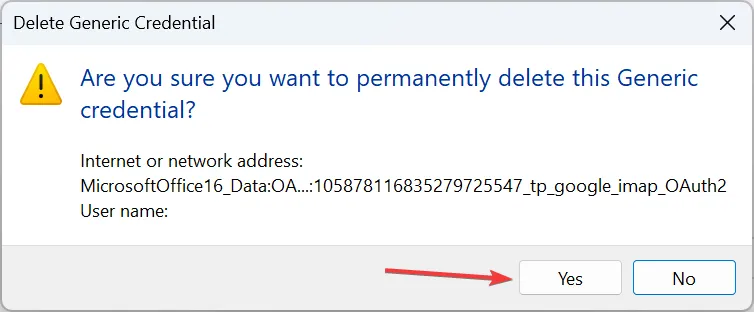
- Löschen Sie auf ähnliche Weise die anderen hier aufgeführten Office-Anmeldeinformationen.
- Wenn Sie fertig sind, starten Sie den Computer neu und prüfen Sie, ob Sie Office-Apps einrichten können.
In einigen Fällen waren die beschädigten Anmeldeinformationen für den Fehlercode 80090034 beim Einrichten von Office 365 verantwortlich, und das Löschen dieser Anmeldeinformationen hat geholfen. Da es keine Möglichkeit gibt, das Problem zu identifizieren, empfehlen wir, alles zu löschen und die Anmeldeinformationen neu zu konfigurieren.
4. Ändern Sie die Kontoeinstellungen
- Drücken Sie Windows + , um EinstellungenI zu öffnen , wählen Sie im Navigationsbereich Konten aus und klicken Sie auf Auf Arbeit oder Schule zugreifen .
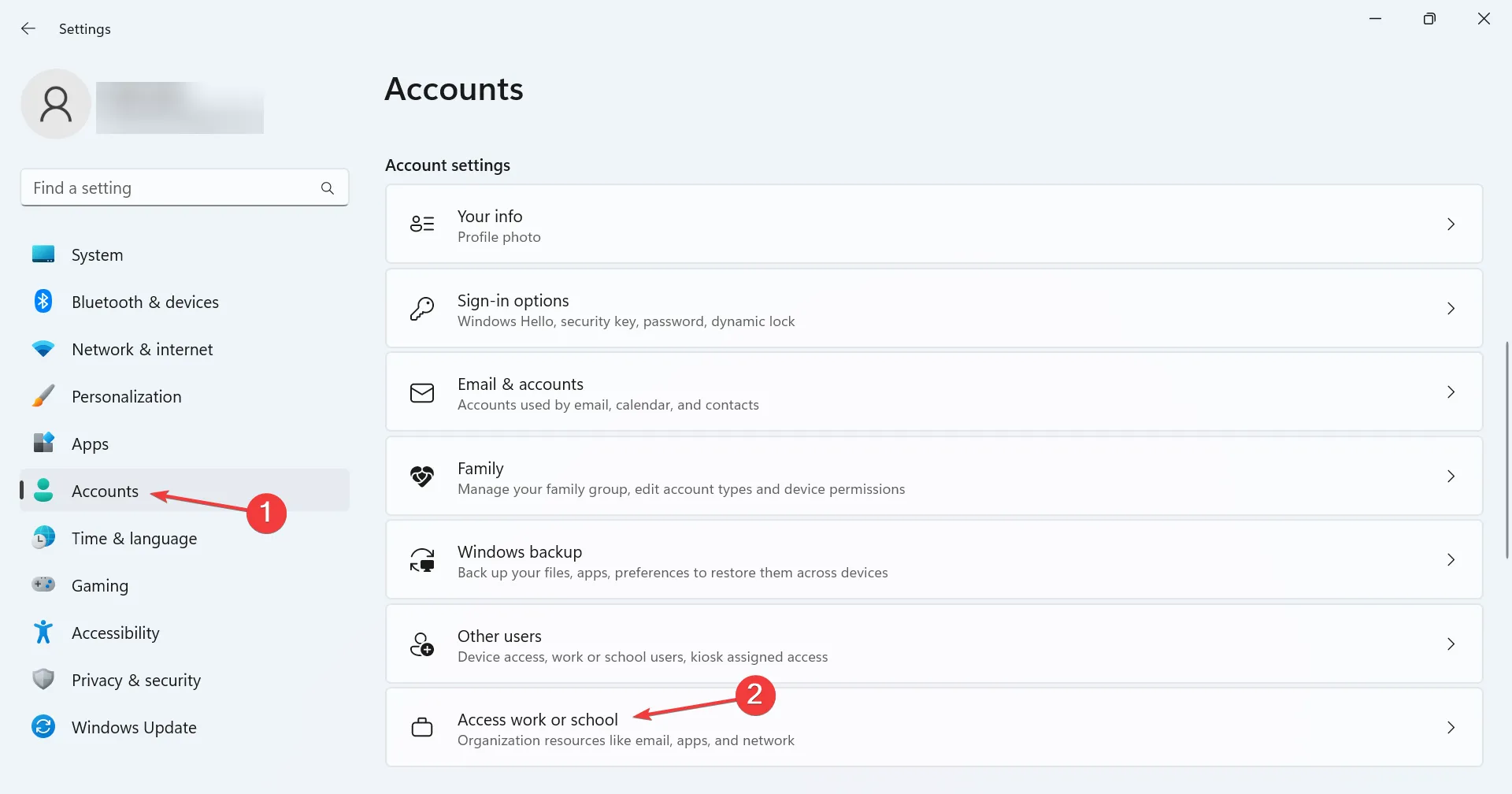
- Klicken Sie auf „Trennen“ , wenn Ihr Konto mit einer Organisation verknüpft ist, und bestätigen Sie die Änderung.
- Sie sollten nun in der Lage sein, Office oder Teams einzurichten.
5. Ändern Sie die Registrierung
- Drücken Sie Windows + R , um Ausführen zu öffnen, geben Sie regedit in das Textfeld ein und klicken Sie auf OK.

- Klicken Sie in der Eingabeaufforderung auf Ja .
- Fügen Sie den folgenden Pfad in die Adressleiste ein und klicken Sie auf Enter:
HKEY_LOCAL_MACHINE\Software\Microsoft\Cryptography\Protect\Providers\df9d8cd0-1501-11d1-8c7a-00c04fc297eb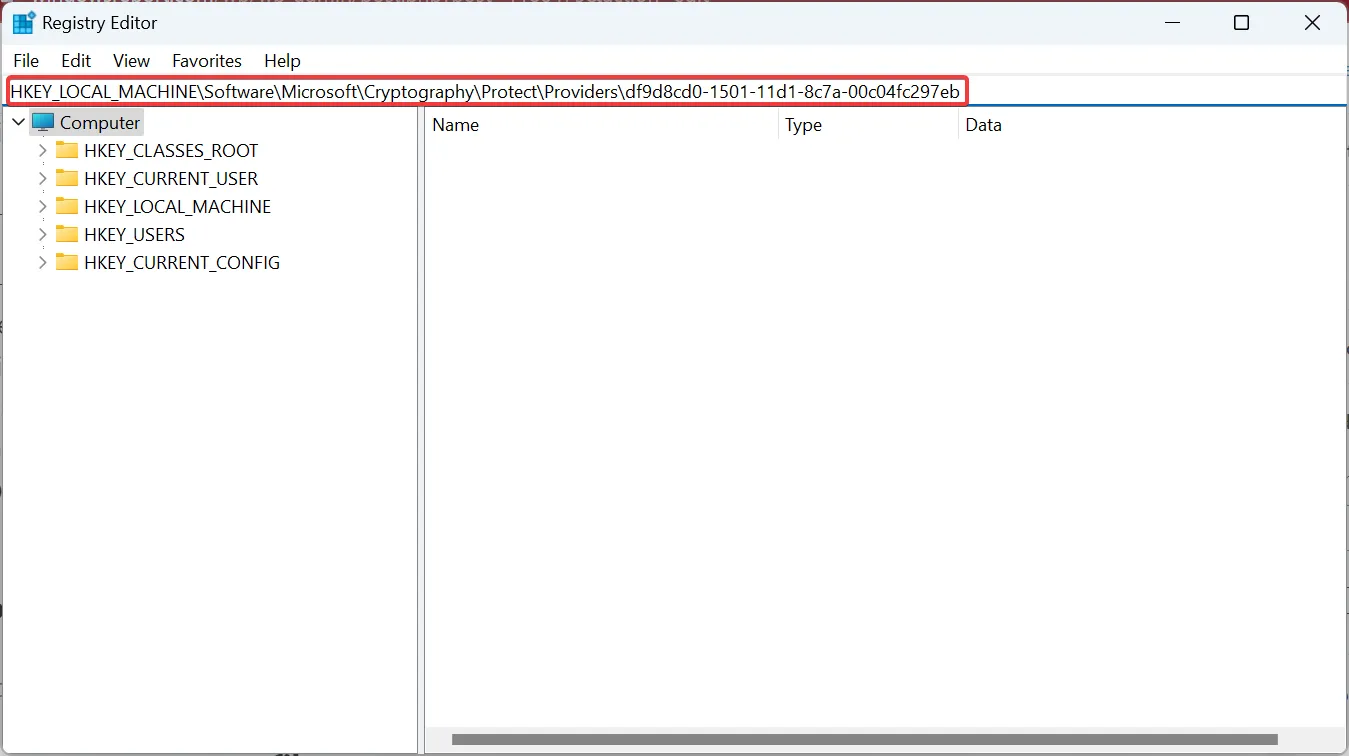
- Klicken Sie mit der rechten Maustaste auf den leeren Teil, bewegen Sie den Cursor über „ Neu“ , wählen Sie „DWORD-Wert (32-Bit)“ aus und nennen Sie ihn „ ProtectionPolicy“ .
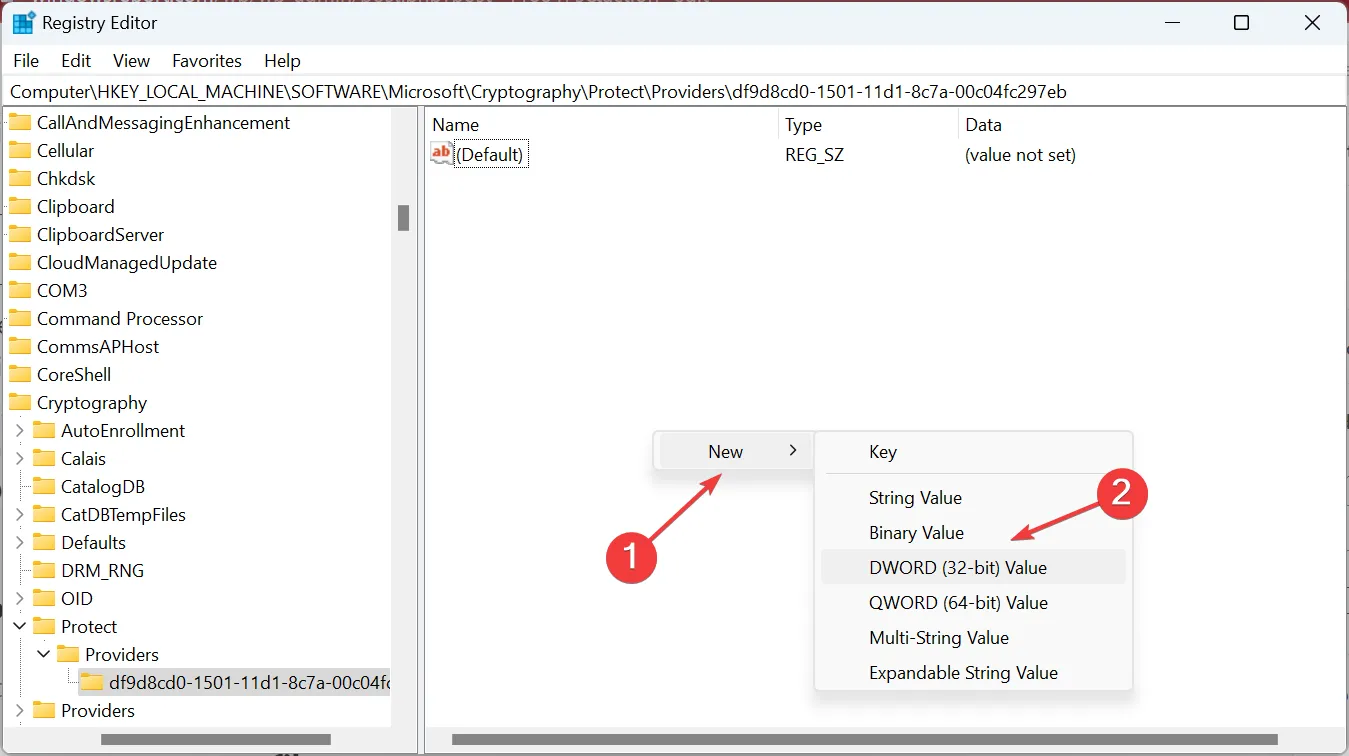
- Doppelklicken Sie auf das neu erstellte DWORD.
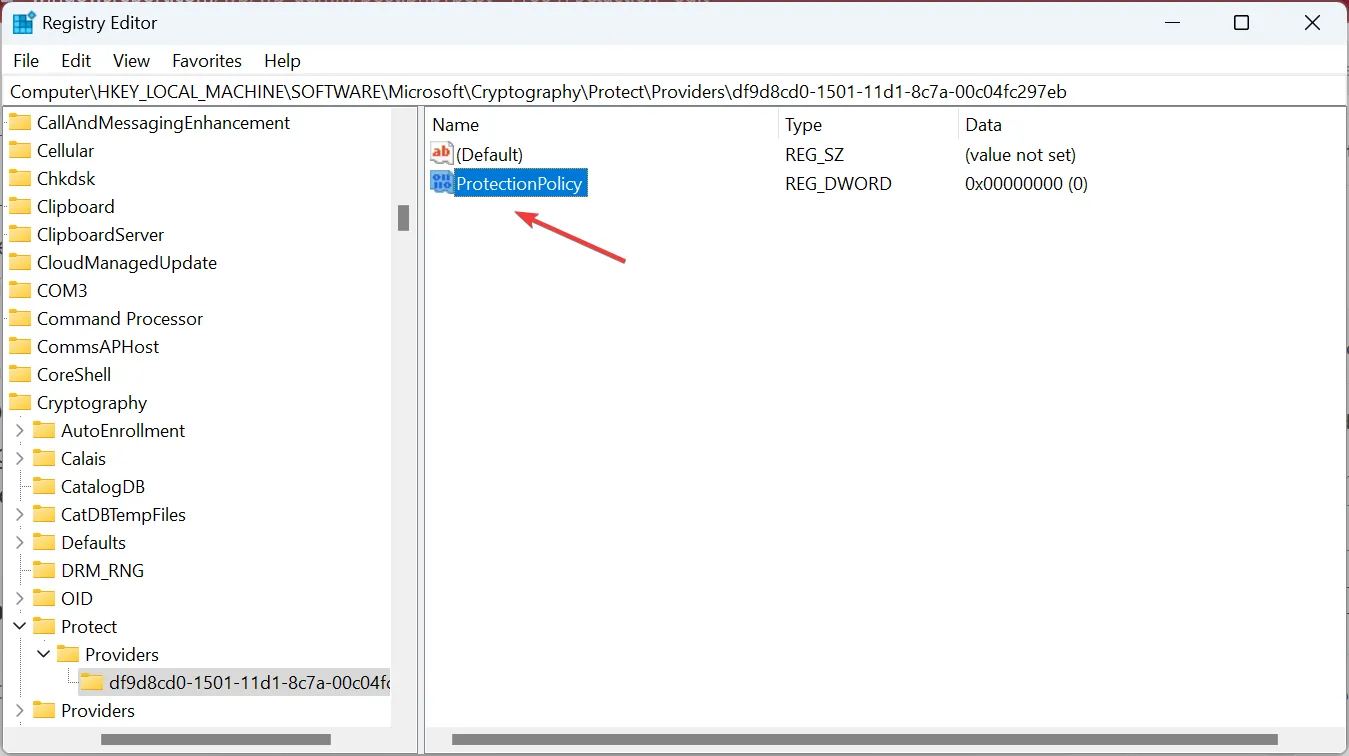
- Geben Sie unter Wertdaten 1 ein und klicken Sie auf OK , um die Änderungen zu speichern.
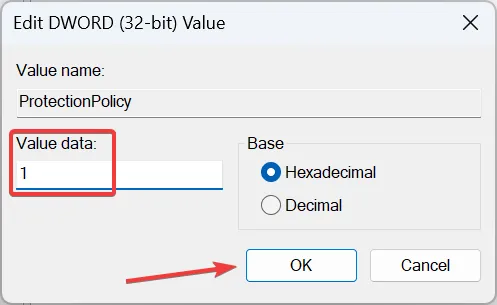
- Starten Sie abschließend den Computer neu, damit die Änderungen wirksam werden.
- Wenn das Problem weiterhin besteht, navigieren Sie in der Registrierung zu folgendem Pfad:
HKEY_CURRENT_USER\Software\Microsoft\Office\16.0\Common\Identity - Erstellen Sie nun wie zuvor einen DWORD-Wert (32-Bit) mit dem Titel EnableADAL und setzen Sie dessen Wertdaten auf 0 .
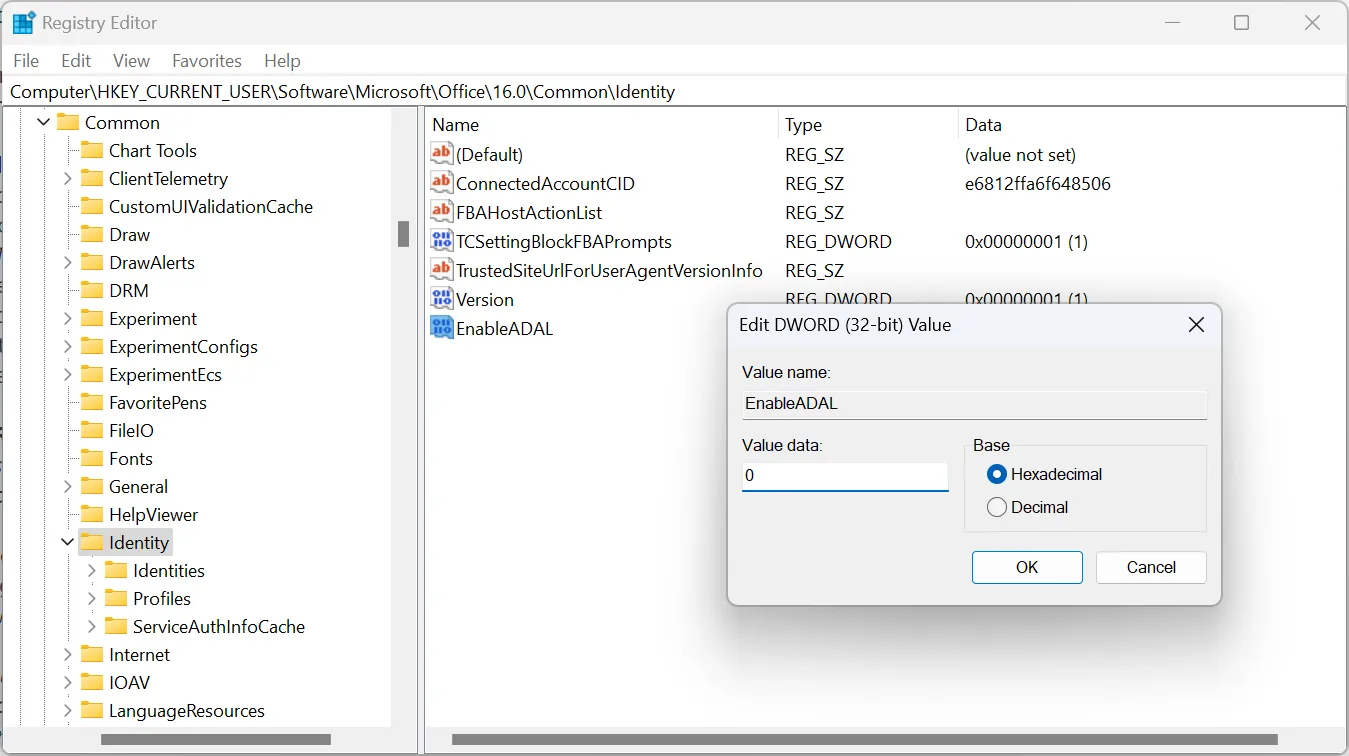
Oft handelt es sich um eine Fehlkonfiguration des TPM, die nicht über die GUI-Route behoben werden kann. Hier hilft eine Änderung der Registrierung, den Fehlercode 80090034 in Outlook zu beseitigen.
6. Reparieren Sie Microsoft Office
- Drücken Sie Windows + R , um Ausführen zu öffnen, geben Sie appwiz.cpl ein und drücken Sie Enter.
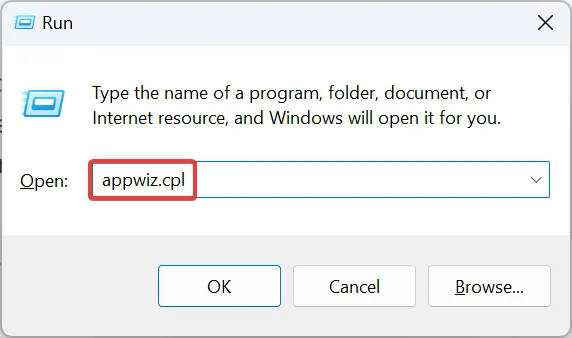
- Wählen Sie Microsoft 365 aus der Liste der installierten Apps aus und klicken Sie auf Ändern .
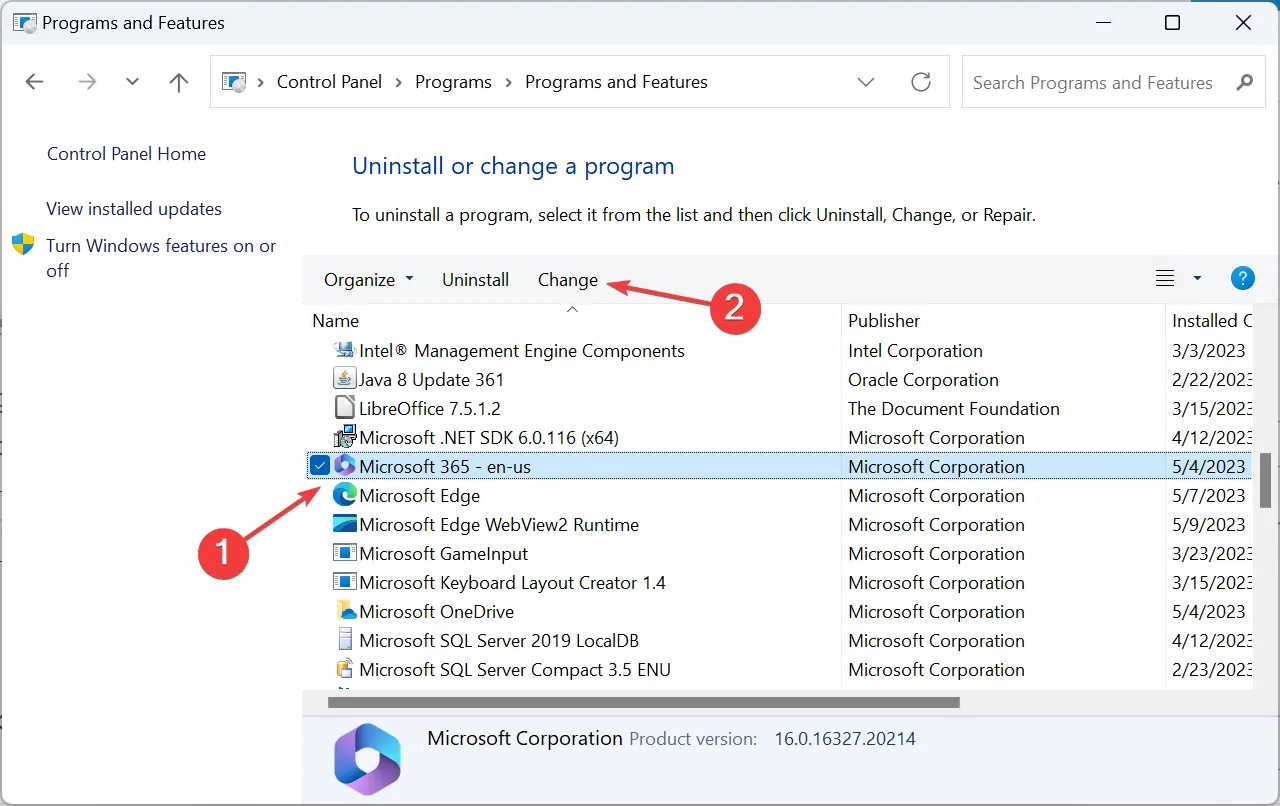
- Wählen Sie „Online-Reparatur“ und klicken Sie auf „Reparieren“, um fortzufahren.
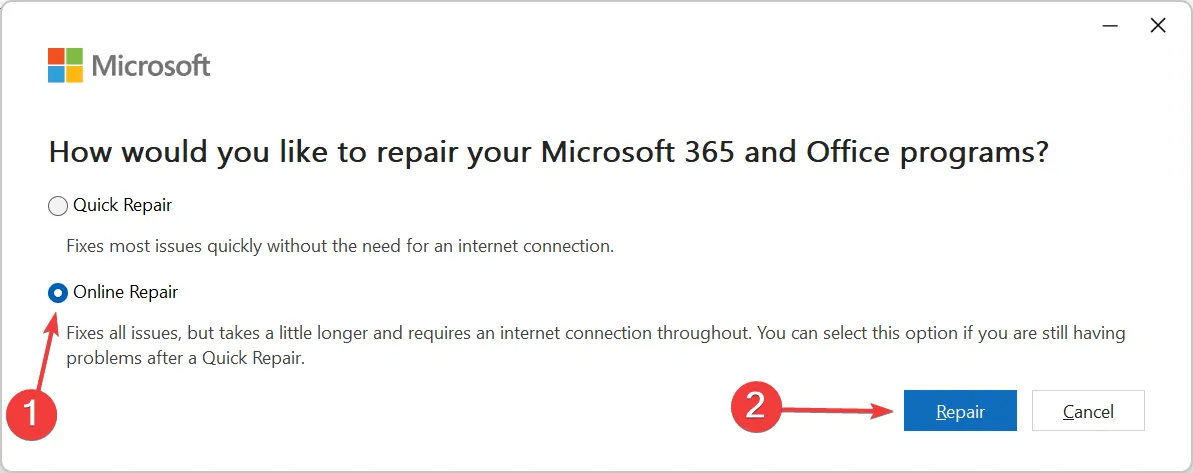
- Klicken Sie in der Bestätigungsaufforderung erneut auf Reparieren und warten Sie, bis der Vorgang abgeschlossen ist.
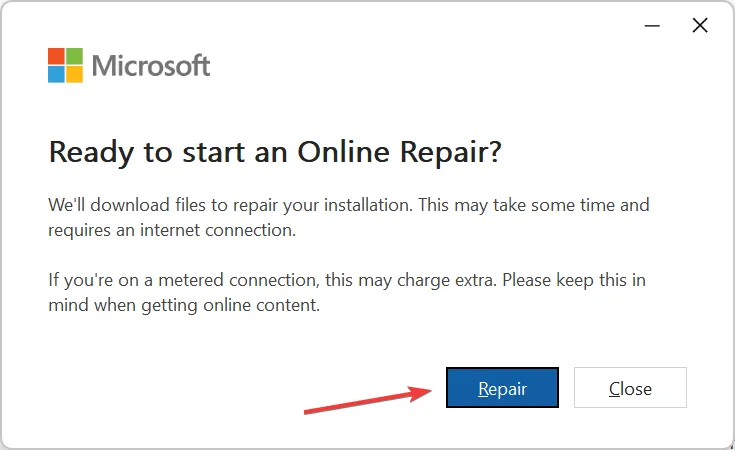
Bei einigen Benutzern war es ein Problem mit Microsoft Office selbst, das zum Fehlercode 80090034 führte, und die Reparatur brachte alles zum Laufen. Stellen Sie einfach sicher, dass Sie mit dem Internet verbunden sind, bevor Sie mit der Online-Reparatur beginnen.
7. Erstellen Sie ein neues Benutzerprofil
- Drücken Sie Windows + R , um Ausführen zu öffnen, geben Sie netplwiz in das Textfeld ein und klicken Sie auf OK.
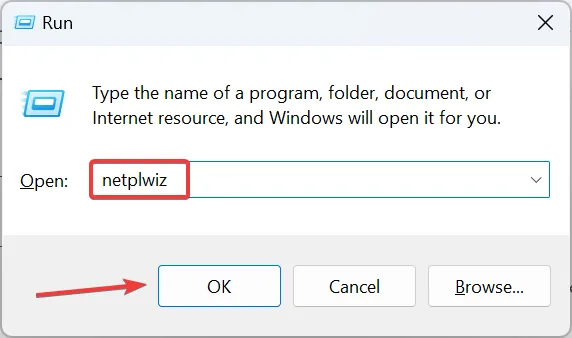
- Klicken Sie auf Hinzufügen .
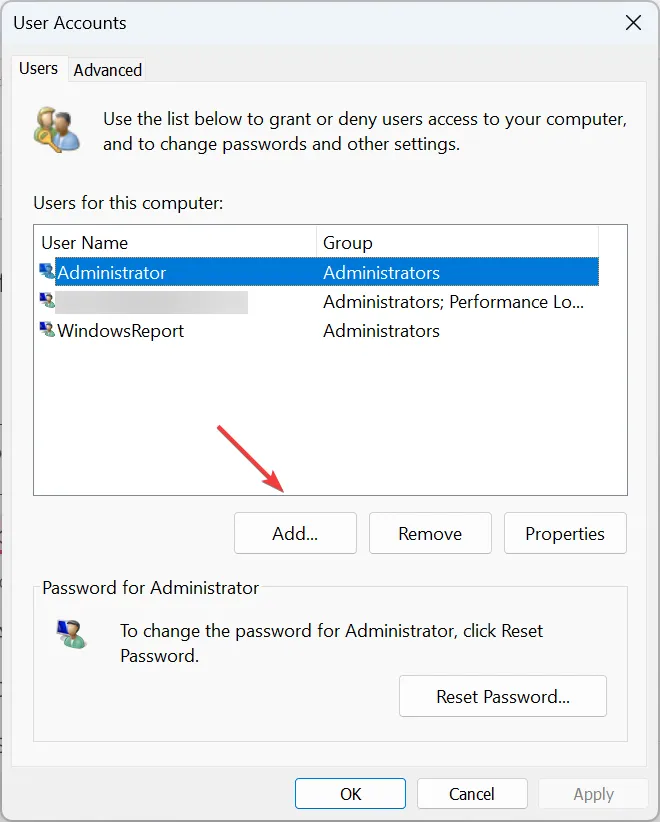
- Klicken Sie auf „Ohne Microsoft-Konto anmelden“ .
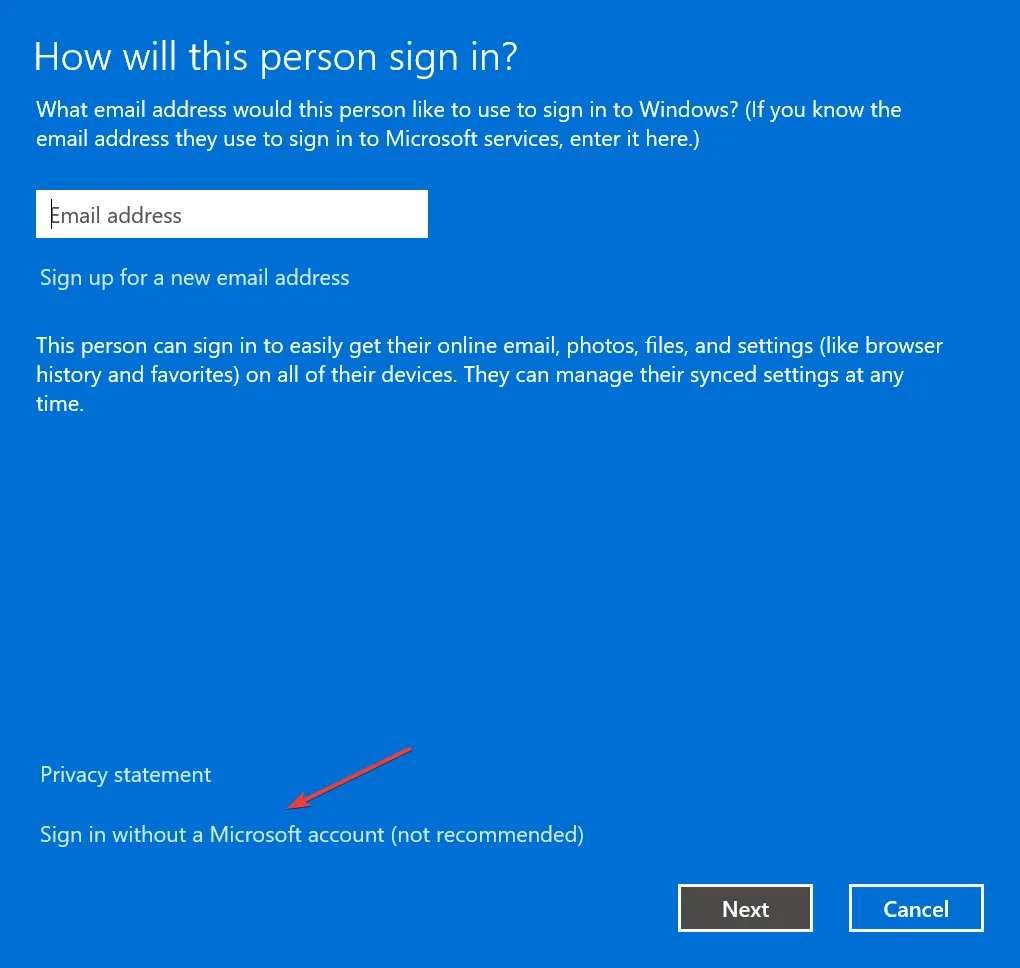
- Klicken Sie nun auf Lokales Konto .

- Geben Sie den Benutzernamen und das Passwort (falls erforderlich) ein und klicken Sie dann auf Weiter .
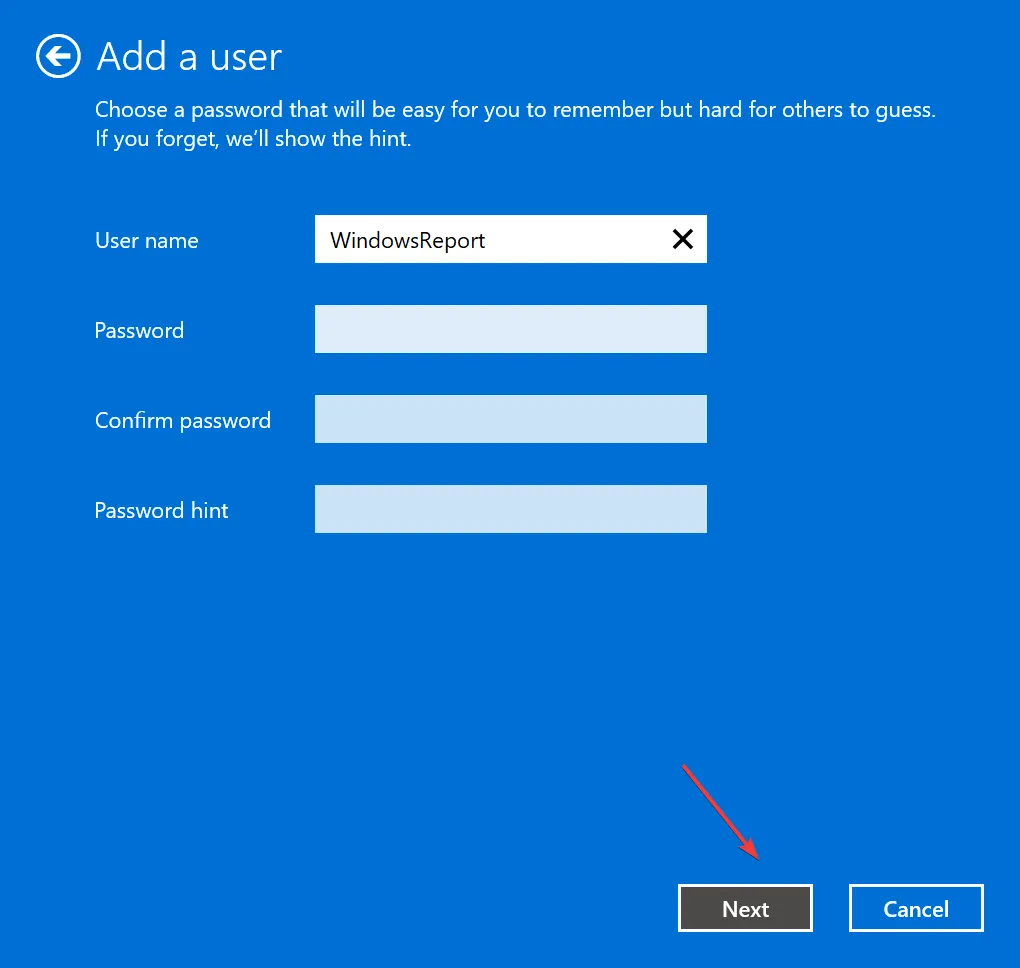
- Klicken Sie auf Fertig stellen, um das Konto zu erstellen.
- Wenn Sie fertig sind, wählen Sie das neue Benutzerkonto aus und klicken Sie auf Eigenschaften .
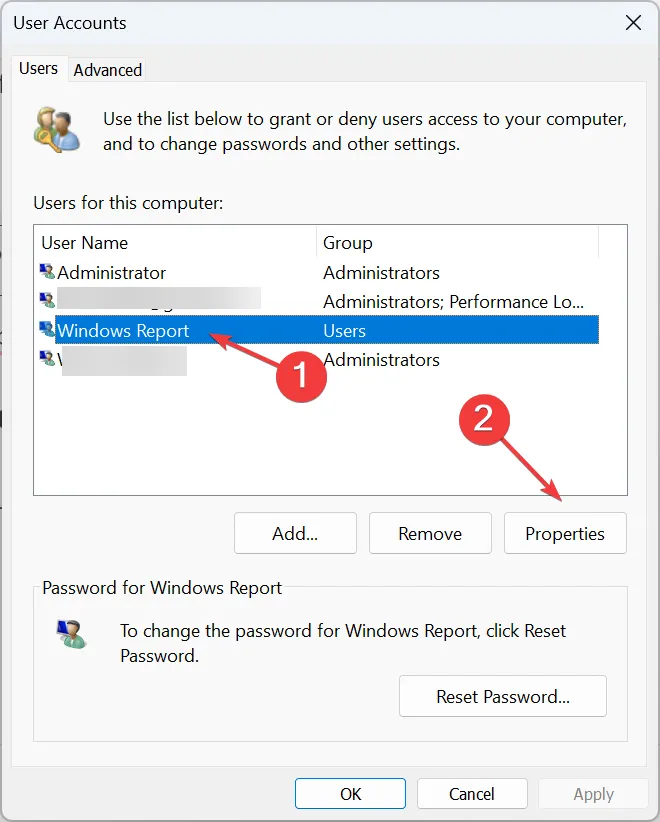
- Gehen Sie zur Registerkarte „Gruppenmitgliedschaft“, wählen Sie „ Administrator“ und klicken Sie auf „OK“.
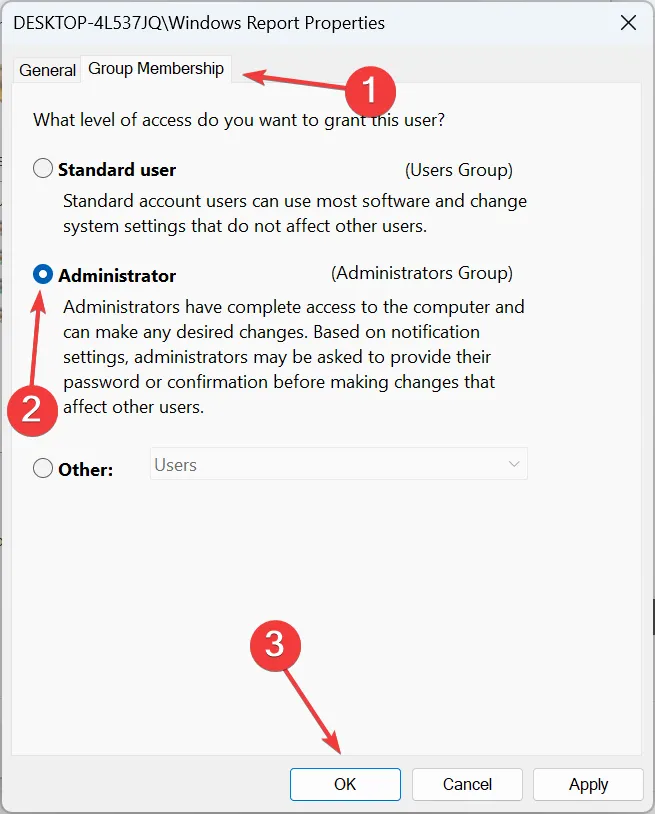
Das ist es! Jetzt müssen Sie sich nur noch mit dem neuen Konto anmelden, Microsoft Office herunterladen und sich dann einrichten und anmelden können, wenn das vorherige Benutzerprofil beschädigt war .
Wenn Sie Fragen haben oder Ihre Lösung mit uns teilen möchten, schreiben Sie unten einen Kommentar.



Schreibe einen Kommentar