TOZO T12 funktioniert nicht mit Windows 11 [Fix]
![TOZO T12 funktioniert nicht mit Windows 11 [Fix]](https://cdn.thewindowsclub.blog/wp-content/uploads/2023/09/tozo-t12-not-working-with-windows-11-1-640x300.webp)
Funktionieren die TOZO T12-Ohrhörer nicht mit Ihrem Windows 11- PC? Wenn ja, hilft Ihnen dieser Beitrag dabei, dieses Problem zu beheben.

Wie verbinde ich meine TOZO-Ohrhörer mit Windows 11?
Um Ihre TOZO T12-Ohrhörer mit einem Windows 11-Computer zu koppeln oder zu verbinden, führen Sie die folgenden Schritte aus:
- Laden Sie die Ohrhörer zunächst vollständig auf und nehmen Sie sie dann aus der Hülle. Auf Ihren Ohrhörern sehen Sie rote und blaue Taschenlampen.
- Als nächstes platzieren Sie einfach Ihre Ohrhörer in der Nähe Ihres Windows-PCs oder Laptops.
- Öffnen Sie anschließend die Einstellungen mit Win+I, navigieren Sie zur Registerkarte „Bluetooth & Geräte“ und stellen Sie sicher, dass Bluetooth aktiviert ist.
- Klicken Sie nun auf die Schaltfläche Gerät hinzufügen und wählen Sie die Option Bluetooth .
- Wählen Sie dann Ihr TOZO T12- Gerät aus der Liste der verfügbaren Bluetooth-Geräte aus, um das Gerät zu koppeln.
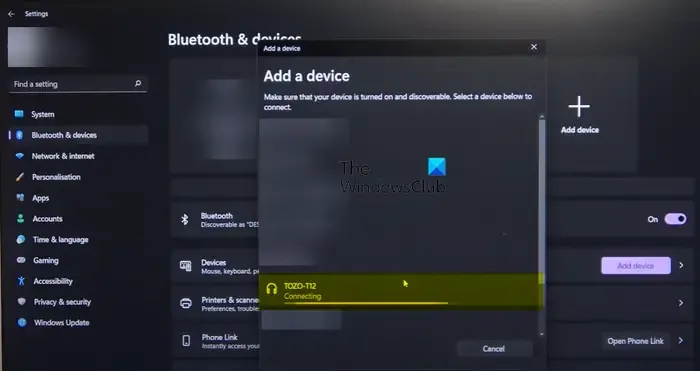
Einige Benutzer haben jedoch berichtet, dass die TOZO T12-Ohrhörer mit ihrem Windows-PC nicht richtig funktionieren. Dieses Problem kann auf mehrere Faktoren zurückzuführen sein. Lassen Sie uns die Gründe herausfinden, warum TOZO T12 nicht mit Windows 11 funktioniert.
Warum funktionieren meine TOZO Bluetooth-Ohrhörer nicht mit Windows 11?
Wenn Ihre TOZO Bluetooth-Ohrhörer unter Windows 11 nicht funktionieren, werden Ihre Ohrhörer möglicherweise nicht aufgeladen. Darüber hinaus kann dieses Problem bei Problemen mit der Bluetooth-Verbindung auftreten. Wenn Ihre Bluetooth- und Audiotreiber veraltet sind, funktionieren Ihre TOZO-Ohrhörer möglicherweise nicht richtig mit Ihrem PC.
TOZO T12 funktioniert nicht mit Windows 11
Wenn TOZO T12-Ohrhörer oder -Kopfhörer auf Ihrem Windows-PC nicht funktionieren, finden Sie hier die Lösungen zur Behebung dieses Problems:
- Erste Checkliste.
- Koppeln Sie Ihre TOZO T12-Kopfhörer erneut.
- Aktualisieren Sie Ihre Bluetooth- und Audiotreiber.
- Deaktivieren Sie andere Bluetooth-Geräte.
- Setzen Sie Ihre TOZO T12-Ohrhörer auf die Werkseinstellungen zurück.
1] Erste Checkliste
Es gibt bestimmte Dinge, die Sie überprüfen müssen, bevor Sie einige erweiterte Korrekturen anwenden. Hier sind die vorläufigen Prüfungen, die Sie durchführen können:
Stellen Sie zunächst sicher, dass Ihre TOZO T12-Kopfhörer in einwandfreiem Zustand sind . Sie können versuchen, Ihre Ohrhörer an ein anderes Gerät oder einen PC anzuschließen und zu prüfen, ob sie einwandfrei funktionieren. Stellen Sie außerdem sicher, dass die Ohrhörer ordnungsgemäß aufgeladen sind.
Stellen Sie sicher, dass Ihr Bluetooth aktiviert ist . Öffnen Sie die App „Einstellungen“ mit Win+I, gehen Sie dann zur Registerkarte „Bluetooth & Geräte“ und stellen Sie sicher, dass Bluetooth aktiviert ist.
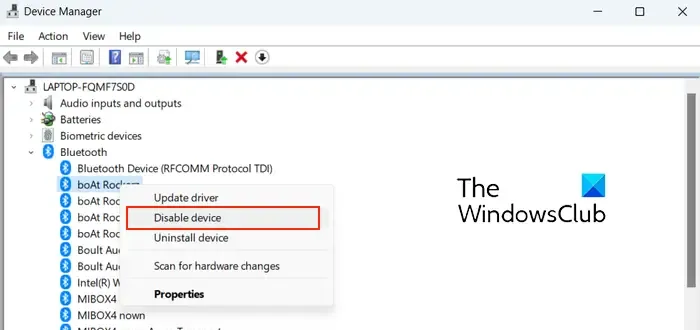
Sie können auch versuchen, das Gerät zu deaktivieren und dann wieder zu aktivieren. Öffnen Sie dazu den Geräte-Manager über das Win+X-Kontextmenü, erweitern Sie die Bluetooth- Kategorie und klicken Sie mit der rechten Maustaste auf Ihr TOZO T12-Gerät. Wählen Sie dann im Kontextmenü die Option Gerät deaktivieren . Starten Sie anschließend Ihre Kopfhörer neu, schließen Sie sie erneut an und aktivieren Sie das Gerät mithilfe der oben genannten Schritte erneut über den Geräte-Manager. Überprüfen Sie, ob dies zur Behebung des Problems beiträgt.
Stellen Sie außerdem sicher, dass Ihr Windows auf dem neuesten Stand ist , um Kompatibilitätsprobleme mit dem Gerät zu vermeiden.
Sie sollten auch Ihre Toneinstellungen überprüfen und sicherstellen, dass TOZO T12 als Standard-Headset-Gerät eingestellt ist .
2] Koppeln Sie Ihre TOZO T12-Kopfhörer erneut
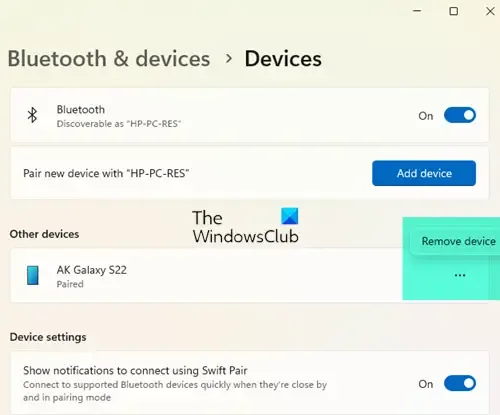
Eine Lösung für dieses Problem ist die erneute Kopplung der TOZO T12-Kopfhörer. Wenn Sie über Ihre Kopfhörer keinen Ton hören, obwohl das Gerät angeschlossen ist, liegen möglicherweise Probleme mit der Verbindung vor. Daher sollte Ihnen das Entfernen des Geräts und das anschließende erneute Hinzufügen helfen, das Problem zu beheben. So können Sie das tun:
Drücken Sie zunächst Win+I, um die Einstellungen zu starten, gehen Sie zur Registerkarte Bluetooth & Geräte und klicken Sie auf die Option Geräte . Suchen Sie in diesem Abschnitt das TOZO T12-Gerät und tippen Sie auf die dreipunktige Menüschaltfläche daneben. Wählen Sie anschließend die Option „Gerät entfernen“ , um das Gerät zu trennen und zu entkoppeln.
Nachdem Sie das Gerät entfernt haben, starten Sie TOZO T12 neu und gehen Sie zurück zu Einstellungen > Bluetooth & Geräte > Geräte. Klicken Sie nun auf die Schaltfläche „Verbinden“ neben dem TOZO T12-Gerät. Sie können nun überprüfen, ob die Kopfhörer ordnungsgemäß funktionieren.
3] Aktualisieren Sie Ihre Bluetooth- und Audiotreiber
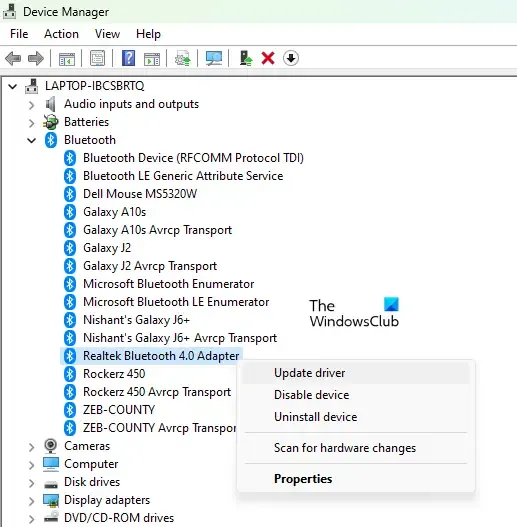
Auch veraltete Bluetooth-Treiber können dieses Problem auslösen. Wenn das Szenario zutrifft, aktualisieren Sie daher Ihren Bluetooth-Treiber auf die neueste Version und prüfen Sie, ob das Problem behoben ist. Dazu können Sie die folgenden Schritte ausführen:
- Drücken Sie zunächst die Tastenkombination Win+X und wählen Sie Geräte-Manager, um die App zu öffnen.
- Erweitern Sie nun die Kategorie Bluetooth und klicken Sie mit der rechten Maustaste auf Ihr TOZO T12-Gerät.
- Wählen Sie im angezeigten Kontextmenü die Option Treiber aktualisieren .
- Wählen Sie als Nächstes die Option „Automatisch nach Treibern suchen“ und befolgen Sie die Anweisungen auf dem Bildschirm, um den Vorgang abzuschließen.
- Anschließend können Sie prüfen, ob das Problem behoben ist.
Wenn Sie ein Problem mit dem Audio des TOZO T12 haben, sind Ihre Audiotreiber wahrscheinlich veraltet. Aktualisieren Sie also Ihre Audiotreiber und prüfen Sie, ob das Problem behoben ist.
4] Deaktivieren Sie andere Bluetooth-Geräte
Wenn zu viele andere Bluetooth-Geräte mit Ihrem Computer verbunden sind, können diese Störungen mit Ihren aktuell aktiven TOZO T12-Kopfhörern verursachen. Wenn das Szenario zutrifft, können Sie daher alle anderen nicht verwendeten Bluetooth-Geräte deaktivieren oder entfernen, um das Problem zu beheben.
Hier ist wie:
- Drücken Sie zunächst Win+I, um die Einstellungen zu öffnen und zum Abschnitt Bluetooth & Geräte > Geräte zu navigieren .
- Wählen Sie nun die Menüschaltfläche mit den drei Punkten neben einem nicht verwendeten Bluetooth-Gerät aus.
- Klicken Sie anschließend auf die Option Gerät entfernen, um das Gerät zu entkoppeln und zu entfernen.
- Wiederholen Sie die oben genannten Schritte für alle anderen nicht verwendeten Bluetooth-Geräte.
- Überprüfen Sie abschließend, ob TOZO T12 jetzt ordnungsgemäß funktioniert.
5] Setzen Sie Ihre TOZO T12-Ohrhörer auf die Werkseinstellungen zurück
Wenn keine der oben genannten Lösungen für Sie funktioniert hat, besteht der letzte Ausweg darin, Ihre TOZO T12-Ohrhörer auf die Werkseinstellungen zurückzusetzen. Sie können dazu die folgenden Schritte ausführen:
Entkoppeln Sie zunächst die TOZO T12-Ohrhörer von allen gekoppelten Geräten. Wenn Ihr Windows-PC beispielsweise mit TOZO T12 gekoppelt ist, gehen Sie zu Ihren Einstellungen > Bluetooth & Geräteeinstellungen und verwenden Sie die Option Gerät entfernen, um das Gerät zu entkoppeln. Ebenso können Sie die Ohrhörer vergessen oder von Ihrem Android-Gerät und anderen Geräten trennen, indem Sie zu Ihren Bluetooth-Einstellungen gehen.
Halten Sie nun den linken und rechten Ohrhörer etwa 10 Sekunden lang gedrückt. Sobald Sie eine Taschenlampe sehen, lassen Sie die Tasten los. Dadurch werden Ihre TOZO T12-Ohrhörer hart zurückgesetzt.
Sie können TOZO T12 mit Ihrem Windows-PC koppeln und prüfen, ob das Problem behoben ist.
Ich hoffe das hilft!



Schreibe einen Kommentar