Insgesamt identifizierte Windows-Installationen 0 in Windows 11/10
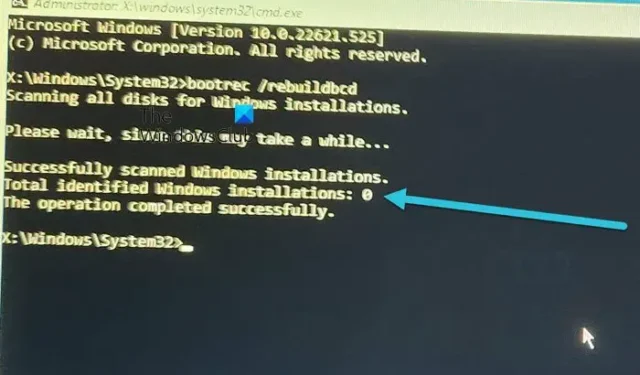
BCD steht für Boot Configuration Data. Es enthält Boot-Konfigurationsparameter zum Starten des Windows-Betriebssystems. Wenn BCD beschädigt wird oder verloren geht, treten Bootprobleme auf Ihrem System auf. Solche Startprobleme können unter normalen Umständen durch eine Neuerstellung der BCD-Datei behoben werden. Wenn der Befehl „BCD neu erstellen“ jedoch fehlschlägt, können Sie Windows nicht starten. In diesem Artikel sprechen wir über die Fehlermeldung „ Total identifizierte Windows-Installationen 0“ , die möglicherweise nach einem fehlgeschlagenen Windows-Start angezeigt wird.
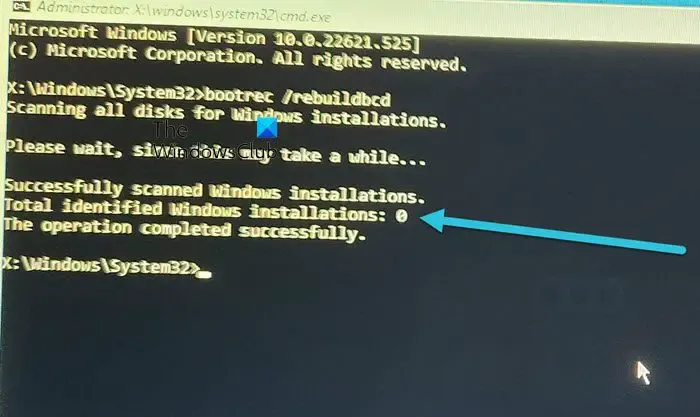
Insgesamt identifizierte Windows-Installationen 0 in Windows 11/10
Bei einigen Benutzern traten nach häufigen Abstürzen oder nach der Aktualisierung ihrer Systeme Startprobleme auf. Um Startprobleme zu beheben, schlug der Befehl beim Versuch, BCD in WinRE zu reparieren , fehl und zeigte das folgende Ergebnis an:
Scannen aller Festplatten nach Windows-Installationen.
Bitte warten Sie, da dies eine Weile dauern kann …
Windows-Installationen wurden erfolgreich gescannt.
Insgesamt identifizierte Windows-Installationen: 0
Der Vorgang wurde erfolgreich abgeschlossen.
Nach dem Starten des Computers kann es beim Neuaufbau des Tarierjackets erneut zu derselben Fehlermeldung kommen. Wenn derselbe Fehler auch bei Ihnen auftritt, verwenden Sie die folgenden Lösungen und finden Sie heraus, welche für Sie geeignet ist.
- Markieren Sie die Windows-Partition als aktiv
- Entfernen Sie die versteckten, System- und schreibgeschützten Attribute aus der BCD-Datei und erstellen Sie BCD erneut
- Kopieren Sie die Registrierungsdateien aus dem RegBack-Ordner
- Suchen Sie professionelle Hilfe
Lasst uns beginnen.
1] Markieren Sie die Windows-Partition als aktiv
Eine Lösung zur Behebung dieses Problems besteht darin, die Windows-Installationspartition als aktiv zu markieren. Dieser Fix hat bei vielen Benutzern funktioniert. Sie können dies auch versuchen.

Starten Sie die Eingabeaufforderung in der Windows-Wiederherstellungsumgebung.
- Geben Sie Diskpart ein und drücken Sie die Eingabetaste.
- Geben Sie Listenvolumen ein und drücken Sie die Eingabetaste.
- Geben Sie „Volume auswählen“ # ein. Ersetzen Sie in diesem Befehl # durch das Volume, auf dem das Windows-Betriebssystem installiert ist.
- Geben Sie active ein und drücken Sie die Eingabetaste.
- Geben Sie „exit“ ein, um Diskpart zu verlassen.
- Versuchen Sie nun, BCD neu zu erstellen und Ihren Computer neu zu starten.
2] Entfernen Sie die versteckten, System- und schreibgeschützten Attribute aus der BCD-Datei und erstellen Sie BCD erneut
Wenn Ihnen der obige Fix nicht geholfen hat, müssen Sie die versteckten, System- und schreibgeschützten Attribute aus der BCD-Datei entfernen und die BCD-Datei dann erneut erstellen. Gehen Sie die folgenden Anweisungen durch.

Booten Sie vom Windows-Installationsmedium und öffnen Sie die Eingabeaufforderung in der Windows-Wiederherstellungsumgebung.
Geben Sie bootrec /rebuildbcd ein und drücken Sie die Eingabetaste. Sie sehen die folgende Meldung:
Windows-Installationen wurden erfolgreich gescannt.
Insgesamt identifizierte Windows-Installationen: 0
Der Vorgang wurde erfolgreich abgeschlossen.
Geben Sie nun den folgenden Befehl ein und drücken Sie die Eingabetaste.
bcdedit /export c:\bcdbackup
Geben Sie nun den folgenden Befehl ein, um die versteckten, System- und schreibgeschützten Attribute aus der BCD-Datei zu entfernen.
attrib c:\boot\bcd -h -r -s
Jetzt müssen Sie den BCD-Store umbenennen. Führen Sie dazu den folgenden Befehl aus und drücken Sie die Eingabetaste.
ren c:\boot\bcd bcd.old
Geben Sie nun den folgenden Befehl ein, um BCD neu zu erstellen.
bootrec /rebuildbcd
Dieses Mal sollten Sie die folgende Ausgabe erhalten:
Windows-Installationen wurden erfolgreich gescannt.
Insgesamt identifizierte Windows-Installationen: 1
Geben Sie Y ein und drücken Sie die Eingabetaste. Verlassen Sie die Eingabeaufforderung und starten Sie Ihren Computer neu. Das Problem sollte behoben sein.
Wenn die Eingabeaufforderung nach dem Entfernen der versteckten, System- und schreibgeschützten Attribute aus der BCD-Datei die folgende Fehlermeldung anzeigt, ist Ihre Festplattenpartitionstabelle GPT und nicht MBR, oder Sie haben das falsche Laufwerk für die Startpartition ausgewählt.
Pfad nicht gefunden – C:\boot
In diesem Fall müssen Sie einen anderen Ansatz verfolgen. Sie können auch den Stil Ihrer Festplattenpartition überprüfen. Öffnen Sie dazu die Eingabeaufforderung und geben Sie die folgenden Befehle ein.
diskpart
list disk
Drücken Sie die Eingabetaste, nachdem Sie jeden der oben genannten Befehle eingegeben haben. Die Eingabeaufforderung zeigt Ihnen alle auf Ihrem System installierten Festplatten an. Wenn Sie das Sternchen unter der GPT-Spalte sehen, verfügt Ihre Festplatte über die GPT-Partitionstabelle, andernfalls über die MBR-Partitionstabelle.
Da Sie über eine GPT-Festplatte verfügen, müssen Sie die unten erläuterte Vorgehensweise befolgen.
Starten Sie die Eingabeaufforderung in der Windows-Wiederherstellungsumgebung und geben Sie Folgendes ein:
Diskpart list volume
Drücken Sie die Eingabetaste, nachdem Sie jeden der oben genannten Befehle eingegeben haben. Normalerweise haben die EFI-Partitionen keinen Laufwerksbuchstaben. Überprüfen Sie dies. Die EFI-Partition hat das FAT32-Format und ist etwa 200 MB groß. Wenn die EFI-Partition keinen Laufwerksbuchstaben hat, müssen Sie ihr einen Laufwerksbuchstaben zuweisen.
Geben Sie den folgenden Befehl ein, um die EFI-Partition auszuwählen.
select volume #
Ersetzen Sie im obigen Befehl # durch die richtige Volume-Nummer. Geben Sie nun Folgendes ein:
assign letter=z:
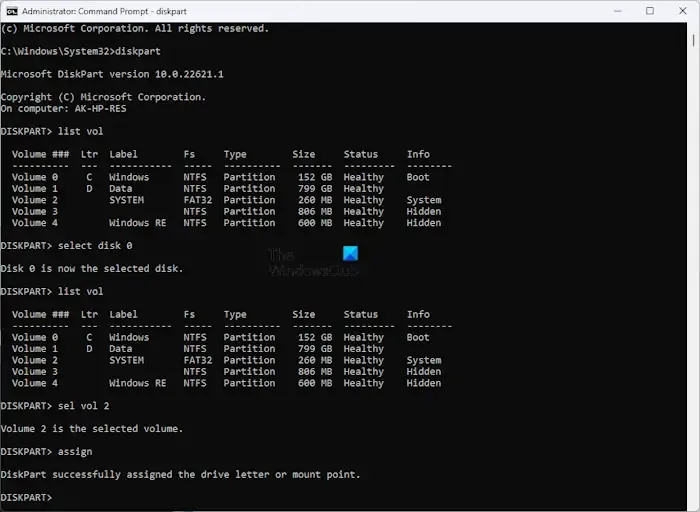
Sie können der EFI-Partition jeden verfügbaren Laufwerksbuchstaben zuweisen. Geben Sie list volume erneut ein, um zu überprüfen, ob der Buchstabe z der EFI-Partition zugewiesen ist oder nicht. Wenn Sie fertig sind, geben Sie „exit“ ein und drücken Sie die Eingabetaste, um Diskpart zu beenden.
Überprüfen Sie nun, ob das Volume, dem Sie den Buchstaben z zugewiesen haben, die richtige EFI-Partition ist oder nicht. Listen Sie alle Dateien auf, indem Sie den folgenden Befehl ausführen:
DIR /A /B /S Z:
Im obigen Befehl ist Z der Laufwerksbuchstabe. Das Ergebnis sollte in einer der Zeilen Z:\EFI\Microsoft\Boot\BCD anzeigen. Wenn ja, haben Sie den Buchstaben der richtigen EFI-Partition zugewiesen.
Schließen Sie das Eingabeaufforderungsfenster nicht. Öffnen Sie nun ein weiteres Eingabeaufforderungsfenster, indem Sie die Tasten Umschalt + F12 drücken . Sie können die Befehle auch weiterhin im selben Eingabeaufforderungsfenster ausführen. Aber das Öffnen eines weiteren Eingabeaufforderungsfensters wird die Sache für Sie einfacher machen.
Geben Sie bootrec /rebuildbcd ein und drücken Sie die Eingabetaste. Das Ergebnis zeigt Ihnen dieselbe Meldung, die wir in diesem Artikel besprechen. Geben Sie nun den folgenden Befehl ein, um eine Sicherung des vorhandenen BCD zu erstellen.
bcdedit /export c:\bcdbackup
Löschen Sie nun die versteckten, System- und schreibgeschützten Attribute aus der BCD-Datei, indem Sie den folgenden Befehl verwenden:
attrib <correct file path> -h -r -s
Zuvor haben wir im Fall der MBR-Festplatte c:\boot\bcd als Dateipfad im obigen Befehl verwendet. In diesem Fall ist der Dateipfad jedoch ein anderer. Gehen Sie zum vorherigen Eingabeaufforderungsfenster und kopieren Sie den Pfad Z:\EFI\Microsoft\Boot\BCD. In Ihrem Fall kann der Laufwerksbuchstabe unterschiedlich sein. Der vollständige Befehl lautet nun:
attrib Z:\EFI\Microsoft\Boot\BCD -h -r -s
Benennen Sie nun die BCD-Dateien um, indem Sie den folgenden Befehl verwenden:
ren Z:\EFI\Microsoft\Boot\BCD BCD.old
Erstellen Sie nun BCD mit dem folgenden Befehl neu:
bootrec /rebuildbcd
Sie sollten die folgende Ausgabe erhalten:
Windows-Installationen wurden erfolgreich gescannt.
Insgesamt identifizierte Windows-Installationen: 1
Geben Sie Y ein und drücken Sie die Eingabetaste. Schließen Sie die Eingabeaufforderung, indem Sie „exit“ eingeben und die Eingabetaste drücken. Klicken Sie nun auf „Weiter“, um Ihren Computer neu zu starten.
3] Kopieren Sie die Registrierungsdateien aus dem RegBack-Ordner
Dieser Fix ist für Benutzer mit Windows-Betriebssystemen vor Windows 10 Version 1803 gedacht und setzt voraus, dass Sie auf den Ordner zugreifen können. Auf Windows-Betriebssystemen vor Windows 10 Version 1803 wurde die Registrierungssicherung im RegBack-Ordner gespeichert. Dieser Ordner befindet sich an folgendem Ort:
C:\Windows\System32\config
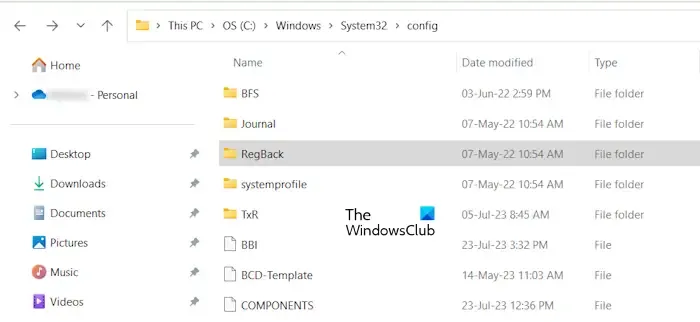
Die Registrierungssicherung wird in Windows 10, Version 1803 und höher, nicht mehr im RegBack gespeichert. Wenn Sie den RegBack-Ordner öffnen, ist er leer. Wenn sich Dateien in diesem Ordner befinden, haben sie eine Größe von 0 KB. Diese Änderung ist beabsichtigt. Microsoft hat diese Änderung in Windows 10, Version 1803 und höher, implementiert, um Benutzern dabei zu helfen, den gesamten Festplattenspeicherplatz von Windows zu reduzieren.
Wenn Sie Windows 10 Version 1803 oder höher verwenden, funktioniert dieser Fix daher nicht. Daher müssen Sie die Systemwiederherstellung verwenden , um die Probleme zu beheben, die aufgrund beschädigter Registrierungsstrukturen auftreten. Andere Benutzer können dieses Update ausprobieren. Bevor Sie diesen Fix anwenden, müssen Sie die Registrierungsdateien im Config-Ordner umbenennen. Anschließend können Sie die Registrierungssicherungsdateien aus dem RegBack-Ordner in den Config-Ordner kopieren. Wenn das Problem also auf eine Beschädigung der Registrierung zurückzuführen ist, wird das Problem dadurch behoben.
Wechseln Sie nun zunächst das Verzeichnis, indem Sie die folgenden Befehle eingeben. Drücken Sie die Eingabetaste, nachdem Sie jeden der folgenden Befehle eingegeben haben. Obwohl sich das Betriebssystem im Verzeichnis C befindet, kann sich dieses Verzeichnis auf einigen Computern ändern. Verwenden Sie daher den richtigen Laufwerksbuchstaben.
C:
cd Windows
cd System32
cd Config
Nun sollte das Verzeichnis in der Eingabeaufforderung den folgenden Pfad anzeigen:
C:\Windows\System32\config>
Benennen Sie nach dem Ändern des Verzeichnisses die folgenden Dateien um:
- STANDARD
- SAM
- SICHERHEIT
- SOFTWARE
- SYSTEM
Um die oben genannten Dateien umzubenennen, verwenden Sie die folgenden Befehle. Drücken Sie die Eingabetaste, nachdem Sie jeden der folgenden Befehle eingegeben haben.
ren DEFAULT DEFAULT.old
ren SAM SAM.old
ren SECURITY SECURITY.old
ren SOFTWARE SOFTWARE.old
ren SYSTEM SYSTEM.old
Geben Sie nun den folgenden Befehl ein, um das RegBack-Verzeichnis aufzurufen.
cd RegBack
Stellen Sie sicher, dass das vollständige Verzeichnis in der Eingabeaufforderung genauso angezeigt wird wie unten beschrieben:
C:\Windows\System32\config\RegBack>
Verwenden Sie den Kopierbefehl, um die Dateien einzeln zu kopieren. Drücken Sie die Eingabetaste, nachdem Sie jeden der folgenden Befehle eingegeben haben:
copy DEFAULT "C:\Windows\System32\config"
copy SAM "C:\Windows\System32\config"
copy SECURITY "C:\Windows\System32\config"
copy SOFTWARE "C:\Windows\System32\config"
copy SYSTEM "C:\Windows\System32\config"
Verlassen Sie die Eingabeaufforderung und klicken Sie auf „Weiter“ , um Ihren Computer neu zu starten. Sie sollten Windows problemlos starten können.
4] Suchen Sie professionelle Hilfe
Wenn Ihnen keine der oben genannten Lösungen geholfen hat, ist es an der Zeit, professionelle Hilfe in Anspruch zu nehmen. Bringen Sie Ihr System zu einem professionellen Computertechniker, um das Problem zu beheben.
Ich hoffe das hilft.
Was ist die insgesamt identifizierte Installation 0?
Die insgesamt identifizierte Installation 0 zeigt an, dass Ihr System kein vorhandenes Windows-Betriebssystem erkennen kann, das auf Ihrer Festplatte installiert ist. Dieser Fehler kann viele Ursachen haben, z. B. eine beschädigte Windows-Installation, eine beschädigte Windows-Registrierung usw.
Wie kann man BCD Windows 11 neu erstellen?
Sie müssen BCD neu erstellen , wenn auf Ihrem System Startprobleme auftreten. Um BCD neu zu erstellen, müssen Sie die Windows-Wiederherstellungsumgebung aufrufen und dann die Eingabeaufforderung öffnen. Verwenden Sie nun den Befehl bootrec /rebuildbcd, um BCD neu zu erstellen.



Schreibe einen Kommentar