Top-Strategien zum effizienten Organisieren von E-Mails in Microsoft Outlook

Die Optimierung Ihres Microsoft Outlook-Posteingangs ist wichtig, um Unordnung zu vermeiden, Speicherplatz freizugeben und die Gesamtproduktivität zu verbessern.
Wie kann ich meine Produktivität durch die Organisation von Outlook-E-Mails steigern?
1. Ordner in Outlook einrichten
1.1 Outlook-Desktopanwendung
- Drücken Sie die Windows Taste, geben Sie Outlook ein und klicken Sie auf „Öffnen“.
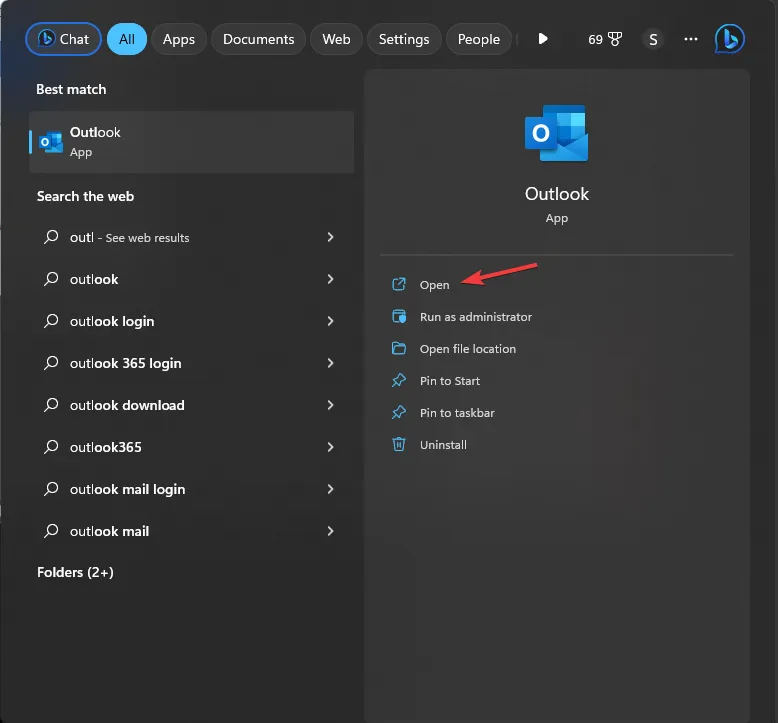
- Wählen Sie die Registerkarte „Ordner“ und klicken Sie auf „Neuer Ordner“.

- Geben Sie ihm im Dialogfeld „Neuer Ordner“ den Namen „Unified Inbox“ und klicken Sie auf „OK“.
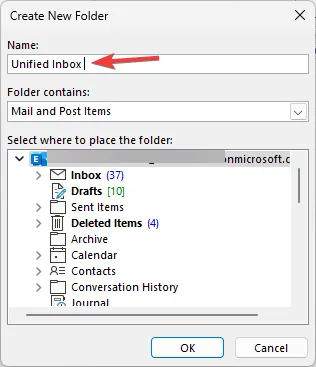
1.2 Outlook-Webversion
- Öffnen Sie Ihren Browser und melden Sie sich bei Outlook im Web an .
- Erweitern Sie Ihre Ordnerliste und wählen Sie entweder unten „Neuen Ordner erstellen“ aus oder klicken Sie mit der rechten Maustaste auf Ihren Posteingang und wählen Sie „ Neuen Ordner erstellen“ .
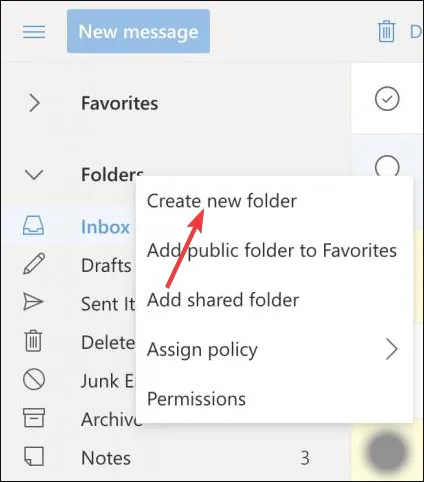
- Geben Sie den gewünschten Ordnernamen ein und drücken Sie Enter.
Durch die Organisation Ihrer Outlook-E-Mails in Ordnern und Unterordnern können Sie Nachrichten effektiv kategorisieren und priorisieren. Sie können beispielsweise separate Ordner für persönliche E-Mails, Finanzunterlagen oder verschiedene Kundenkommunikationen erstellen, um Verwirrungen zu vermeiden.
Diese Organisationsmethode beschleunigt das Abrufen von E-Mails und wichtigen Informationen, insbesondere wenn sich die Suchfunktion von Outlook als unwirksam erweist. Wenn Sie mehrere Ordner erstellen, werden diese möglicherweise ausgeblendet, sodass sie leicht übersehen werden. Um dies zu vermeiden, stellen Sie sicher, dass der Ordnerbereich in Outlook erweitert bleibt.
2. E-Mails in Ordner verschieben
2.1 Manuelle E-Mail-Umsiedlung
- Öffnen Sie Ihre Outlook-E-Mail, wählen Sie eine Nachricht aus, klicken Sie auf „Verschieben nach “ und suchen Sie nach dem Ordner, den Sie gerade erstellt haben.
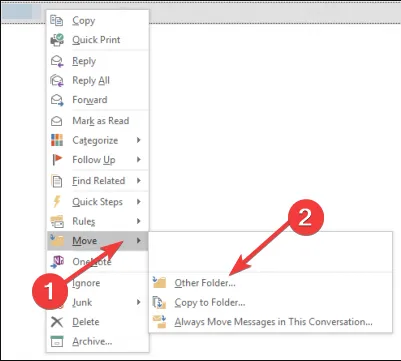
- Sie können die E-Mail auch per Drag & Drop in den ausgewählten Ordner ziehen.
2.2 E-Mail-Umzug automatisieren
- Klicken Sie in Outlook mit der rechten Maustaste auf eine E-Mail und wählen Sie Regel erstellen aus .
- Wählen Sie „Nachricht“ und klicken Sie dann auf „Regeln“.
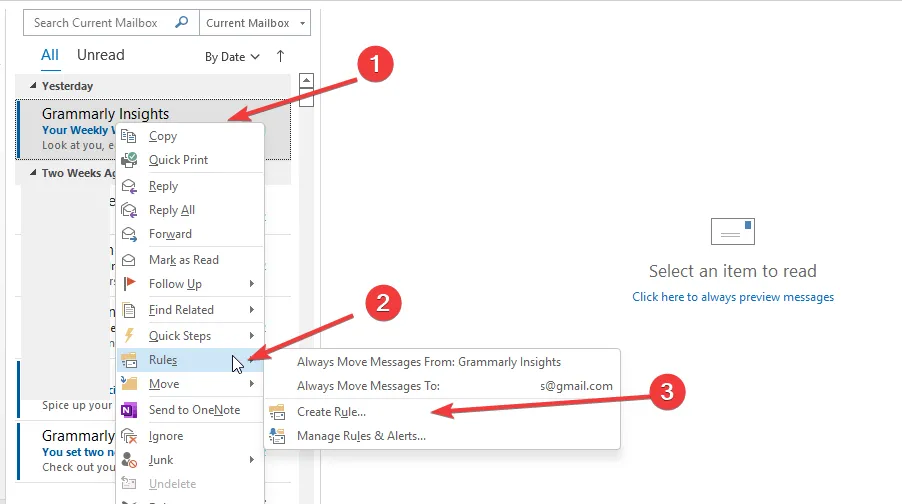
- Aktivieren Sie im Dialogfeld „Regel erstellen“ die Option „Von (Absender)“ .
- Wählen Sie den gerade erstellten Ordner aus, um sicherzustellen, dass alle zukünftigen Nachrichten von diesem Absender automatisch dorthin weitergeleitet werden.
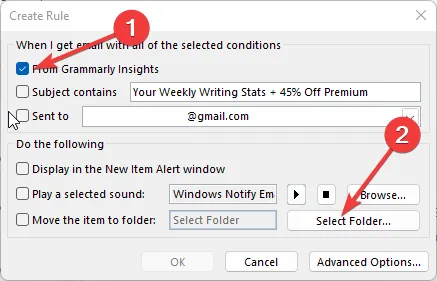
- Um neue Regeln festzulegen, löschen Sie vorhandene, indem Sie Windows+R drücken, um auf die Eingabeaufforderung „Ausführen“ zuzugreifen.
- Geben Sie outlook.exe /cleanrules in das Befehlsfeld ein und drücken Sie Enter .
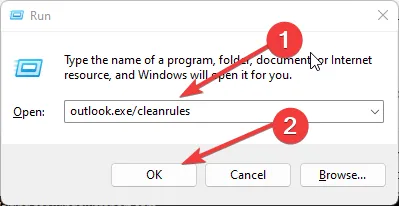
2.3 E-Mail-Ordner alphabetisch ordnen
- Öffnen Sie Microsoft Outlook .
- Navigieren Sie zur Registerkarte „Ordner“ .
- Klicken Sie auf „Alle Ordner von A bis Z anzeigen“, um diese Ansicht zu aktivieren.
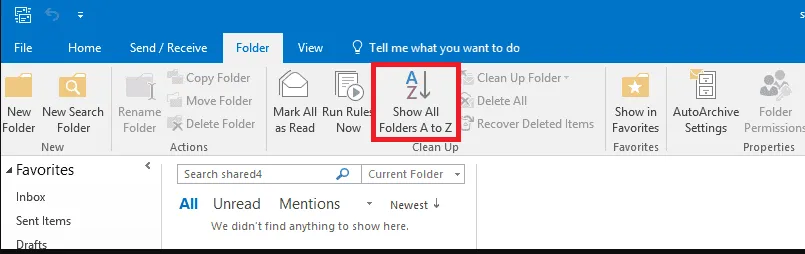
3. Outlook-Kategorien festlegen
3.1 Desktop-Client
- Starten Sie die Outlook-Desktopanwendung.
- Wählen Sie im Abschnitt „Tags“ die Option „Kategorisieren“ aus.
- Wählen Sie „Alle Kategorien“ aus dem Dropdown-Menü.
- Klicken Sie im Feld „Farbkategorien“ auf die Schaltfläche „Neu“ .
- Geben Sie im Feld „Neue Kategorie hinzufügen“ einen Namen für Ihre neue Kategorie ein .
- Wählen Sie aus der Dropdown-Liste „Farbe “ eine benutzerdefinierte Farbe aus .
- Weisen Sie Ihrer Kategorie mit der Option „Tastenkombination“ eine Tastenkombination zu .
- Klicken Sie auf „OK“, um die neue Kategorie abzuschließen, und klicken Sie erneut, um Ihre Einstellungen zu bestätigen.
3.2 Web-App
- Gehen Sie zur offiziellen Outlook-Anmeldeseite .
- Klicken Sie auf Einstellungen .
- Wählen Sie „Allgemein“ und anschließend „Kategorien“.
- Drücken Sie oben in der Kategorienliste auf „+Kategorie erstellen“ .
- Geben Sie der Kategorie einen Namen, wählen Sie eine Farbe und klicken Sie auf Speichern .
3.3 Sortieren und Filtern nach Kategorie
- Um kategorisierte E-Mails zu sortieren, klicken Sie einfach auf die Spalte „Kategorien“ in der horizontalen Leiste über Ihrem Posteingang.
- Sie können bestimmte Kategorien im Abschnitt „Kategorien“ mithilfe des kleinen Dreiecks neben der Kategorieüberschrift reduzieren oder erweitern.
4. Automatische Antworten einrichten
- Öffnen Sie die Outlook- Anwendung und navigieren Sie zu Datei > Info > Regeln und Benachrichtigungen verwalten .
- Gehen Sie zur Registerkarte „E-Mail-Regeln“ und wählen Sie im Feld „Änderungen auf diesen Ordner anwenden“ Ihr E-Mail-Konto aus .
- Klicken Sie auf Neue Regel .
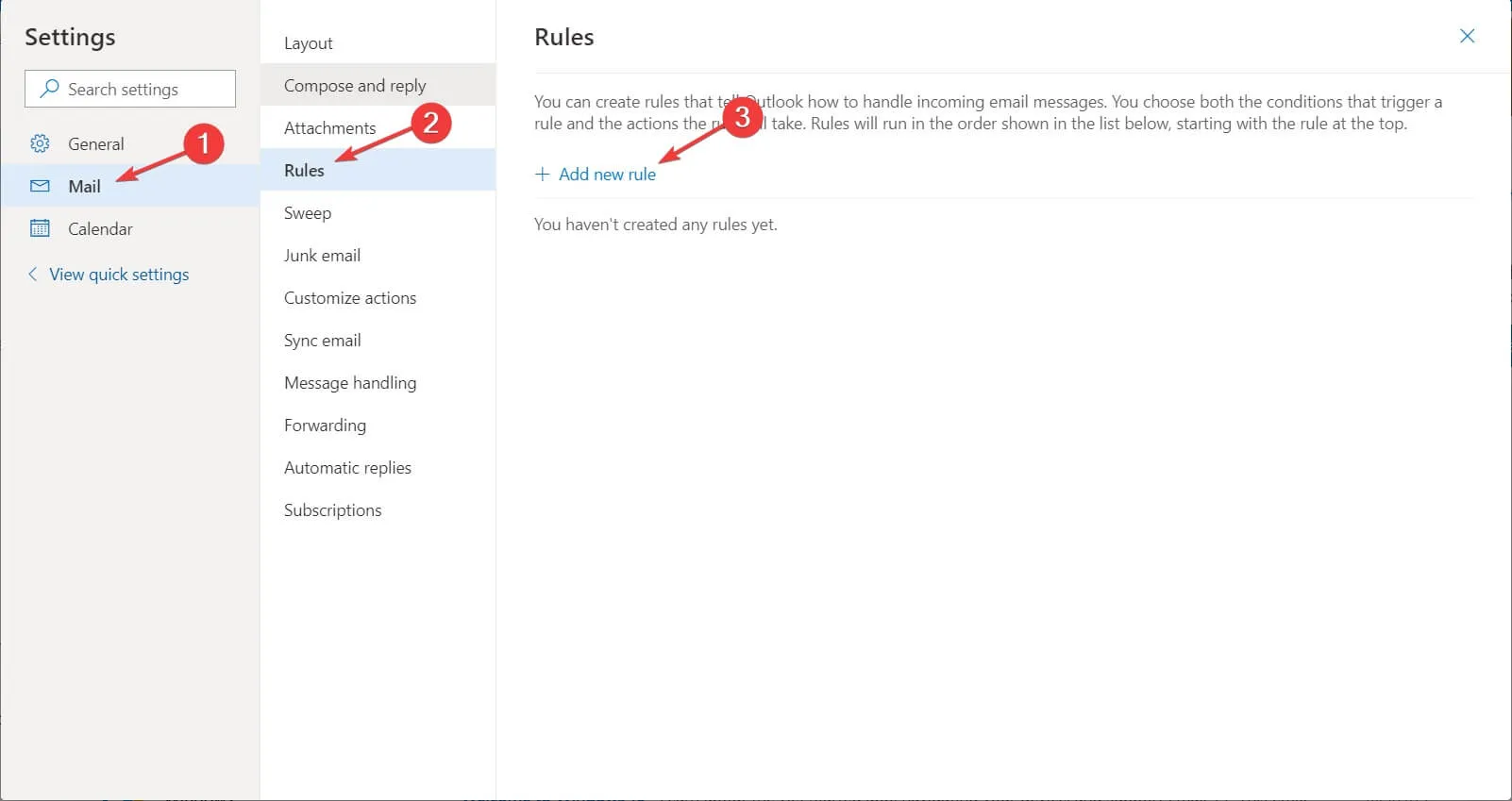
- Wählen Sie in den Regeloptionen „Von leer beginnen“ die Option „Regel auf von mir empfangene Nachrichten anwenden“ aus.
- Aktivieren Sie die Option „ Wo sich mein Name befindet“ im Feld „An“ und klicken Sie auf „Weiter“ .
- Wählen Sie „Mit einer bestimmten Vorlage antworten“ aus .
- Klicken Sie im Abschnitt „Schritt 2: Regelbeschreibung bearbeiten“ auf den Vorlagenlink.
- Legen Sie „Suchen in“ auf „Benutzervorlagen im Dateisystem“ fest .
- Wählen Sie die Vorlage aus, die Sie im vorherigen Schritt erstellt haben, und klicken Sie auf Weiter .
- Aktivieren Sie in der Liste „Ausnahmen auswählen “ das Kontrollkästchen „Außer, wenn es sich um eine automatische Antwort handelt“.
- Benennen Sie die gewünschte Regel und aktivieren Sie das Kontrollkästchen Diese Regel aktivieren .
- Klicken Sie auf „Fertig“ und dann auf „OK“ , um die automatische Antwort zu aktivieren.
Automatische Antworten sind besonders nützlich, um Absender darüber zu informieren, dass Sie abwesend oder nicht verfügbar sind. So wird vermieden, dass der Eindruck von Nachlässigkeit hinsichtlich unbeantworteter E-Mails entsteht.
5. Aufgaben in Outlook erstellen
5.1 Aufgabeneinrichtung
- Gehen Sie auf dem Outlook-Hauptbildschirm zur Registerkarte „Start“ und suchen Sie nach „ Schnellschritte“ .
- Klicken Sie auf „Neu erstellen“ oder suchen Sie nach „Neuer Schnellschritt“ und wählen Sie dann „Benutzerdefiniert“ aus.
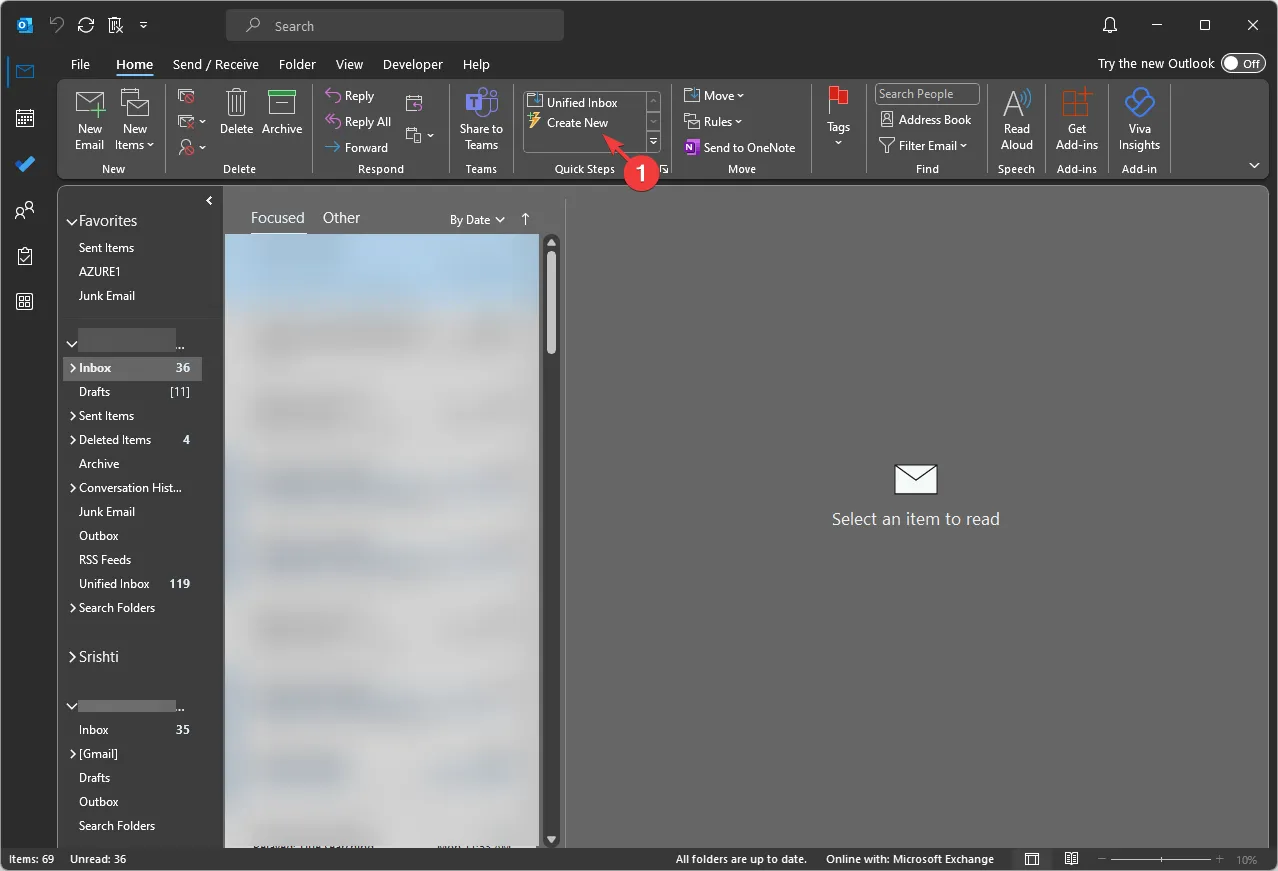
- Geben Sie Ihrem Quick Step im Fenster „Quick Step bearbeiten“ einen Namen.
- Wählen Sie im Dropdown-Menü „Aktion auswählen “ eine aufgabenbezogene Aktion aus, etwa „Aufgabe mit Anhang erstellen“ oder „ Aufgabe mit Nachrichtentext erstellen“ .
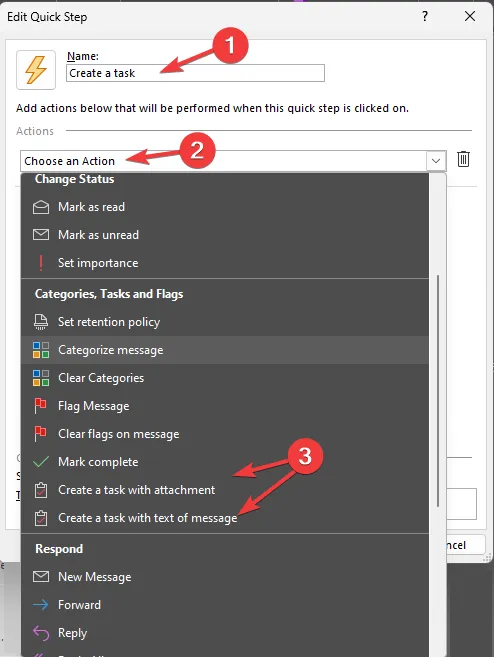
- Sie können mit der Option neben der Dropdown-Liste eine Tastenkombination zuweisen.
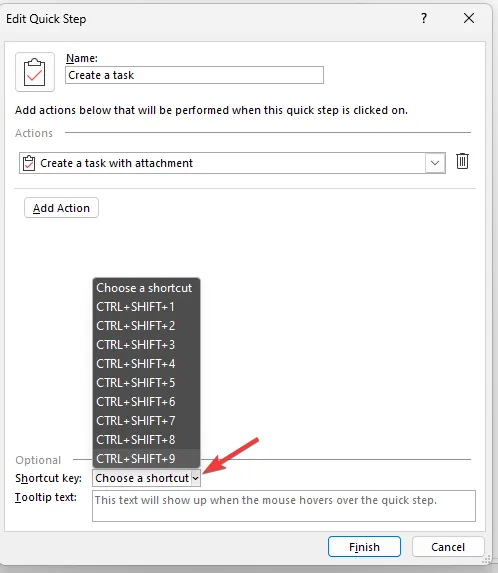
- Wenn alle Details festgelegt sind, klicken Sie auf „Fertig“, um Ihren Quick Step zu speichern.
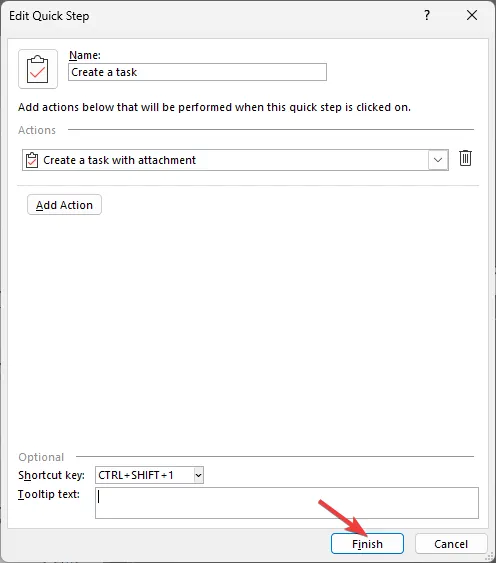
- Dieser neu erstellte Quick Step wird im Bereich „Quick Steps“ angezeigt. Um ihn zu verwenden, wählen Sie eine E-Mail in Ihrem Posteingang aus und wählen Sie entweder Ihren Quick Step oder drücken Sie die zugewiesene Tastenkombination.
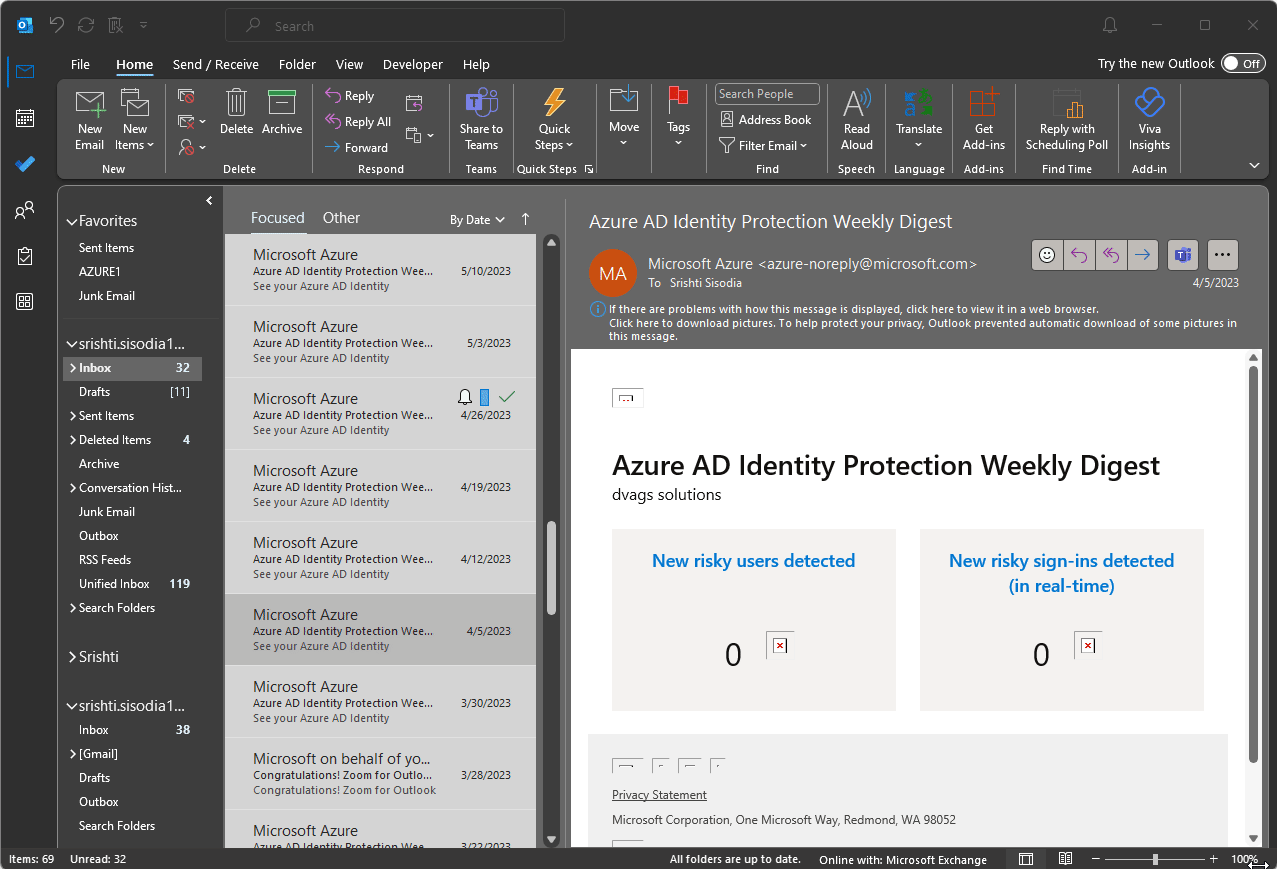
- Es öffnet sich ein neues Aufgabenfenster. Geben Sie die erforderlichen Informationen ein und klicken Sie auf „Speichern und schließen“ .
5.2 Erinnerungen einstellen
- Öffnen Sie Outlook und klicken Sie auf das Aufgabensymbol .
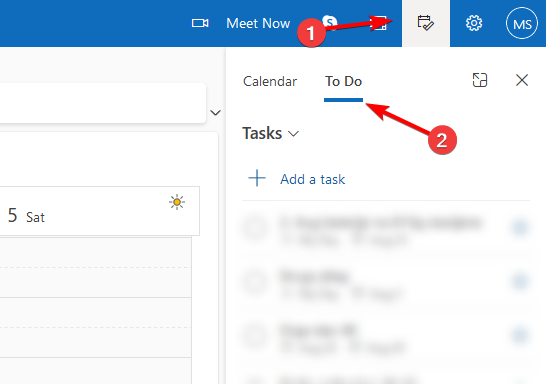
- Klicken Sie in den Aufgabendetails auf „Erinnere mich“ und wählen Sie die gewünschte Erinnerungszeit aus.
- Speichern Sie Ihre Änderungen.
Wenn Sie E-Mails mit Handlungsbedarf erhalten, kann das Erstellen von Aufgaben Ihr Erinnerungsvermögen fördern und Sie dazu anhalten, die Aufgaben bis zum Fälligkeitsdatum zu erledigen. Dadurch wird Ihr Aufgabenmanagement verbessert und sichergestellt, dass Sie nie wieder eine Frist oder wichtige Aktivität übersehen.
6. Planen Sie regelmäßige Aufräumarbeiten
- Greifen Sie über Ihren bevorzugten Browser auf Outlook.com zu.
- Melden Sie sich mit Ihrem Microsoft-Konto an und wählen Sie dann oben rechts „Einstellungen“ .
- Wählen Sie „Allgemein“ und dann „Speicher“. Wenn Sie das neue Outlook für Windows verwenden, klicken Sie auf „Einstellungen“ , gehen Sie zu „Konten“ und wählen Sie „Speicher“ .
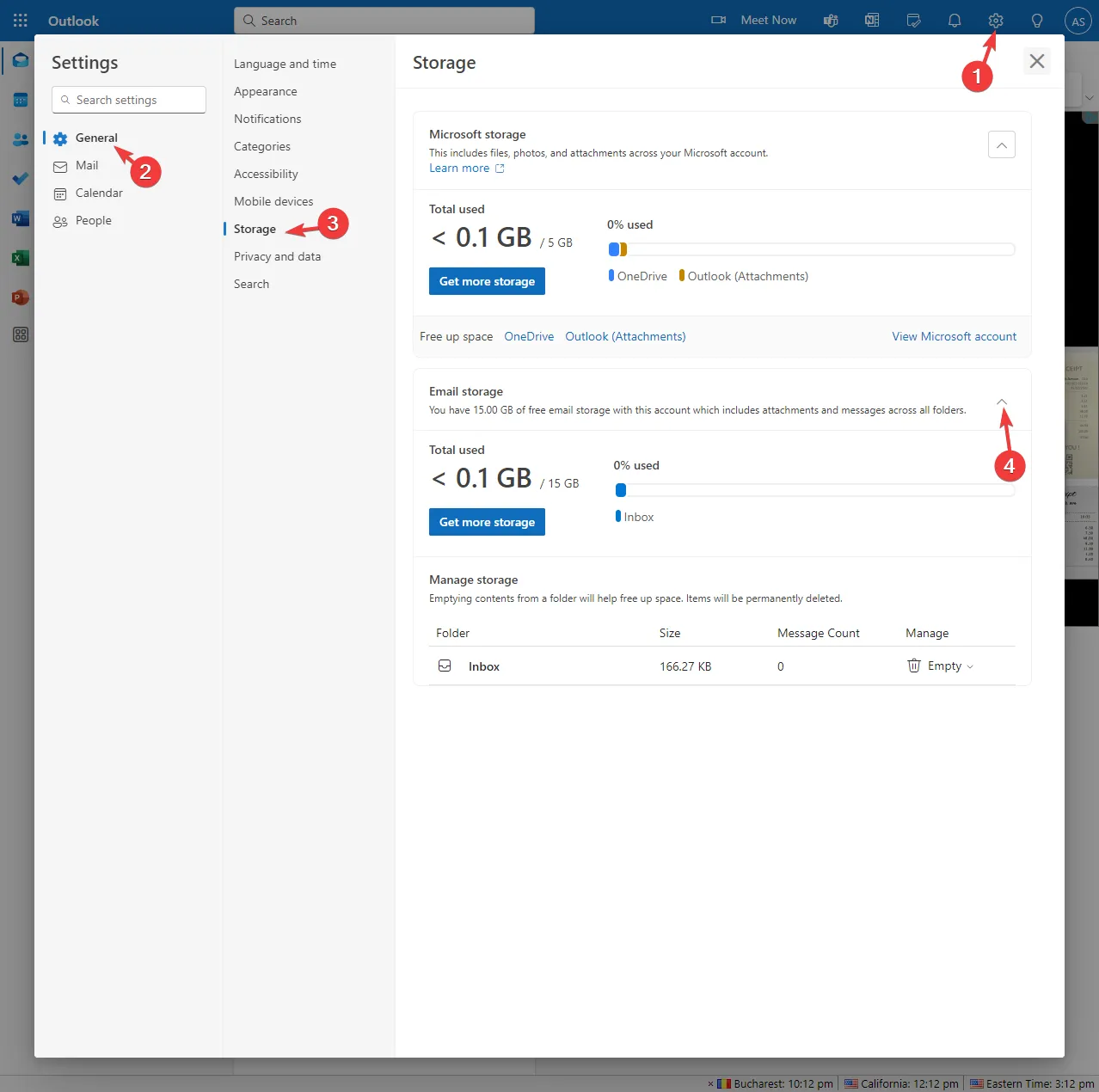
- Sie sehen, wie viel Speicherplatz jeder Ordner in Ihrem Postfach belegt.
- Unter „Verwalten“ können Sie die Aufbewahrungsdauer jedes Ordners auf 3, 6 oder 12 Monate festlegen.
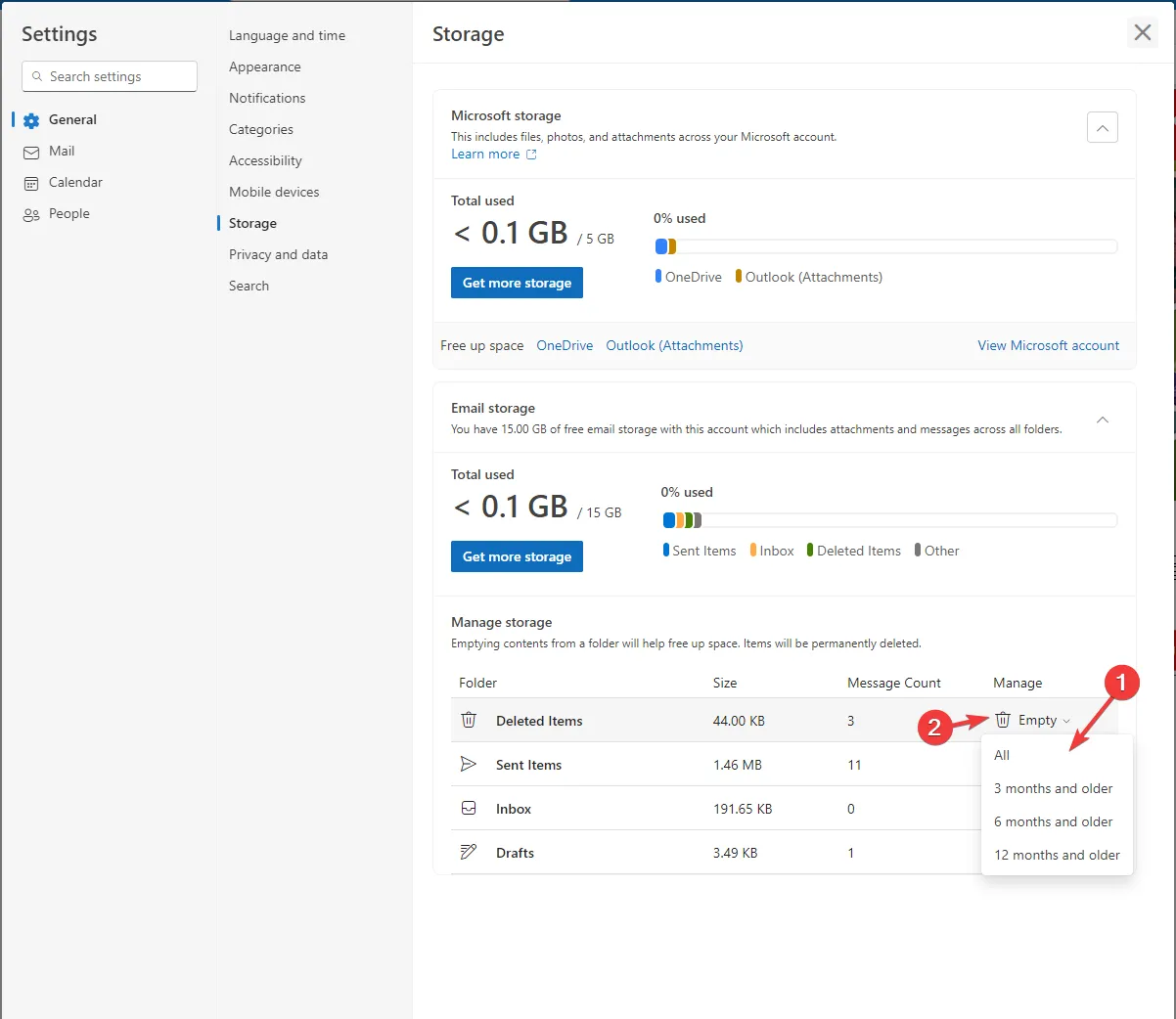
- Klicken Sie auf das Löschsymbol , um E-Mails zu löschen und Speicherplatz freizugeben.
Ohne regelmäßige Bereinigungen ist der Outlook-Speicher schnell voll, sodass Sie keine neuen Nachrichten mehr empfangen können. Bis Sie Ihre Junk-Mails effektiv verwalten, wird möglicherweise die Warnung „Posteingang des Empfängers voll“ angezeigt.
Neben der E-Mail-Organisation enthält Outlook Funktionen, die die Effizienz deutlich steigern können. Nutzen Sie über 70 Befehlszeilenschalter, um verschiedene Aufgaben zu automatisieren und Ihren Arbeitsablauf zu optimieren.
Darüber hinaus bieten wir einen Spickzettel für Tastaturkürzel in Outlook an, um Ihre Produktivität weiter zu steigern. Wenn Sie diese Strategien befolgen, können Sie Ihren Posteingang von chaotisch in organisiert verwandeln.
Haben Sie weitere Vorschläge zur Aufrechterhaltung einer organisierten Outlook-E-Mail-Umgebung? Teilen Sie uns Ihre Gedanken in den Kommentaren unten mit.


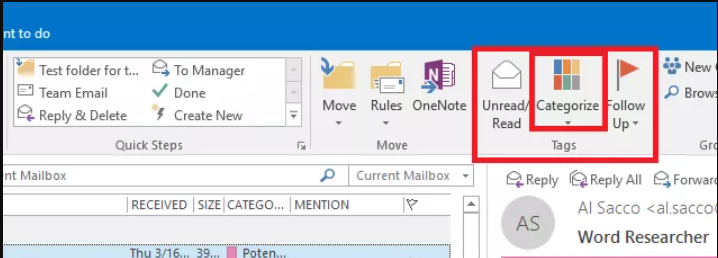
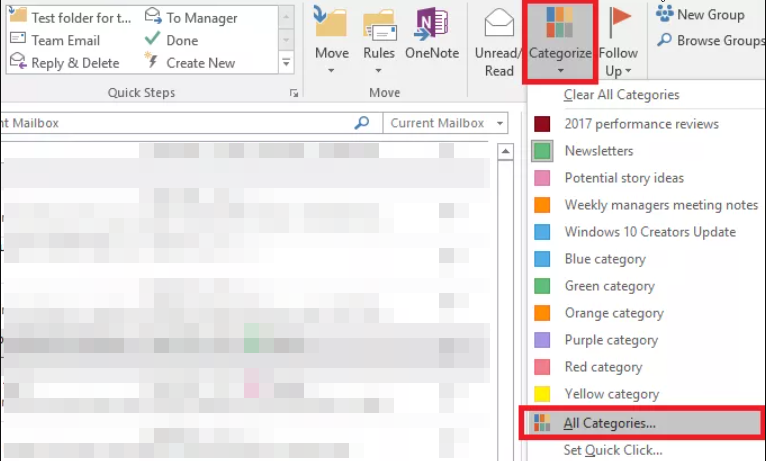
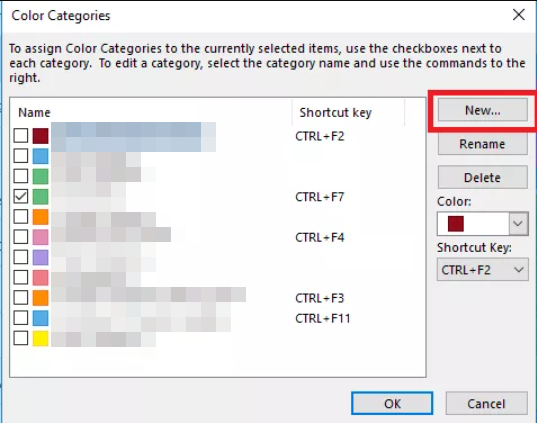
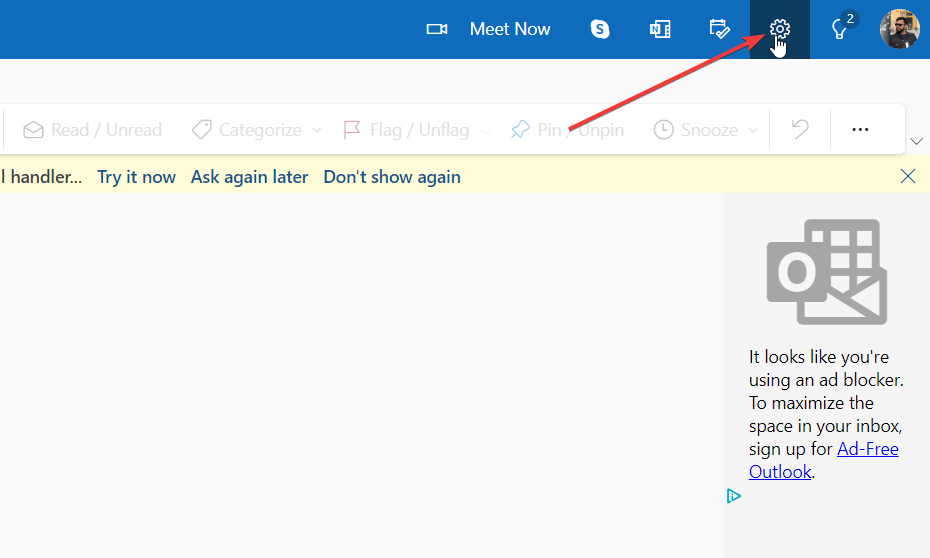
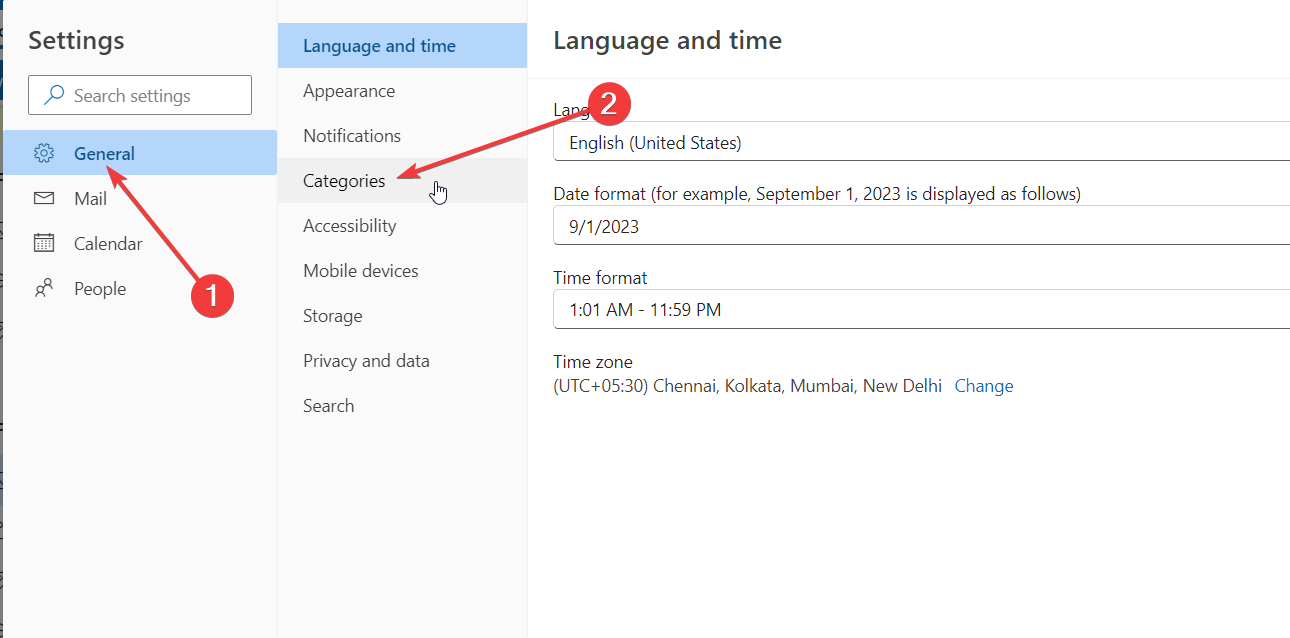
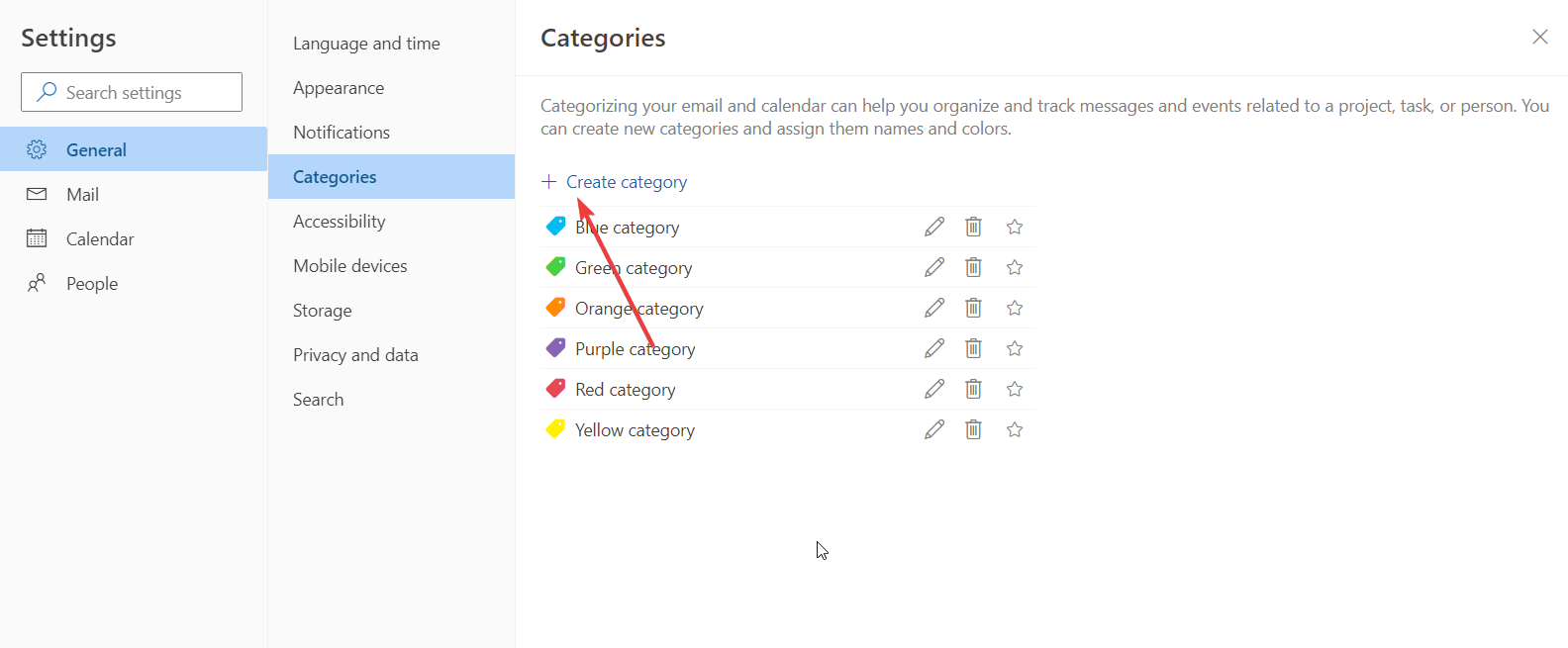
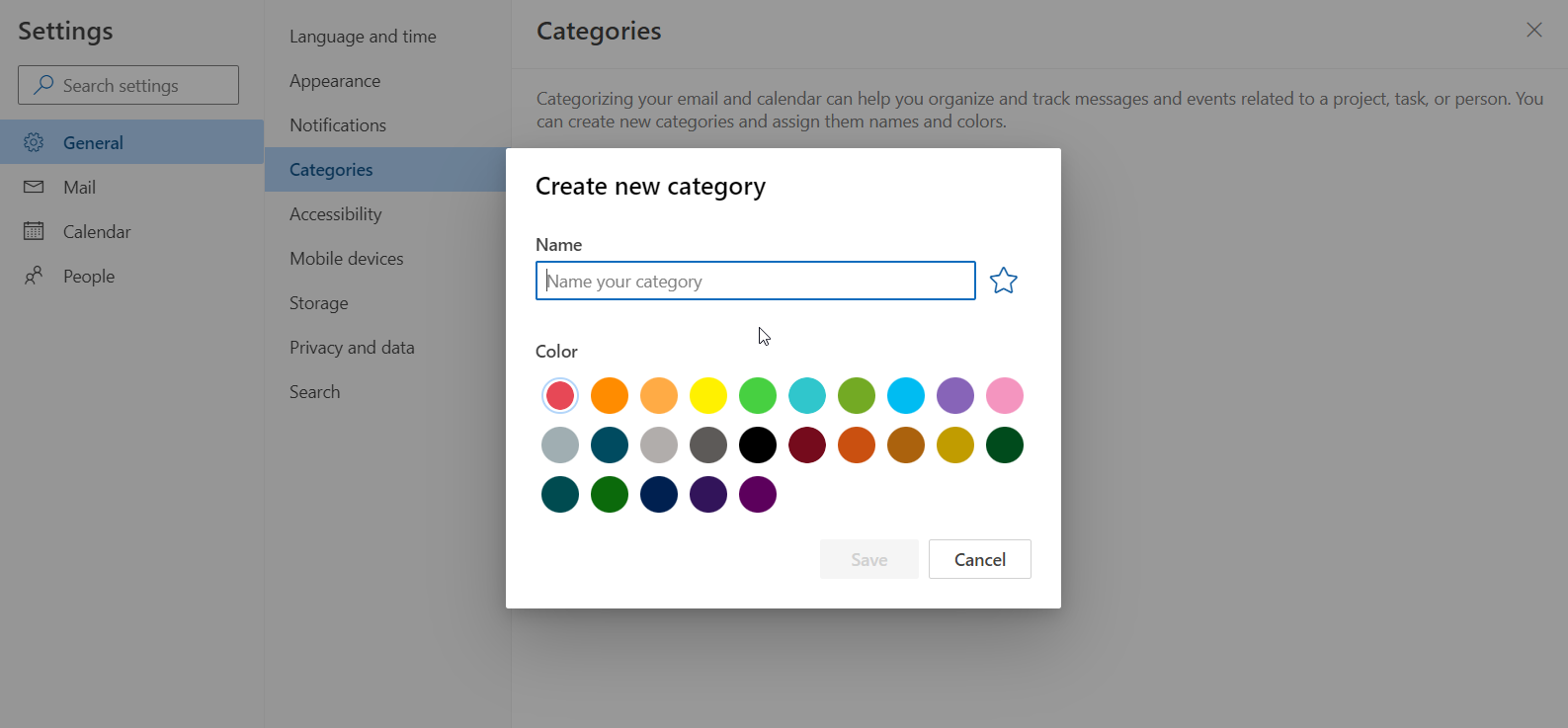
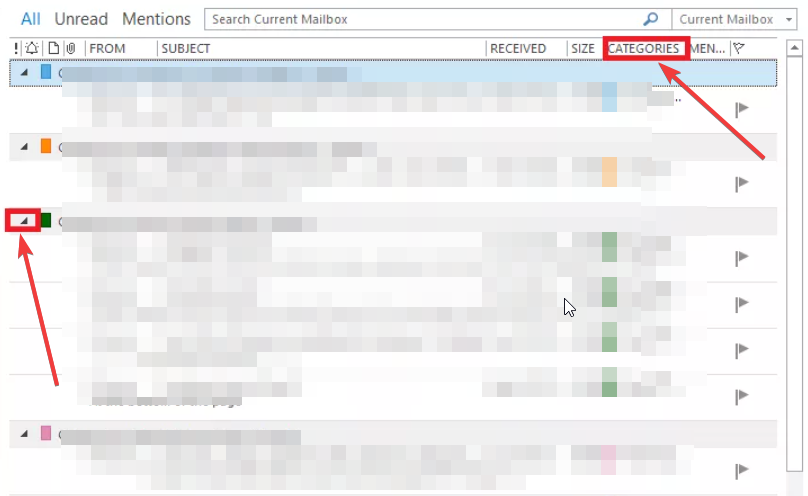

Schreibe einen Kommentar