Die besten PDF-Tipps und Tricks mit Adobe Acrobat
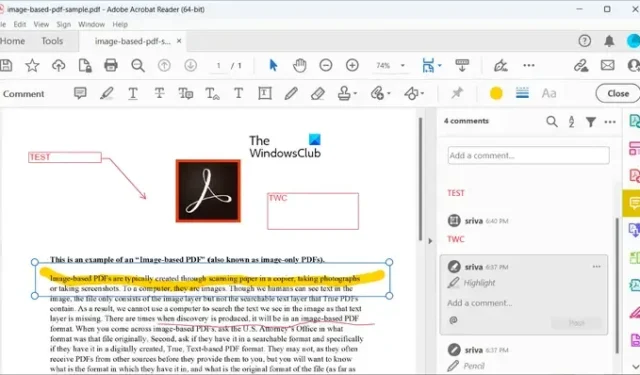
Die besten PDF-Tipps und Tricks mit Adobe Acrobat
Dies sind die wichtigsten Tipps und Tricks, mit denen Sie die Arbeit mit PDF-Dokumenten im kostenlosen Adobe Acrobat Reader verbessern können:
- Fügen Sie Kommentare mit Haftnotizen, Hervorhebungen, Textfeldern usw. hinzu.
- Nehmen Sie Audio auf und fügen Sie es zu PDFs hinzu.
- Verwenden Sie das Werkzeug „Ausfüllen und unterschreiben“.
- Fügen Sie Stempel zu Ihren PDFs hinzu.
- Verwenden Sie Tastaturkürzel, um Aufgaben schnell auszuführen.
- Kehren Sie schnell zu einer zuvor gespeicherten Version Ihrer PDF-Datei zurück.
- Passen Sie die PDF-Einstellungen nach Ihren Wünschen an.
- Messen Sie den Abstand, die Fläche und den Umfang von Objekten im PDF.
- Teilen Sie PDFs mit anderen Benutzern, um sie anzuzeigen, zu kommentieren und zu signieren.
- Speichern Sie Ihr PDF als reines Textdokument.
Tipps und Tricks zum Adobe Acrobat PDF Reader
1] Fügen Sie Kommentare mit Haftnotizen und Markierungen hinzu
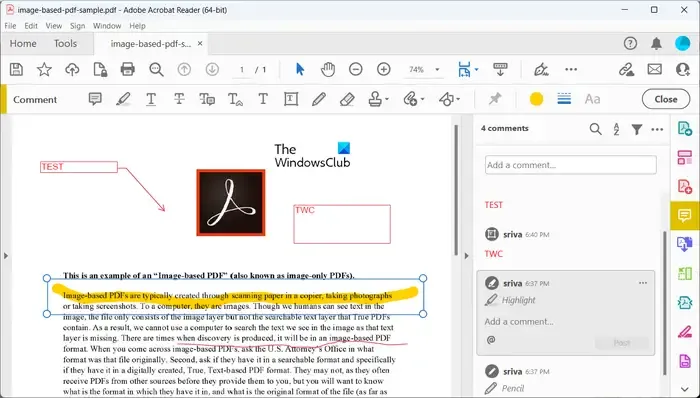
Mit dem Adobe Acrobat Reader können Sie einige Standardbearbeitungsaufgaben an Ihren PDFs durchführen. Dazu gehören das Hinzufügen von Kommentaren zum PDF, das Einfügen von Haftnotizen, das Hervorheben von wichtigem Text, das Hinzufügen von Textfeldern usw. Sie können auch Zeichnungen in Ihren PDFs erstellen und Formen wie Linien, Kreise, Pfeile, Rechtecke, Ovale, Textbeschriftungen und mehr hinzufügen. Außerdem können Sie damit einige grundlegende Textformatierungen vornehmen, z. B. Text unterstreichen, Text durchstreichen usw.
2] Nehmen Sie Audio auf und fügen Sie es zu PDFs hinzu
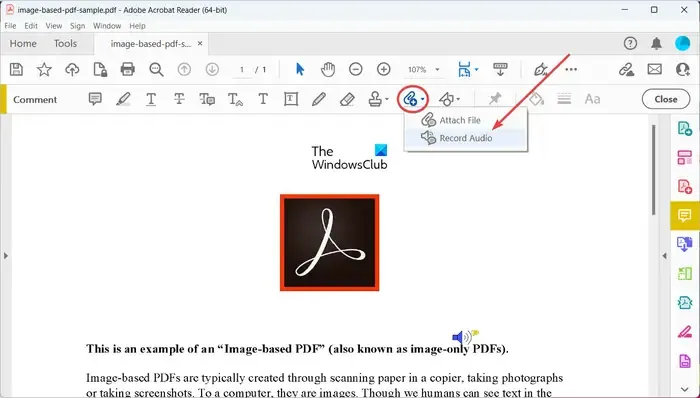
Sie können Ihren PDFs auch Audioaufnahmen im Adobe Acrobat Reader hinzufügen . Es ermöglicht Ihnen, Sprachkommentare in PDFs hinzuzufügen. Um Audioaufnahmen zu PDFs hinzuzufügen, wählen Sie die Option „Extras > Kommentare > Öffnen“ und klicken Sie auf die Option „ Neuen Anhang hinzufügen“ . Wählen Sie aus den Dropdown-Menüoptionen die Option „Audio aufnehmen“ . Nehmen Sie nun Audio über Ihr Mikrofon auf und hängen Sie es dann an Ihr PDF an.
Sie können dem PDF sogar eine vorab aufgenommene Audiodatei hinzufügen. Dazu werden die Audioformate WAV und AIFF unterstützt.
3]Verwenden Sie das Werkzeug „Ausfüllen und unterschreiben“.
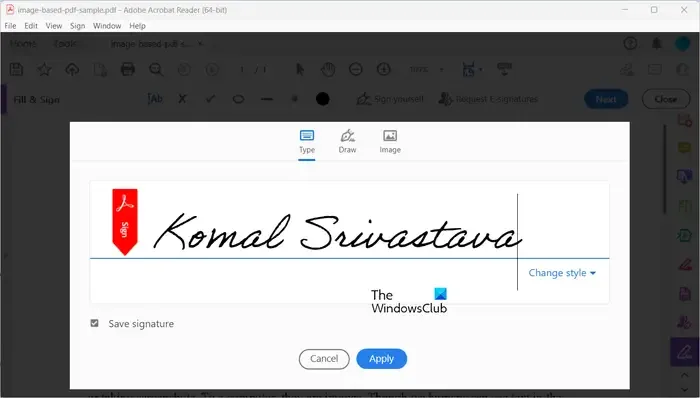
Eines der wichtigsten Werkzeuge im Acrobat Reader ist das Werkzeug „Ausfüllen und Unterschreiben“. Mit diesem Tool können Sie PDF-Formulare ausfüllen und Ihre PDF-Dokumente elektronisch signieren . Auf dieses Tool kann über das Menü „Signieren“ oder die Registerkarte „Extras“ zugegriffen werden . Sie können damit Ihre Unterschriften zeichnen oder Initialen zum PDF hinzufügen. Sie können auch von Ihrem PC aus ein Bild Ihrer Unterschrift durchsuchen und hinzufügen.
Sie können Empfänger auch auffordern, das PDF digital zu signieren und zu validieren. Klicken Sie dazu auf die Schaltfläche „E-Signaturen anfordern“ und geben Sie dann den Namen oder die E-Mail-Adresse der Empfänger ein, um ihnen die Anfrage zu senden. Allerdings können Sie in der kostenlosen Version von Acrobat Reader E-Signatur-Anfragen nur an eine begrenzte Anzahl von Benutzern senden.
4] Fügen Sie Stempel zu Ihren PDFs hinzu
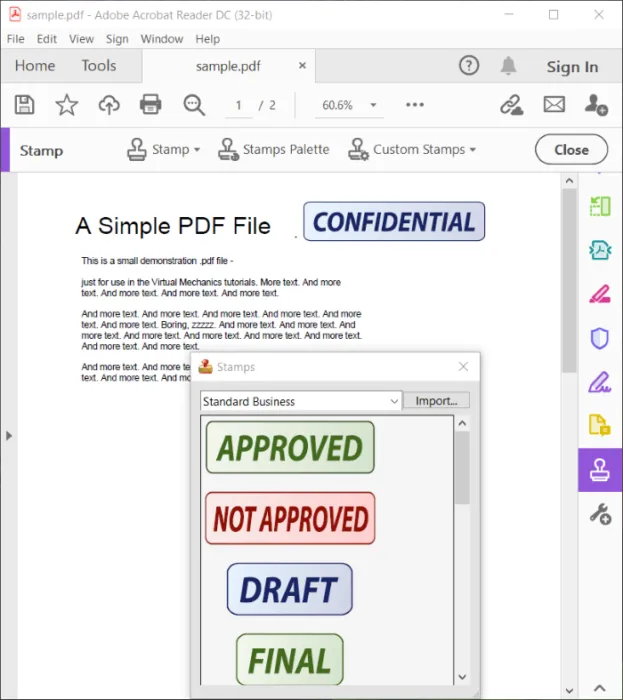
Das Stempeln von PDFs ist eine ganz normale PDF-Anmerkungsaufgabe. Im Adobe Acrobat Reader können Sie ganz einfach Stempel in Ihre PDF-Dokumente einfügen . Diese Stempel können „Vertraulich“, „Genehmigt“, „Abgelehnt“, „Geändert“, „Endgültige Version“, „Entwurf“ usw. sein. Sie können diese und weitere Stempel verwenden, indem Sie auf der Registerkarte „ Extras“ die Option „ Stempel“ verwenden .
5] Verwenden Sie Tastaturkürzel, um Aufgaben schnell auszuführen
Mit Adobe Acrobat Reader können Sie einige Tastenkombinationen verwenden, um eine bestimmte Aufgabe schnell auszuführen. Einige der wichtigen Acrobat-Hotkeys, die Sie kennen müssen, sind folgende:
- Fokus auf Menüs verschieben: F10.
- Wechseln Sie zwischen einer geöffneten PDF-Datei und einer anderen: STRG+TAB.
- Schließen Sie das aktuelle PDF: STRG+F4.
- Im Dokument suchen: STRG+F.
- Lautes Vorlesen aktivieren und deaktivieren: UMSCHALT+STRG+Y.
- Text im PDF vorlesen: UMSCHALT+STRG+B.
- Vorlesen anhalten: UMSCHALT+STRG+C.
- Öffnen Sie den Navigationsbereich: UMSCHALT+STRG+F5.
- Alle Lesezeichen erweitern: UMSCHALT+*.
- Lesemodus aktivieren/deaktivieren: STRG+H.
- Vollbild aufrufen/verlassen: STRG+L
Sie können auch Tastenkombinationen verwenden, um schnell auf Tools zuzugreifen und Ihre Arbeitsabläufe zu beschleunigen.
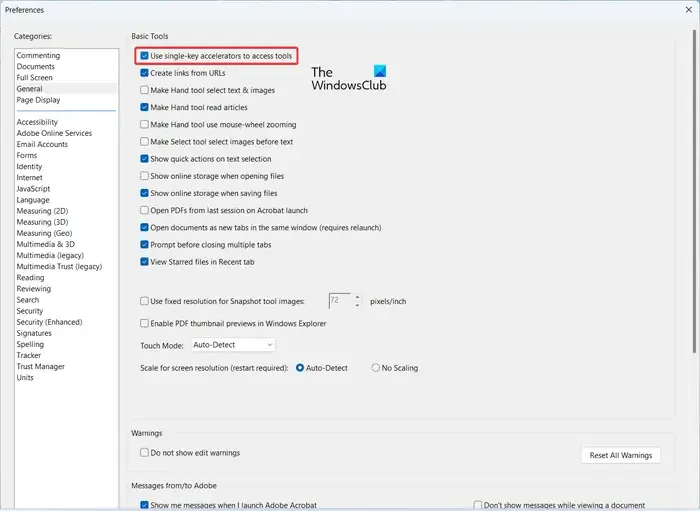
Klicken Sie dazu auf die Option „Bearbeiten“ > „Einstellungen“ und aktivieren Sie auf der Registerkarte „ Allgemein “ das Kontrollkästchen für die Option „Einzeltastenbeschleuniger für den Zugriff auf Tools verwenden“ . Drücken Sie abschließend die OK-Taste, um die Änderungen zu speichern. Sie können jetzt die folgenden Tastenkombinationen verwenden:
- Handwerkzeug: H
- Werkzeug auswählen: V
- Marquee-Zoom-Werkzeug: Z
- Objektwerkzeug auswählen: R
- Stempelwerkzeug: K
- Aktuelles Hervorhebungstool: U
- Textfeld-Werkzeug: X
6] Kehren Sie schnell zu einer zuvor gespeicherten Version Ihrer PDF-Datei zurück
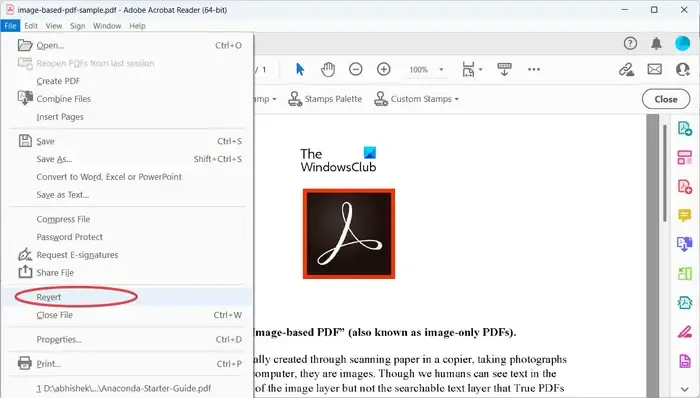
Wenn Sie schnell zu einer früheren Version des geöffneten PDF-Dokuments zurückkehren und alle Änderungen rückgängig machen möchten, können Sie dies auch tun. Klicken Sie einfach auf das Menü „Datei“ und wählen Sie die Option „Zurücksetzen“ . Klicken Sie im Bestätigungsdialogfeld auf die Schaltfläche „Zurücksetzen“. Dadurch werden alle Änderungen rückgängig gemacht und eine zuvor gespeicherte Version der PDF-Datei wiederhergestellt.
7] Passen Sie die PDF-Einstellungen nach Ihren Wünschen an
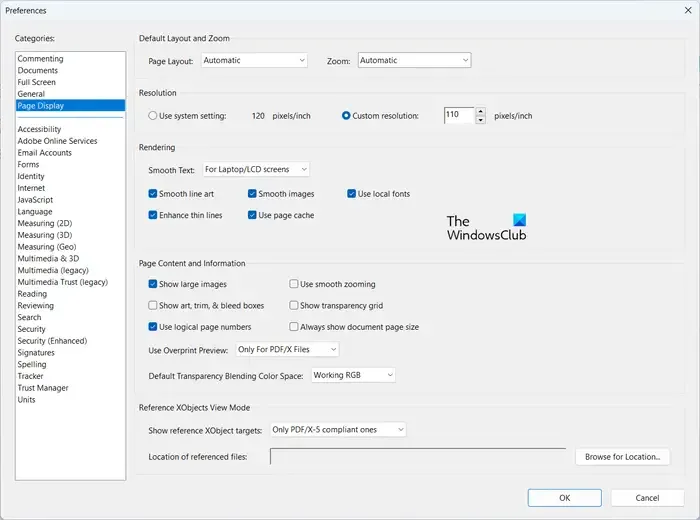
Um an Dokumenten zu arbeiten, können Sie die PDF-Einstellungen entsprechend Ihren Anforderungen anpassen. Sie können die Seitenanzeigeeinstellungen wie Seitenlayout, Auflösung, Rendering-Optionen anpassen, große Bilder ein-/ausblenden, sanftes Zoomen verwenden, logische Seitenzahlen verwenden, Referenz-XObject-Ziele anzeigen usw. Darüber hinaus können Sie auch andere Einstellungen vornehmen, z Multimedia, Barrierefreiheit, Screenreader-Optionen, Suchoptionen, Formulare, Rechtschreibprüfung aktivieren usw.
8] Messen Sie den Abstand, die Fläche und den Umfang von Objekten im PDF
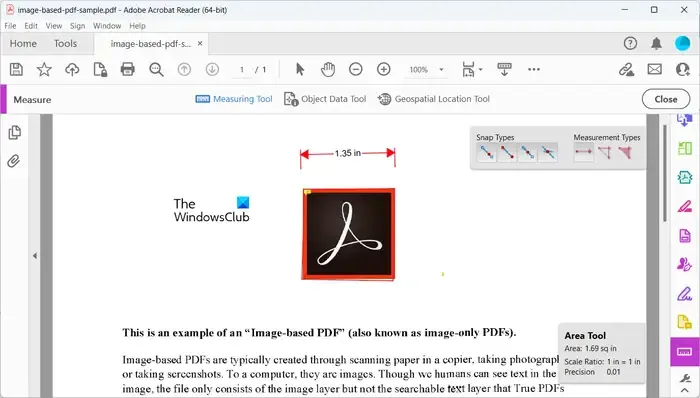
Adobe Acrobat bietet ein spezielles Messtool , mit dem Sie verschiedene Statistiken wie Entfernung, Fläche und Umfang von Objekten in Ihren PDFs ermitteln können. Außerdem können Sie den Standort auf der Karte finden oder ein Gebiet auswählen, um die entsprechenden Längen- und Breitengrade anzuzeigen. Dieses Tool ist wirklich hilfreich bei der Analyse eines Geodaten-PDF-Dokuments. Darüber hinaus können Sie auch Objektdaten anzeigen.
Um das Messwerkzeug zu verwenden, gehen Sie zur Registerkarte „Werkzeuge“ und wählen Sie unter dem Messwerkzeug die Option „ Öffnen “ aus .
9] Teilen Sie PDFs mit anderen Benutzern, um sie anzuzeigen, zu kommentieren und zu signieren
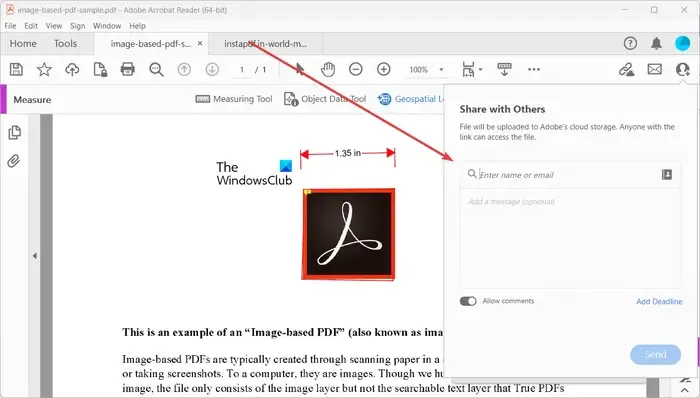
Außerdem können Sie Ihre PDF-Dokumente mit anderen Benutzern teilen, die das PDF-Dokument lesen, Kommentare hinzufügen und das PDF signieren können. Sie können zum Menü „Datei “ > „ Datei freigeben“ gehen oder auf die Option „Extras“ > „Freigeben“ > „Öffnen“ klicken , um Ihre PDF-Datei für andere Benutzer freizugeben.

Sie können dem Dokument auch eine Frist hinzufügen, indem Sie auf die Schaltfläche „Frist hinzufügen“ klicken und dann ein Fälligkeitsdatum auswählen.
10] Speichern Sie Ihr PDF als reines Textdokument
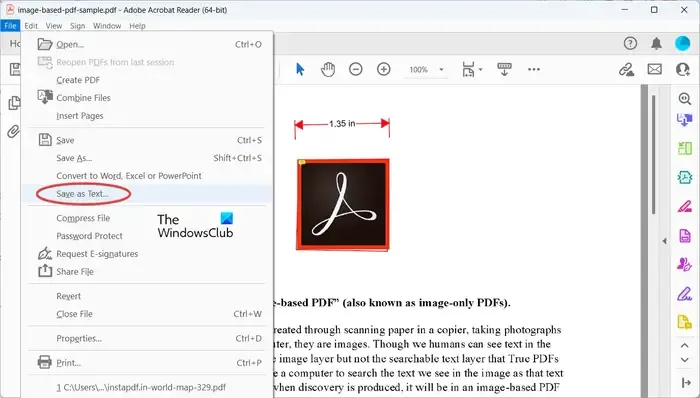
Sie können Ihr PDF-Dokument auch als reines Textdokument in Adobe Acrobat speichern. Klicken Sie dazu auf die Option Datei > Als Text speichern und geben Sie den Dateinamen des Dokuments ein, um es zu speichern.
Die PDF-Tipps und Tricks zu Adobe Acrobat, die wir oben geteilt haben, gelten auch für die kostenlose Version. Wenn Sie eine Pro-Edition besitzen, können Sie mit Acrobat noch viel mehr mit PDFs machen. Dazu gehören das Zusammenführen von Dateien zu einem einzigen PDF, das Konvertieren von PDFs in Excel, Word oder Powerpoint, das Komprimieren von PDFs und mehr.
Wie optimiere ich ein PDF in Acrobat?
Um ein PDF-Dokument in Adobe Acrobat zu optimieren oder zu komprimieren, können Sie auf das Menü „Datei“ klicken und die Option „Datei komprimieren“ auswählen. Wechseln Sie alternativ zur Registerkarte „Extras“, scrollen Sie nach unten zum Tool „Datei komprimieren“, klicken Sie auf die Schaltfläche „Öffnen“, wählen Sie die Eingabe-PDF aus und befolgen Sie die angezeigten Anweisungen zum Komprimieren der PDF.
Wie kann ich ein PDF interessanter gestalten?
Sie können ein PDF interaktiver und interessanter gestalten, indem Sie ihm interaktive Elemente hinzufügen. Zu diesen Elementen können PDF-Formularelemente, anklickbare Links, Schaltflächen, Multimediaelemente, Audiokommentare und mehr gehören. Alle diese Optionen stehen im Adobe Acrobat Reader zur Verfügung.



Schreibe einen Kommentar