Die 8 besten Möglichkeiten, „Diese App wurde zu Ihrem Schutz blockiert“ in Windows zu beheben

Wenn Sie beim Versuch, eine Anwendung unter Windows zu installieren oder auszuführen, die Fehlermeldung „Diese App wurde zu Ihrem Schutz blockiert“ erhalten, bedeutet dies, dass die Sicherheitsfunktionen des Betriebssystems die Ausführung der App verhindert haben. Glücklicherweise gibt es einige Lösungen, die Ihnen helfen, diesen Fehler zu beheben. Lesen Sie diese Anleitung, um mehr über die Korrekturen zu erfahren.
Grundlegende Korrekturen
Bevor Sie mit den unten aufgeführten erweiterten Fehlerbehebungen fortfahren, gehen Sie zunächst diese Vorschläge durch. Möglicherweise müssen Sie nicht weiter gehen.
- Starten Sie Ihren PC neu: Obwohl ein Neustart wie ein sehr einfacher Ansatz erscheint, kann er viele technische Probleme beheben. Wenn Sie einen PC neu starten, geben Sie dem Betriebssystem im Grunde einen Neuanfang, ohne dass Cache-Dateien die Prozesse verstopfen. Wenn im System Störungen auftreten, die zu Fehlern führen, wie z. B. der Fehler „Diese App wurde zu Ihrem Schutz blockiert“, kann das Problem möglicherweise durch einen Neustart behoben werden.
- Führen Sie die App als Administrator aus: Bestimmte Windows-Anwendungen benötigen Administratorrechte, um ordnungsgemäß zu funktionieren. Um Abhilfe zu schaffen, klicken Sie mit der rechten Maustaste auf das App-Symbol und wählen Sie „Als Administrator ausführen“. Wenn Sie von der Benutzerkontensteuerung dazu aufgefordert werden, klicken Sie auf „Ja“, um fortzufahren.
- Aktualisieren oder installieren Sie die App neu: Sie können diesen Fehler einfach beheben, indem Sie die betreffende App aktualisieren oder neu installieren. Überprüfen Sie zunächst, ob für die App ein Update verfügbar ist. Wenn ja, laden Sie die neueste Version herunter und installieren Sie sie. Wenn das Problem durch das Aktualisieren der App nicht behoben wird, versuchen Sie, die App zu deinstallieren und erneut zu installieren .
1. Führen Sie die App über das Windows-Terminal aus
Es besteht die Möglichkeit, dass ein Fehler Sie daran hindert, die App manuell auszuführen. Um dieses Problem zu umgehen, versuchen Sie, die Ausführung der App über das Windows-Terminal zu erzwingen.
- Klicken Sie mit der rechten Maustaste auf die Verknüpfung der App und wählen Sie dann „Als Pfad kopieren“.
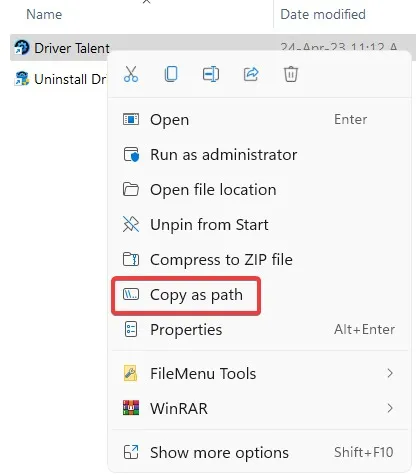
- Klicken Sie mit der rechten Maustaste auf das „Startmenü“ und öffnen Sie „Windows Terminal (Admin)“.

- Fügen Sie den kopierten Dateipfad in das Windows-Terminalfenster ein und drücken Sie dann, Enterum die App zu starten.
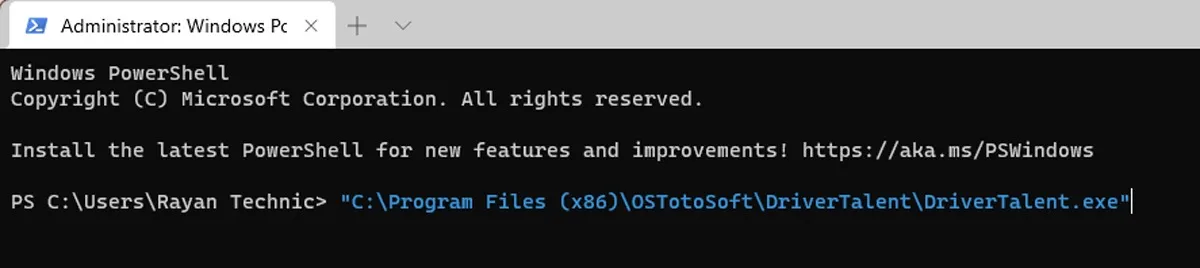
- Dadurch sollte die App für Sie geöffnet werden. Wenn diese Methode jedoch nicht hilfreich war, fahren Sie mit der nächsten Lösung fort.
2. Entsperren Sie die App
Windows-Sicherheitsfunktionen können verhindern, dass Apps auf Ihrem Computer ausgeführt werden, wenn sie aus dem Internet heruntergeladen werden, insbesondere wenn sie von unbekannten Herausgebern stammen. Glücklicherweise können Sie die App manuell entsperren, indem Sie die folgenden Schritte ausführen:
- Klicken Sie mit der rechten Maustaste auf die Verknüpfung der App und wählen Sie „Dateispeicherort öffnen“.
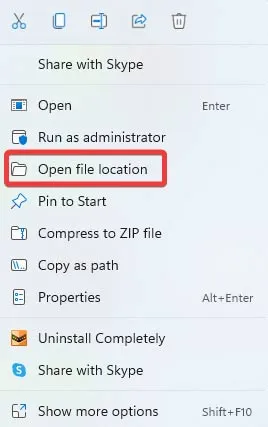
- Finden Sie die App. EXE-Datei (wahrscheinlich unter „C:/Programme“) und wählen Sie dann „Eigenschaften“ aus dem Kontextmenü.
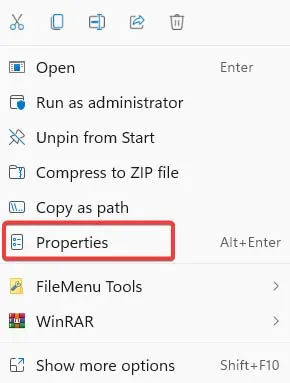
- Aktivieren Sie die Option „Entsperren“ auf der Registerkarte „Allgemein“ im Eigenschaftenfenster. Bestätigen Sie die Änderungen, indem Sie auf „Übernehmen -> OK“ klicken.
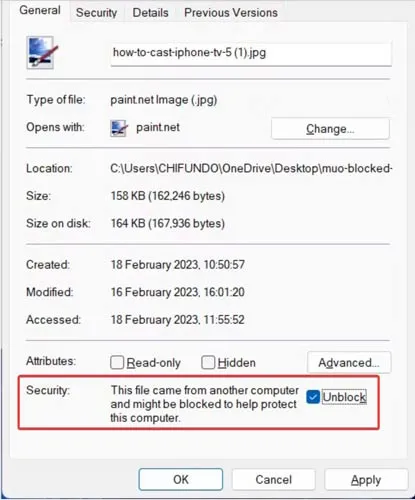
3. Deaktivieren Sie die Benutzerkontensteuerung
Die App könnte auch aufgrund der Konfiguration der Benutzerkontensteuerung blockiert werden. Deaktivieren Sie die Einstellungen zur Benutzerkontensteuerung über den Registrierungseditor, um sicherzustellen, dass Sie die App ausführen können, ohne dass Fehler auftreten.
- Klicken Sie mit der rechten Maustaste auf das Startmenü und öffnen Sie „Ausführen“.
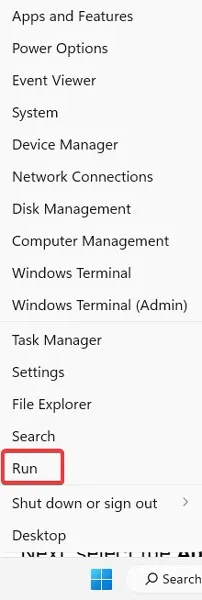
- Geben Sie ein
regeditund klicken Sie auf „OK“, um den „Registrierungseditor“ zu öffnen. Wenn Sie von der Benutzerkontensteuerung dazu aufgefordert werden, klicken Sie auf „Ja“.
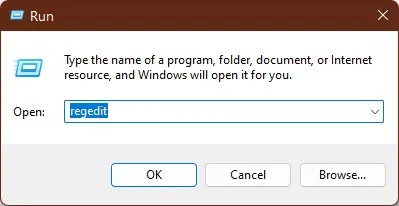
- Navigieren Sie im Registrierungseditor zur folgenden Adresse:
Computer\HKEY_LOCAL_MACHINE\SOFTWARE\Microsoft\Windows\CurrentVersion\Policies.
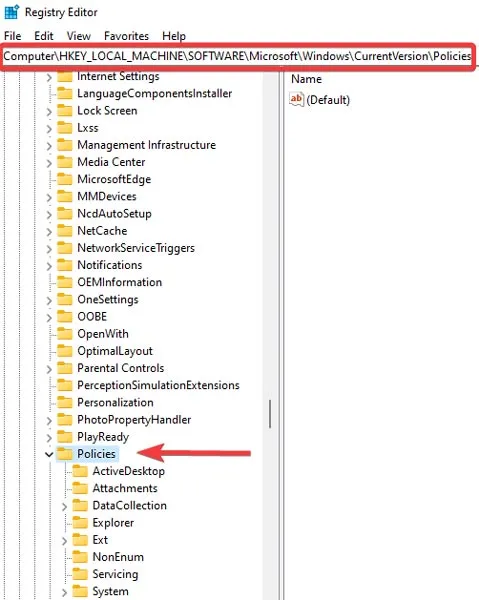
- Wählen Sie unter „Richtlinien“ den Unterschlüssel „System“ aus.
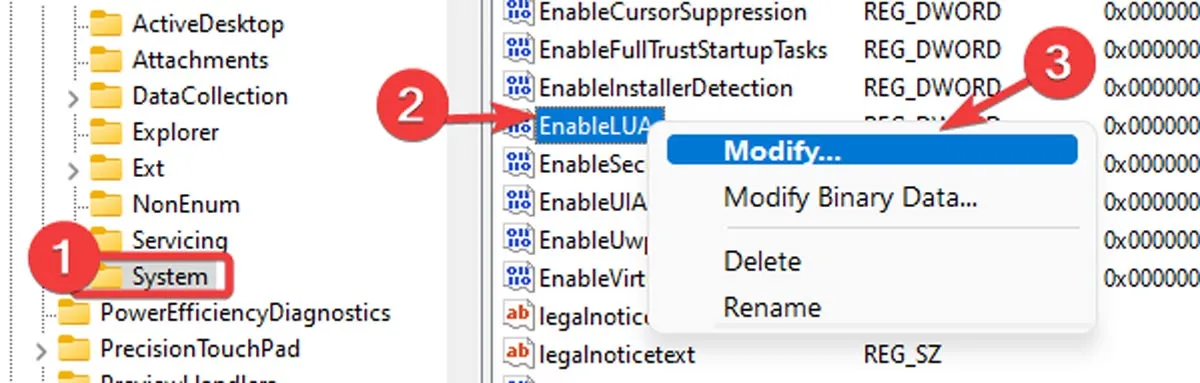
- Klicken Sie mit der rechten Maustaste auf den „EnableLUA-Wert“ im rechten Bereich und wählen Sie „Ändern“.
- Geben Sie „0“ in das Feld „Wertdaten“ ein und klicken Sie auf „OK“, um die Änderungen zu speichern.
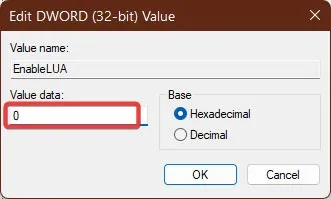
- Schließen Sie den Registrierungseditor und starten Sie Ihren Computer neu, um die Änderungen zu übernehmen. Starten Sie die App nach dem Neustart, um zu sehen, ob der Fehler behoben wurde.
4. Deaktivieren Sie Microsoft Defender SmartScreen
Der SmartScreen von Microsoft Defender scannt Programme und Dateien beim Start auf potenzielle Sicherheitsrisiken und kann deren Ausführung verhindern. Um festzustellen, ob SmartScreen die Blockierung der App verursacht, deaktivieren Sie diese Funktion vorübergehend.
- Klicken Sie mit der rechten Maustaste auf das Startmenü und öffnen Sie „Einstellungen“.
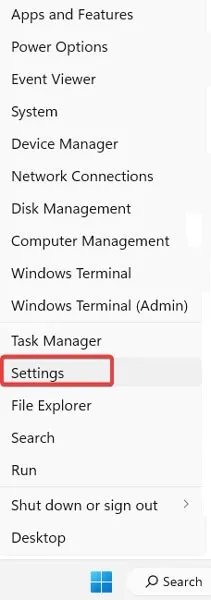
- Navigieren Sie zu „Datenschutz und Sicherheit -> Windows-Sicherheit“.

- Wählen Sie die Option „App- und Browsersteuerung“.
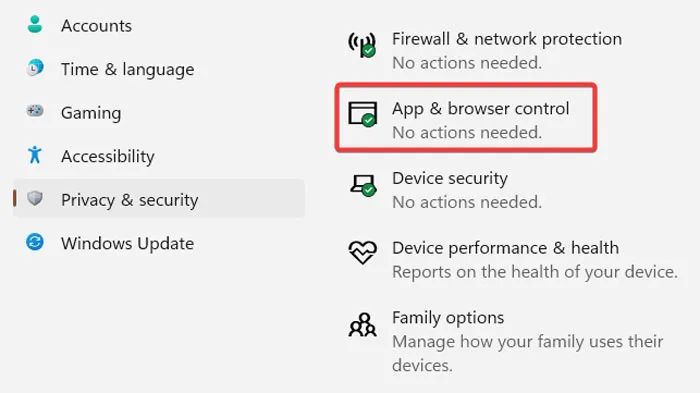
- Klicken Sie unter „Reputationsbasierter Schutz“ auf „Reputationsbasierte Schutzeinstellungen“.

- Um den Filter für Dateien und ausführbare Dateien aus der Liste der Filter zu deaktivieren, die SmartScreen zum Schutz Ihres PCs verwendet, deaktivieren Sie die Filter „Apps und Dateien prüfen“ und „Potenziell unerwünschte App-Blockierung“. Wenn Sie SmartScreen vollständig deaktivieren möchten, schalten Sie alle vier Filter aus.
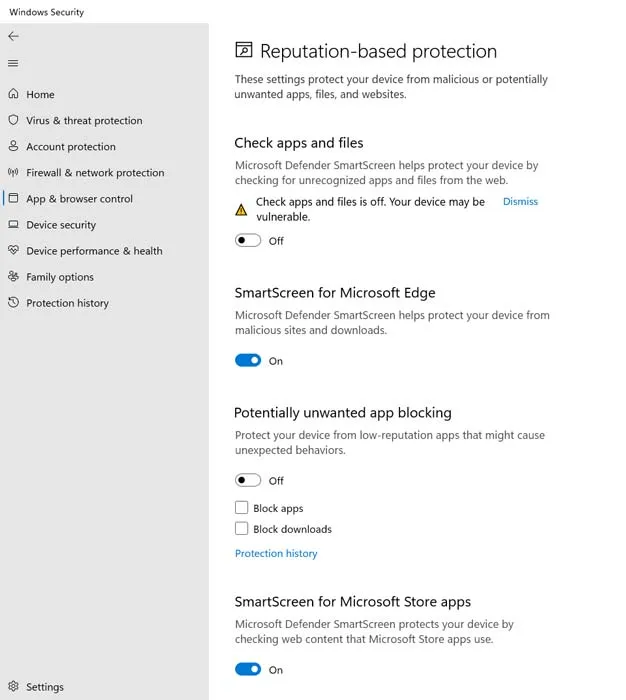
- Führen Sie die App aus, um zu sehen, ob SmartScreen die Ursache des Problems war. Vergessen Sie nicht, diese Optionen später zu aktivieren, da diese Funktionen Ihren PC sicher und virenfrei halten.
5. Deaktivieren Sie Ihre Antivirensoftware
Obwohl Antivirensoftware zum Schutz Ihres Systems unerlässlich ist, kann sie manchmal die Installation und Ausführung von Anwendungen beeinträchtigen. Befolgen Sie diese Schritte, um Ihr Antivirenprogramm anzuhalten:
- Klicken Sie auf den Abwärtspfeil in der Taskleiste und klicken Sie mit der rechten Maustaste auf Ihr Antiviren-Symbol.
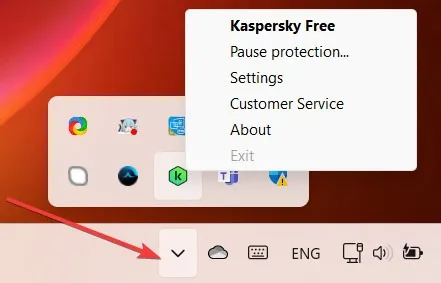
- Wählen Sie die Option „Schutz anhalten“ und legen Sie ein Intervall fest, in dem Ihr Antivirenprogramm angehalten werden soll. Zum Abschluss klicken Sie auf die Schaltfläche „Schutz anhalten“. Dieser Vorgang kann je nach dem von Ihnen ausgeführten Antivirenprogramm unterschiedlich sein.
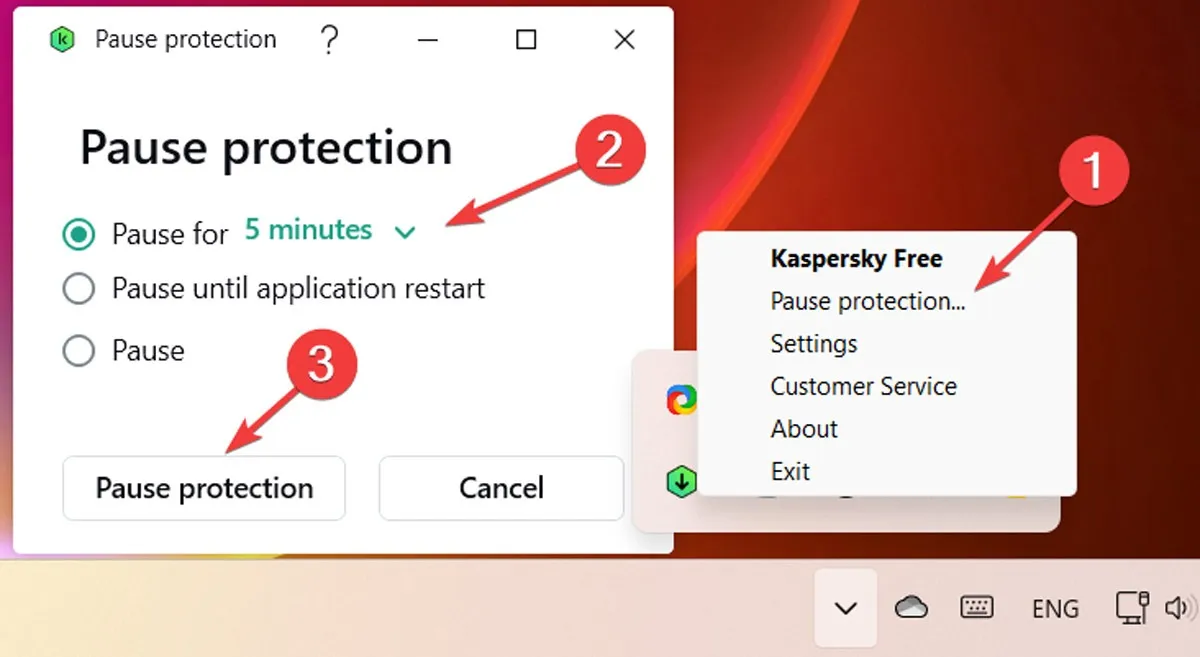
- Führen Sie die App aus und prüfen Sie, ob das Problem behoben wurde.
6. Aktivieren Sie die Berechtigung für MMC-Snap-Ins
MMC-Snap-Ins sind Tools, die verschiedene Teile des Systems verwalten, z. B. Dienste, Gerätetreiber und Ereignisprotokolle. Manchmal werden MMC-Snap-Ins von Windows blockiert, was dazu führt, dass die Fehlermeldung „Diese App wurde zu Ihrem Schutz blockiert“ angezeigt wird. Um die Berechtigung für MMC-Snap-Ins zu aktivieren, führen Sie die folgenden Schritte aus:
- Klicken Sie mit der rechten Maustaste auf das Startmenü und tippen Sie auf „Ausführen“.
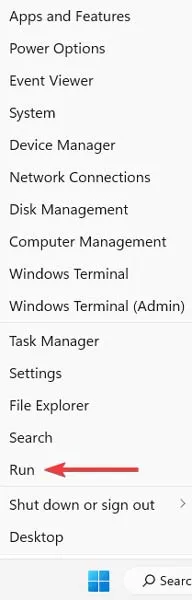
- Geben Sie
gpedit.mscin das Feld „Ausführen“ ein und klicken Sie auf „OK“.

- Gehen Sie im linken Bereich des Fensters „Editor für lokale Gruppenrichtlinien“ zum folgenden Pfad: „Benutzerkonfiguration\Administrative Vorlagen\Windows-Komponenten\Microsoft Management Console\Eingeschränkte/Zulässige Snap-Ins“ .
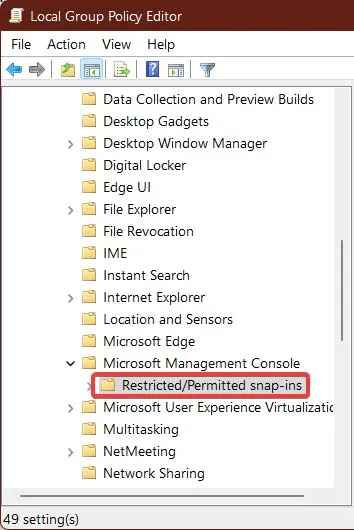
- Klicken Sie im rechten Bereich mit der rechten Maustaste auf die Option „Computerverwaltung“ und wählen Sie „Bearbeiten“.
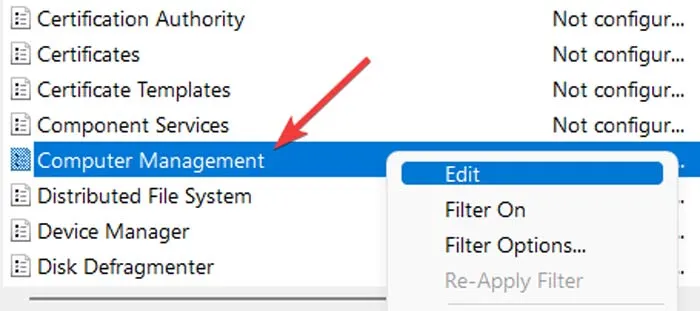
- Wählen Sie die Option „Nicht konfiguriert“ und klicken Sie dann auf „OK“, um die Änderungen zu speichern.
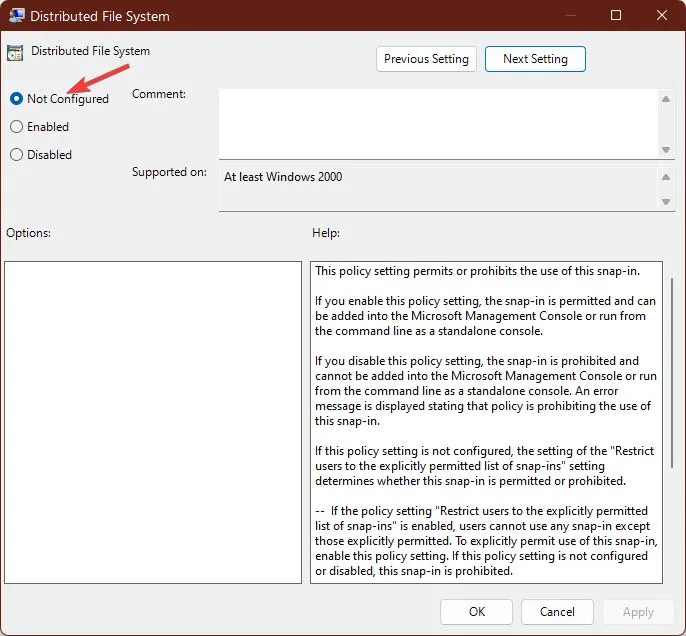
7. Konfigurieren Sie kryptografische Dienste
Kryptografische Dienste sind für die Verwaltung verschiedener kryptografischer Funktionen in Windows verantwortlich und können manchmal Anwendungen von Drittanbietern beeinträchtigen. Versuchen Sie in diesem Fall, die Kryptografiedienste etwas anders zu konfigurieren, um den Fehler zu beheben.
- Klicken Sie auf das Startmenü, geben Sie „Dienste“ ein und klicken Sie dann auf, um die App „Dienste“ zu öffnen.
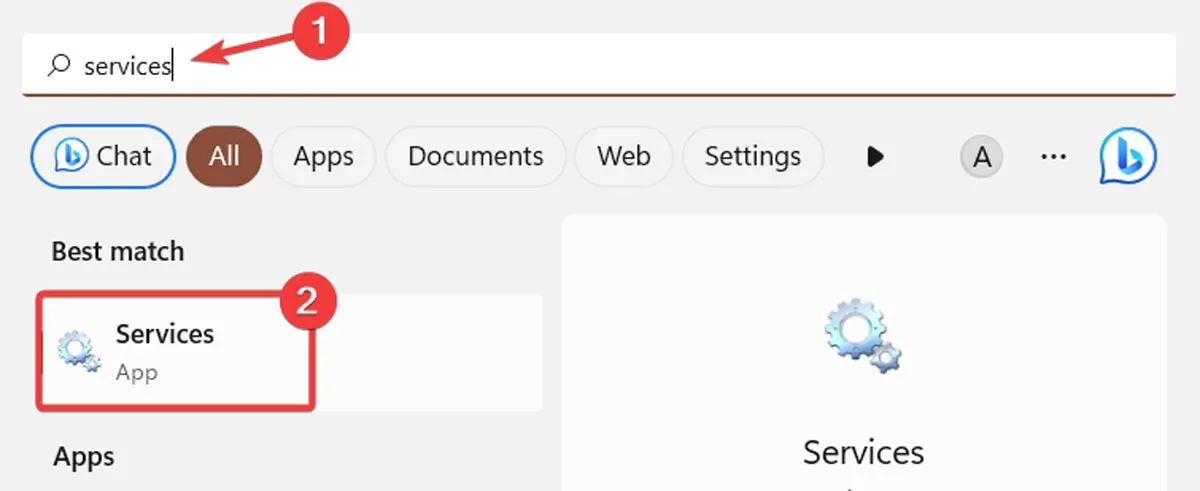
- Klicken Sie mit der rechten Maustaste auf die Option „Kryptografische Dienste“ und wählen Sie dann „Eigenschaften“ aus dem Kontextmenü.
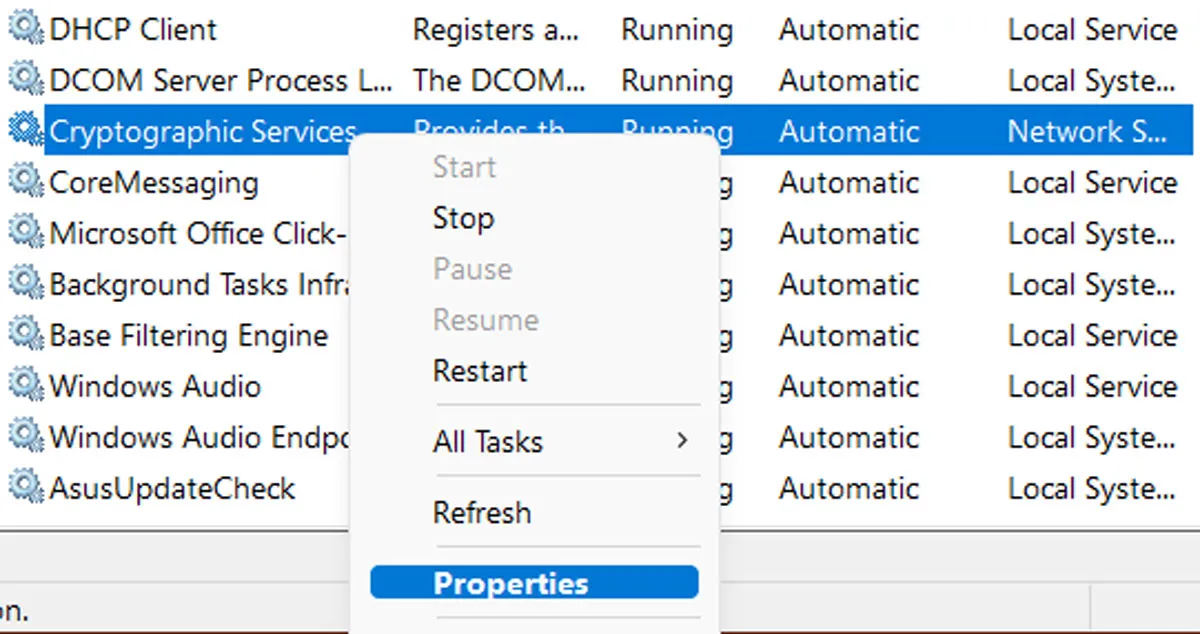
- Wählen Sie auf der Registerkarte „Allgemein“ neben „ Starttyp“ aus dem Dropdown-Menü „Automatisch (verzögerter Start)“ aus.
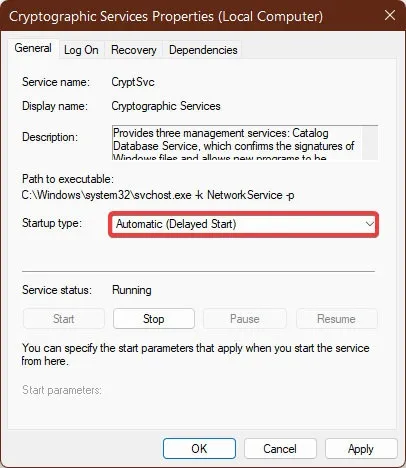
- Klicken Sie auf die Registerkarte „Anmelden“ und wählen Sie die Option „Lokales Systemkonto“. Aktivieren Sie das Kontrollkästchen neben „Dienst darf mit dem Desktop interagieren.“ Klicken Sie auf „Übernehmen -> OK“, um die Änderungen zu speichern.
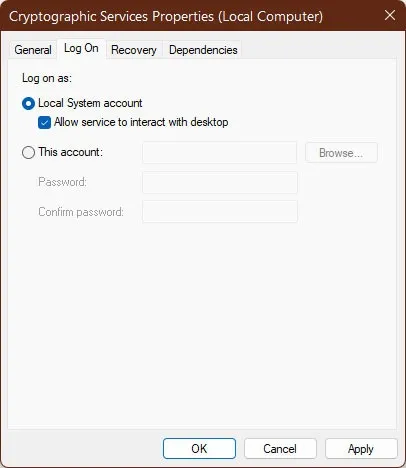
- Starten Sie Ihren PC neu, um die Änderungen zu übernehmen. Starten Sie nach dem Neustart die App, um zu sehen, ob der Fehler behoben wurde.
8. Führen Sie eine Systemwiederherstellung durch
Wenn keine dieser Korrekturen funktioniert hat und der Fehler immer noch auftritt, führen Sie eine Systemwiederherstellung durch , um Ihren Computer auf einen früheren Zustand zurückzusetzen, in dem alles einwandfrei funktionierte. Es wird empfohlen, vor Beginn des Vorgangs eine Sicherungskopie Ihrer wichtigen Dateien zu erstellen , für den Fall, dass etwas schief geht.
Machen Sie das Beste aus Ihren Apps
Bevor Sie erwägen, Einschränkungen für eine App aufzuheben, prüfen Sie am besten, ob die Verwendung der App sicher ist. Wenn es sich um eine unbekannte App handelt oder Sie sie von einer unbekannten Website heruntergeladen haben, besteht eine hohe Wahrscheinlichkeit, dass die App unsicher ist und Malware enthält. Um solche Probleme zu vermeiden, sehen Sie sich unsere Liste sicherer Websites zum Herunterladen von Windows-Software an . Wenn Ihre Anwendungen nicht reagieren , haben wir weitere Fehlerbehebungen.
Bildnachweis: Pexels . Alle Screenshots von Farhad Pashaei.



Schreibe einen Kommentar