Die 8 besten Android- und iPhone-Tastaturen mit einer Zahlenreihe
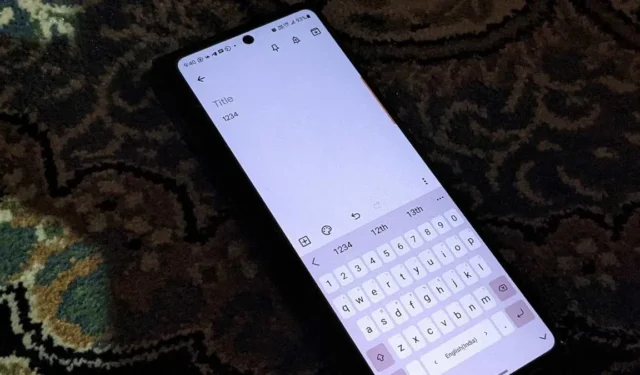
Um Zahlen über die Standardtastaturen auf Mobilgeräten einzugeben, müssen wir normalerweise ?123(Android) oder 123(iPhone) drücken, um das Layout zu ändern. Das ist etwas mühsam, vor allem, wenn man häufig Zahlen eingeben muss. Sie können das Problem jedoch lösen, indem Sie oben auf beliebten Android- und iPhone-Tastaturen wie Gboard, Samsung Keyboard, SwiftKey, Chrooma und Fleksy eine Zahlenreihe hinzufügen.
5 Tastaturen für Android: So fügen Sie eine Zahlenreihe hinzu
Die folgenden Android-Tastaturen ermöglichen Ihnen eine Zahlenreihe oben. Befolgen Sie diese Schritte, um die Zahlenreihe zu aktivieren:
1. Gboard
Die Gboard-Tastatur -App ist auf den meisten Android-Telefonen vorinstalliert. Befolgen Sie diese Schritte, um oben in Gboard eine eigene Zahlenzeile hinzuzufügen.
- Starten Sie Gboard in einer beliebigen App.
- Tippen Sie auf das Symbol „Einstellungen“ in der Symbolleiste oder klicken Sie auf das Dreipunktsymbol und tippen Sie auf das Symbol „Einstellungen“, um die Gboard-Einstellungen zu öffnen.
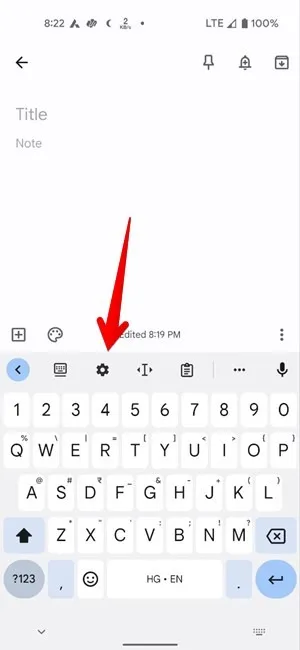
- Gehen Sie zu „Einstellungen“ und aktivieren Sie den Schalter neben „Zahlenzeile“.
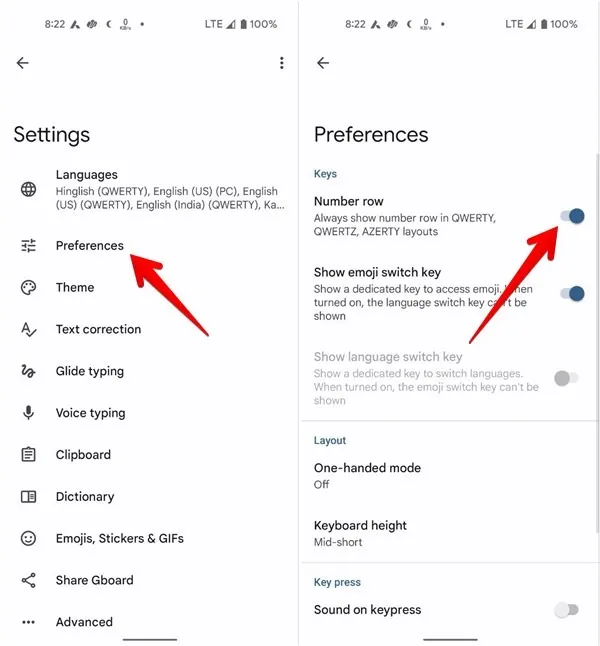
- Unter Android ist es auch möglich, die Einstellungen jeder Tastatur-App in den Telefoneinstellungen über „Einstellungen → System → Sprachen & Eingabe → Bildschirmtastatur (oder „Virtuelle Tastatur“ bei einigen Telefonmodellen) → Name der Tastatur“ zu öffnen.
2. Samsung-Tastatur
Wenn Sie ein Samsung Galaxy-Telefon besitzen, können Sie mit der Samsung-Tastatur oben auch eine Zahlenreihe hinzufügen.
- Öffnen Sie Samsung Keyboard in einer beliebigen App.
- Tippen Sie auf das Dreipunktsymbol in der Symbolleiste der Tastatur und wählen Sie „Einstellungen“.
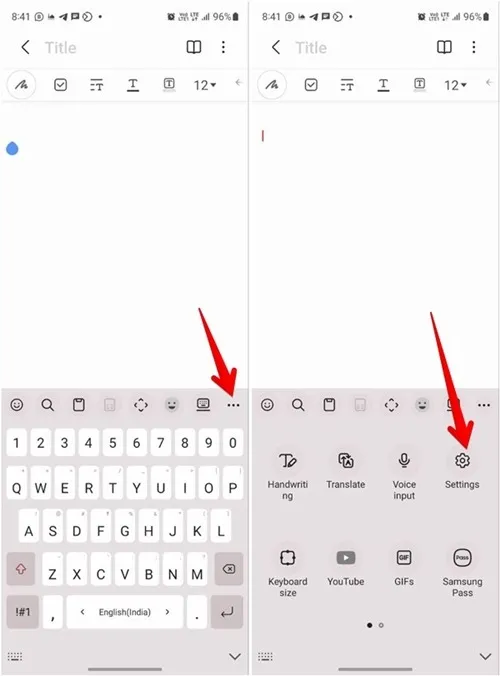
- Gehen Sie zu „Layout“.
- Aktivieren Sie den Schalter neben „Zifferntasten“.
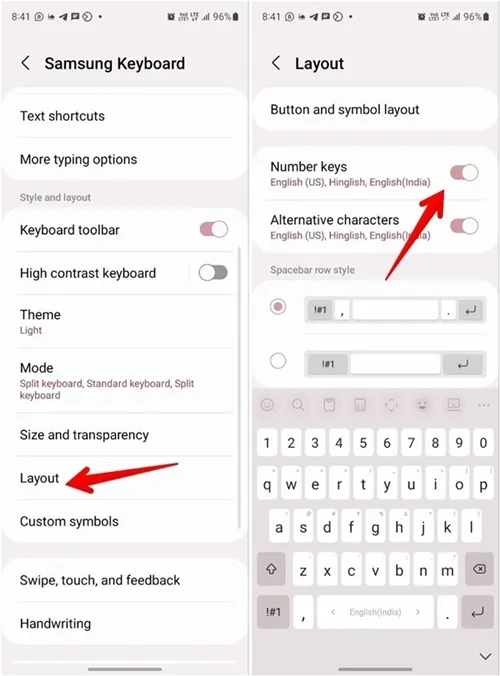
- Die Zahlenreihe sollte sichtbar sein.
3. Microsoft SwiftKey-Tastatur
SwiftKey von Microsoft ist eine weitere beliebte Tastatur, mit der Sie die Zahlenreihe oben anzeigen können. Befolgen Sie diese Schritte, um die Zahlenreihe zur SwiftKey- Tastatur auf Android hinzuzufügen:
- Starten Sie die SwiftKey-Tastatur und tippen Sie auf das Dreipunktsymbol in der Symbolleiste.
- Drücken Sie im angezeigten Symbolfeld auf das Symbol „Einstellungen“.
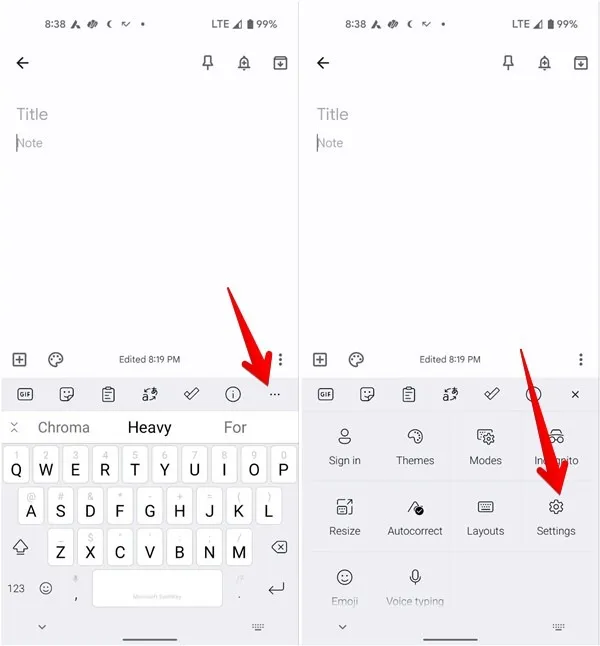
- Gehen Sie zu „Layout & Tasten“.
- Aktivieren Sie den Schalter für „Zahlenzeile“.
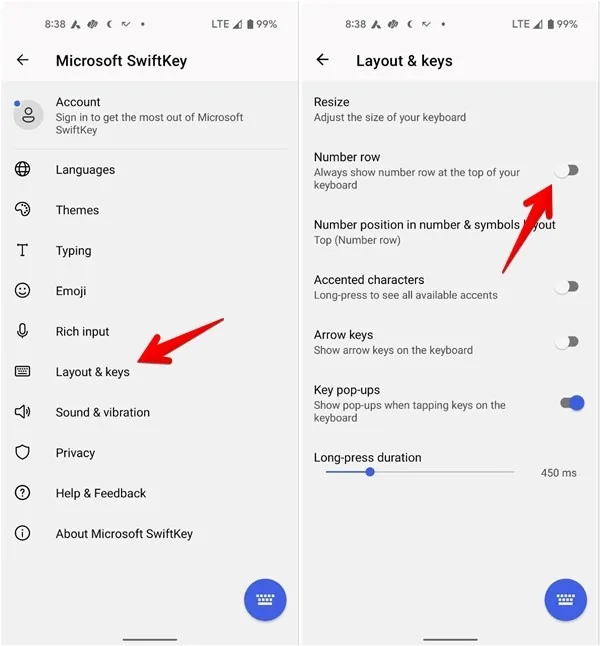
4. Chroma-Tastatur
Sie können auch die Chroma-Tastatur- App verwenden , um oben auf einem Android-Telefon eine Zahlenreihe hinzuzufügen:
- Öffnen Sie die Chroma-Tastatur-App.
- Tippen Sie auf das „+“-Symbol in der Symbolleiste der Tastatur und dann auf das Symbol „Einstellungen“ in der angezeigten Symbolleiste.
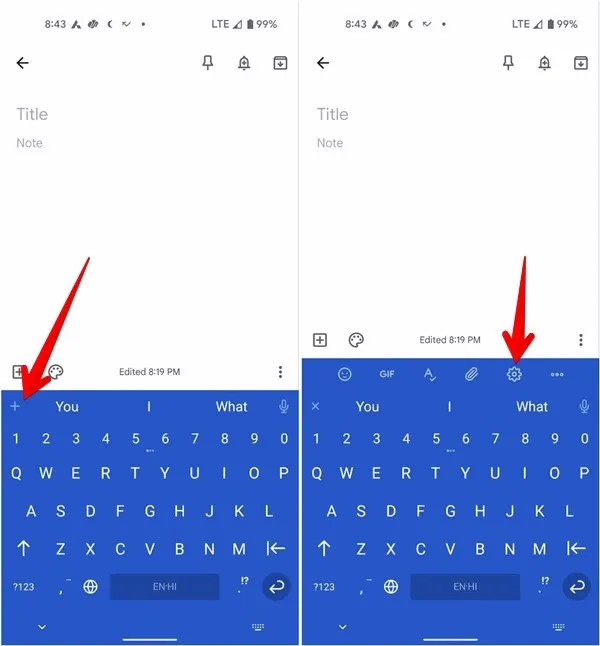
- Tippen Sie auf die zweite Schaltfläche „Einstellungen“ im Symbolraster, um die Tastatureinstellungen anzuzeigen.

- Stellen Sie sicher, dass Sie sich auf der Registerkarte „Skins“ befinden. Scrollen Sie nach unten und tippen Sie auf „Grundlegendes Layout“.
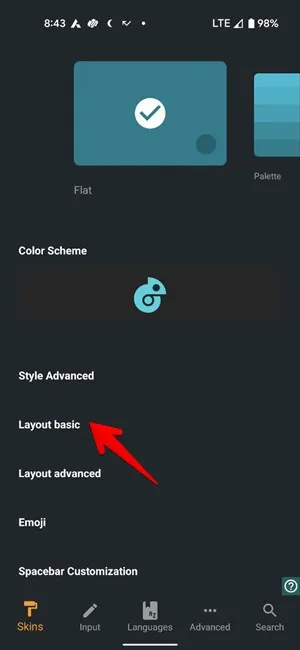
- Aktivieren Sie den Schalter neben „Aktionszeile“ und tippen Sie auf „Aktionszeile konfigurieren“.
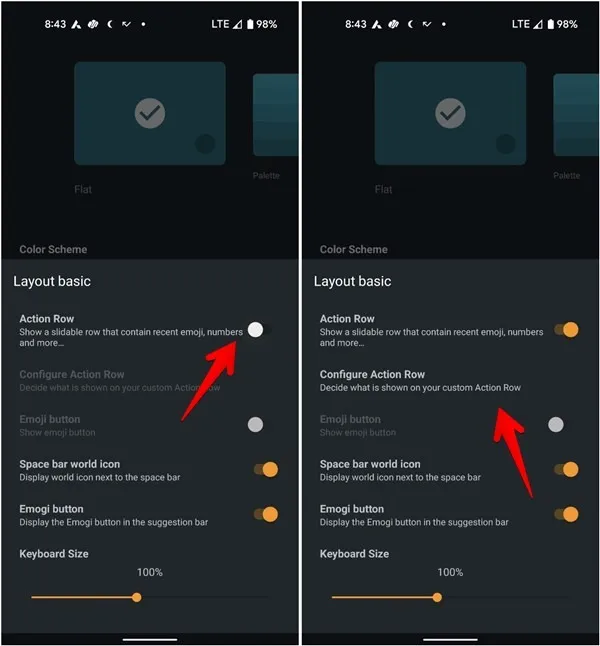
- Aktivieren Sie im nächsten Bildschirm den Schalter neben „Zahlenzeile“. Halten Sie es oben, indem Sie das Symbol mit den zwei Balken neben „Zahlenzeile“ gedrückt halten und es nach oben ziehen. Aktivieren oder deaktivieren Sie nach Bedarf andere Zeilen.
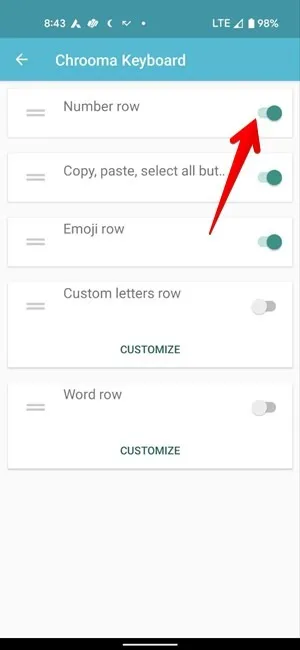
- Öffnen Sie die Chrooma-Tastatur in einer App und wischen Sie in der entsprechenden Zahlenreihe nach rechts oder links, um andere Aktionszeilen anzuzeigen.
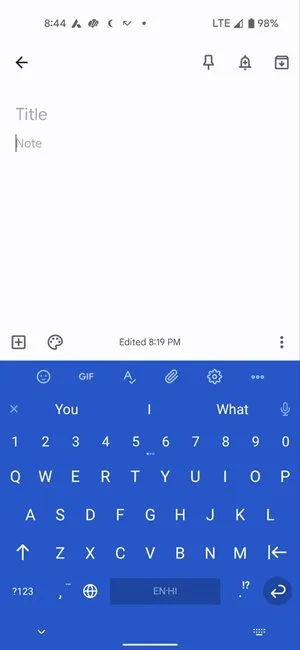
5. Fleksy-Tastatur
Die Fleksy- App zeigt auf Android-Telefonen auch eine Zahlenreihe oben auf der Tastatur an.
- Öffnen Sie die Fleksy-App auf Ihrem Android-Telefon. Bitte beachten Sie, dass Sie in einer anderen App die eigentliche App und nicht die Tastatur öffnen müssen.
- Tippen Sie oben auf „Erweiterungen“.

- Klicken Sie auf die Option „Zahlenzeile“ und tippen Sie auf die Schaltfläche „Hinzufügen“. Die Zahlenreihe wird zur Tastatur hinzugefügt. Wischen Sie über die obere Reihe der Tastatur, um die Zahlenreihe anzuzeigen.

3 Tastaturen für das iPhone: So fügen Sie eine Zahlenreihe hinzu
Im Gegensatz zu Android unterstützt die native Tastatur des iPhones keine Zahlenreihe, Sie müssen sich also auf die folgenden iPhone-Tastaturen verlassen.
1. Microsoft SwiftKey-Tastatur
Die SwiftKey-Tastatur ist eine der besten kostenlosen Apps, um auf einem iPhone oben eine Zahlenreihe anzuzeigen.
- Öffnen Sie die SwiftKey- App auf Ihrem iPhone.
- Tippen Sie auf „Einstellungen“ und aktivieren Sie den Schalter neben „Zahlenzeile“.
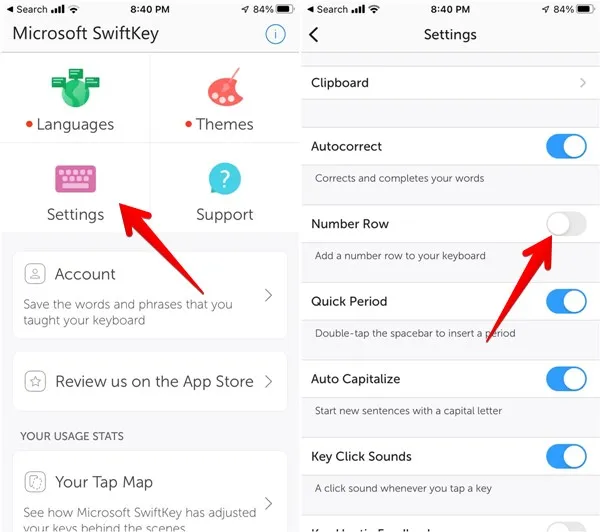
2. Gboard
Auf iPhones bietet Gboard keine eigenständige Zahlenreihe. Allerdings ist die Zahlenreihe in die obere Reihe der Alphabettasten integriert. Sie müssen lediglich die entsprechende Taste in der oberen Zeile lange drücken, um eine Zahl einzugeben.
Während die Zahlenreihe standardmäßig aktiv ist, führen Sie die folgenden Schritte aus, um die Zahlen in der oberen Reihe wieder sichtbar zu machen, wenn Sie sie aus irgendeinem Grund nicht sehen können:
- Starten Sie die Gboard-App auf Ihrem iPhone.
- Gehen Sie zu „Tastatureinstellungen“ und stellen Sie sicher, dass der Schalter neben „Ziffernzeile anzeigen“ aktiviert ist.
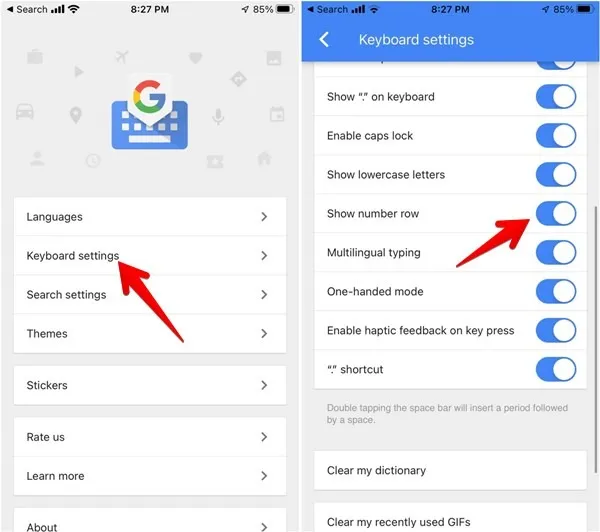
3. Fleksy-Tastatur
Eine weitere kostenlose Tastatur zum Hinzufügen einer Zahlenreihe auf dem iPhone ist Fleksy.
- Öffnen Sie die Fleksy-App auf Ihrem iPhone.
- Tippen Sie oben auf die Registerkarte „Erweiterungen“.
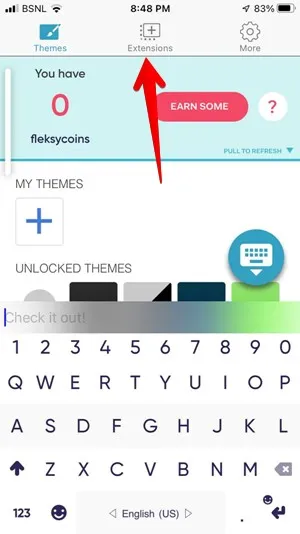
- Tippen Sie auf „Zahlenzeile“ und klicken Sie im angezeigten Popup auf die Schaltfläche „Hinzufügen“. Die dedizierte Nummernzeile sollte jetzt aktiv sein.
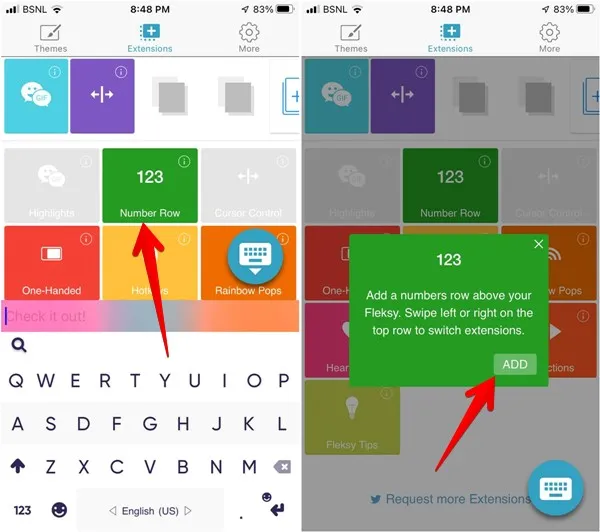
Häufig gestellte Fragen
Wie kann ich die Standardtastatur unter Android ändern?
Gehen Sie auf Samsung Galaxy-Telefonen zu „Einstellungen → Allgemeine Verwaltung → Tastaturliste und Standard → Standardtastatur“ und wählen Sie die neue Standardtastatur aus.
Tippen Sie auf anderen Android-Telefonen auf das Tastatursymbol in der Navigationsleiste und wählen Sie eine neue Standardtastatur aus.
Wie kann ich die Standard-iPhone-Tastatur unter iOS ändern?
Wenn Sie die Tastatur von Apple durch eine Tastatur-App eines Drittanbieters ersetzen möchten , gehen Sie zunächst zu „Einstellungen -> Allgemein -> Tastatur -> Tastaturen“. Tippen Sie oben auf die Schaltfläche „Bearbeiten“. Ziehen Sie mithilfe des Dreibalkensymbols die Tastatur, die Sie als Standard verwenden möchten, an den Anfang der Liste. Mit dieser Methode können Sie jederzeit die aktive Standardoption ersetzen.
Wie kann ich beim Tippen auf Android und iOS zwischen Tastaturen wechseln?
Tippen Sie unter Android auf das Tastatursymbol in der Navigationsleiste und wählen Sie die Eingabemethode aus. Berühren und halten Sie auf einem iPhone das Globussymbol und wählen Sie eine neue Tastatur aus der Liste aus.
Kann ich den Tastaturstil auf meinem Telefon ändern?
Ja, Sie können die Farbe Ihrer Tastatur auf Android-Telefonen ändern. Bei den meisten Standard-Tastatur-Apps und Tastatur-Apps von Drittanbietern können Sie das Design ändern. Gehen Sie beispielsweise in Gboard zu „Einstellungen -> Designs“ und wählen Sie die gewünschte Farbe aus. Sie können die Farbe der Apple-Tastatur jedoch nicht ändern, außer indem Sie sie mithilfe der Dunkelmoduseinstellungen hell oder dunkel machen.
Kann ich mein Telefon als Nummernblock für meinen Computer verwenden?
Zwar gibt es hierfür keine native Möglichkeit, Sie können dies jedoch über Apps von Drittanbietern wie Numeric Keyboard tun .
Alle Screenshots von Mehvish Mushtaq.



Schreibe einen Kommentar