Die 6 besten Fenstermanager-Apps für Mac

Mac-Benutzer können mit dem integrierten Fenstermanager die Größe von Fenstern ändern und diese organisieren. Allerdings bieten Apps von Drittanbietern mehr Funktionen und umfassendere Anpassungsmöglichkeiten. Diese Apps bieten eine Vielzahl von Funktionen, sodass Sie diejenige auswählen können, die Ihren Anforderungen am besten entspricht, sodass Sie effizienter und produktiver arbeiten können. Durchsuchen Sie diese Liste der besten Mac-Fenstermanager und wählen Sie den für Sie am besten geeigneten aus.
1. BetterSnapTool
Preis: 2,99 $
BetterSnapTool ist ein macOS-Fenstermanager, der eine einfache Größenänderung und Organisation von Fenstern ermöglicht. Es könnte als das Beste auf dieser Liste angesehen werden, da es einfach zu bedienen ist und die Möglichkeit bietet, Fenster oben, links oder an der Seite des Desktops auszurichten.
Erstellen Sie benutzerdefinierte vordefinierte Positionen, um Fenster für weitere Anpassungen automatisch auszurichten. Außerdem können Sie benutzerdefinierte Tastaturkürzel einrichten und Fenster ausrichten, indem Sie auf die Titelleiste des Fensters doppelklicken und mit der rechten Maustaste auf die Optionen in der anpassbaren Menüleiste klicken. Das Beste daran ist, dass es funktioniert, wenn Sie mehrere Monitore haben und Ihr Dock versteckt ist.
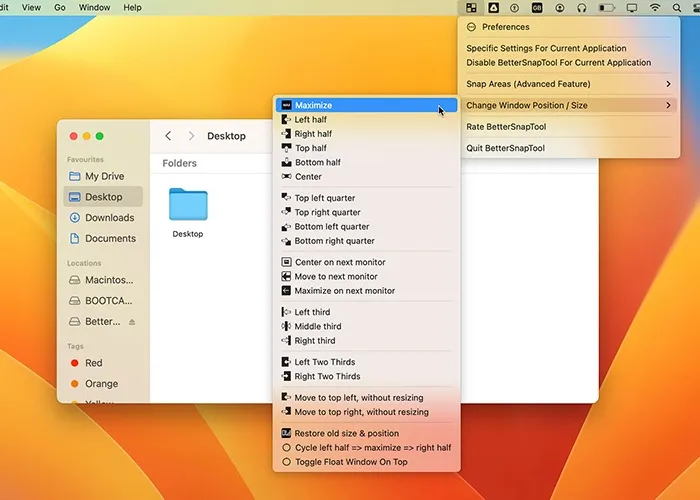
Vorteile
- Extrem anpassbar
- Unterstützung für Tastaturkürzel
- Funktioniert mit mehreren Monitoren und einem versteckten Dock
- Mehrere benutzerdefinierte Voreinstellungen
- Funktioniert mit fast jeder Anwendung
Nachteile
- Das Übersichtsmenü ist etwas unübersichtlich
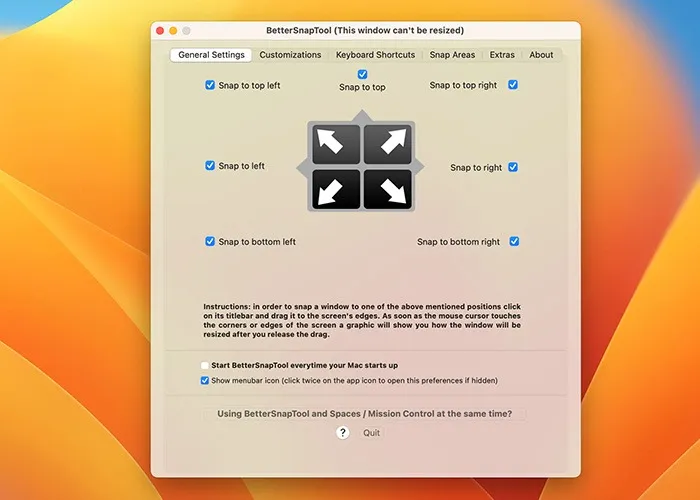
2. Division
Preis: 13,99 $
Divvy ist ein weiterer Mac-Fenstermanager mit hervorragenden Rastervoreinstellungen, benutzerdefinierten Layouts und einer Drag-and-Drop-Oberfläche. Mit der Möglichkeit, benutzerdefinierte Layouts zu speichern und abzurufen, eignet sich Divvy ideal für Ultra-Wide- oder Multi-Monitor-Setups. Dank des Rasterlayouts können Sie zusätzliche Bildschirmfläche nutzen.
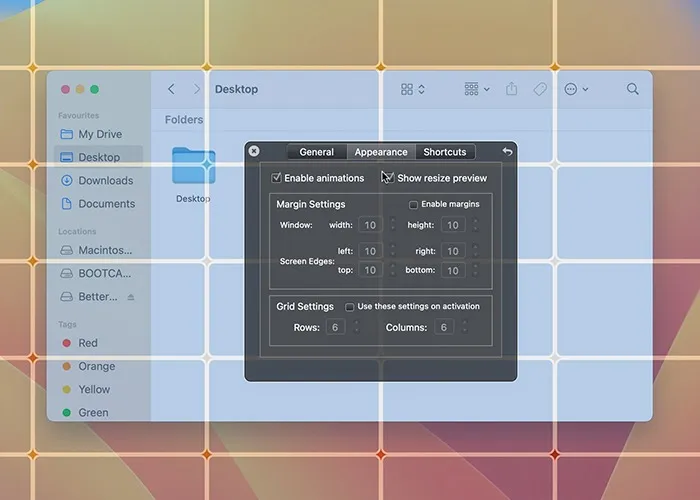
Im Vergleich zu BetterSnapTool verfolgt Divvy einen anderen Ansatz. Während Sie einfach an einer beliebigen Ecke des Bildschirms einrasten können, können Sie für verschiedene Anwendungen auch mehrere Zeilen und Spalten einrichten. Es unterteilt den Bildschirm in verschiedene Rastergrößen und Sie können das Layout anpassen.
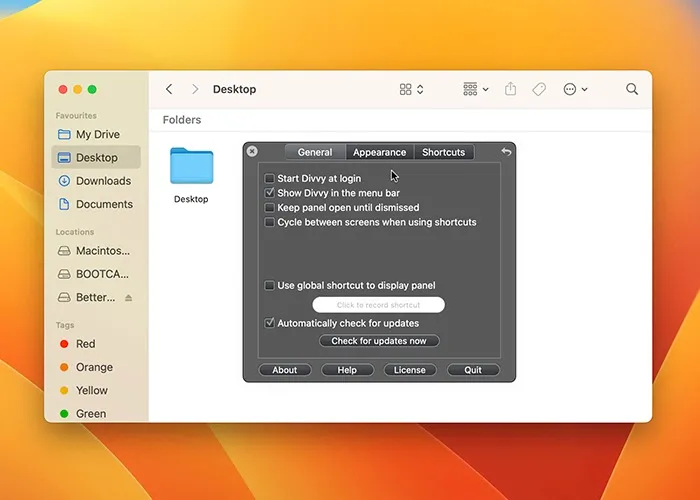
Die Möglichkeit, bis zu 20 Fenster mit benutzerdefinierten Rastergrößen zu öffnen, macht dieses Gerät einzigartig.
Vorteile
- Hervorragend geeignet für Ultra-Wide-Monitore
- Einfacher Zugriff mit einem globalen Hotkey
- Unterstützung für mehrere Monitore
- Anpassbare Rastergrößen
- Auch für Windows verfügbar
Nachteile
- Teurer als andere Optionen
3. Swish
Preis: 15,99 $
Ehrlich gesagt sollte sich Apple Notizen machen, wenn man bedenkt, wie Swish die Fensterverwaltung in macOS implementiert. Was dieses Gerät von anderen unterscheidet, ist die Tatsache, dass es zum Einrasten von Fenstern auf die Gesten des Magic Trackpad oder der Magic Mouse angewiesen ist.
Wenn Sie beispielsweise mit zwei Fingern über ein Fenster nach unten streichen, wird es minimiert. Wenn Sie in die rechte Ecke wischen, wird das Fenster in der oberen rechten Ecke des Bildschirms ausgerichtet. Die App verfügt über 30 ähnliche Funktionen, die über das Menü angepasst werden können. Wenn Sie das Trackpad auf Ihrem MacBook lieben, werden Sie diese App sofort zu schätzen wissen. Außerdem können Sie mit den Zusatztasten mehrere Raster einrichten.

Vorteile
- Hervorragende Umsetzung der Gesten
- Funktioniert mit Trackpad, Magic Mouse und Tastaturkürzeln
- Schnell und bequem
- Gesten funktionieren auch mit mehreren Monitoren
Nachteile
- Könnte mehr Voreinstellungen gebrauchen
- Es fehlt die Möglichkeit, Positionen zu speichern
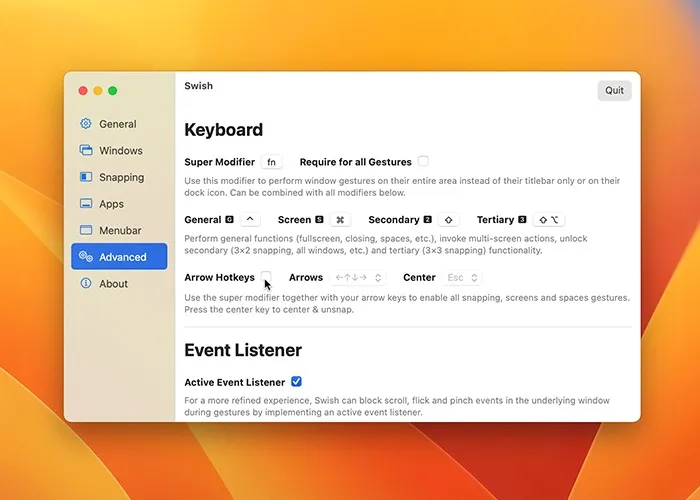
4. Magnet
Preis: 7,99 $
Magnet ist ein äußerst intuitiver und zugänglicher Mac-Fenstermanager. Es verfügt über Drag-and-Drop-Funktionalität und benutzerdefinierte Tastaturkürzel und kann auch über die Menüleiste gesteuert werden. Die Voreinstellungen sind es, was diese App von anderen unterscheidet.
Wenn Sie beispielsweise ein Fenster an den oberen Bildschirmrand ziehen, wird es maximiert. Wenn Sie es nach unten ziehen, wird das Fenster auf ein Drittel der Bildschirmgröße aufgeteilt. Bei ultrabreiten Monitoren werden die Fenster in Sechstel geteilt, wenn Sie sie nach unten ziehen.
Es ist außerdem eine der wenigen Apps auf dieser Liste, die gut mit vertikalen Monitoren funktioniert. Leider gibt es bei macOS Ventura ein paar Fehler .
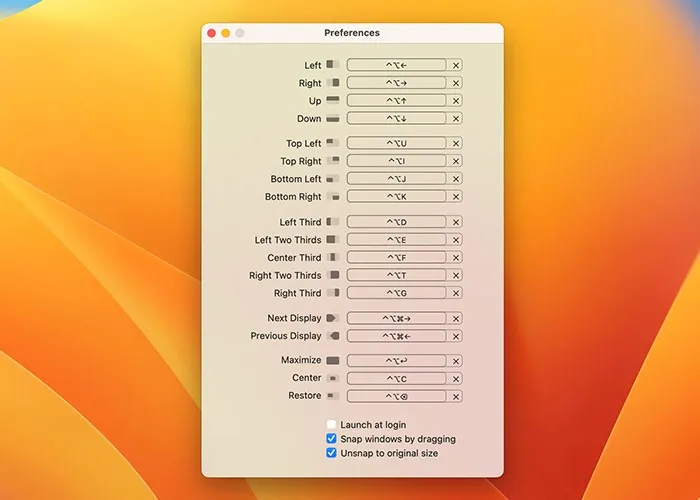
Vorteile
- Sehr zugänglich und intuitiv
- Funktioniert bei fast allen Anwendungen gut
- Möglichkeit, bestimmte Fenster vollständig zu ignorieren
- Die beste Option für vertikale Monitore
Nachteile
- Es muss für macOS Ventura aktualisiert werden
- Ein bisschen wenig Funktionen, wie z. B. die Rasteranpassung
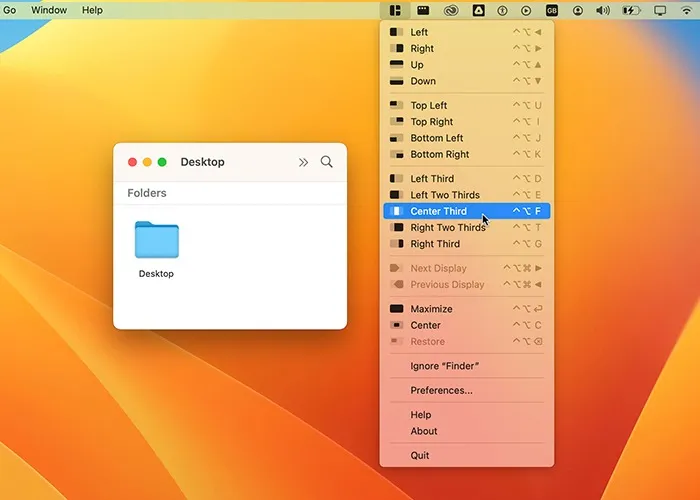
5. Rechteck
Preis: 9,99 $ (inklusive kostenloser Testversion)
Rechteck ist ein Kachelfenster-Manager, der in erster Linie auf den Tastaturkürzeln Ihres Macs und nicht auf einer Drag-and-Drop-Oberfläche basiert. Wenn Sie mit mehreren Tastaturkürzeln effizienter umgehen können, ist dies möglicherweise die bessere Alternative.
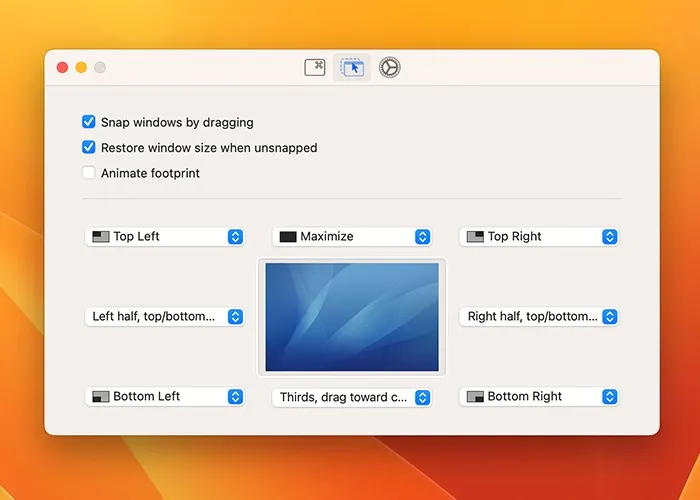
Beispielsweise können Sie in jedem Fenster drücken, cmd opt ->um es schnell an der linken Seite Ihres Bildschirms einzurasten. Wenn Sie ebenfalls drücken cmd opt K, wird es in der unteren rechten Ecke einrasten. Natürlich können Sie alle diese Tastaturkürzel über das Einstellungsmenü der App anpassen. Darüber hinaus können Sie Fenster auch ausrichten, indem Sie sie ziehen und Befehle über mehrere Anzeigen hinweg durchlaufen.
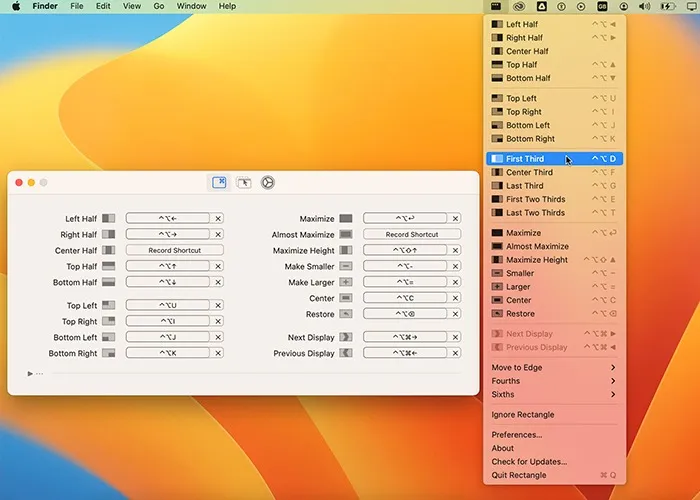
Vorteile
- Hervorragende Tastaturkürzel
- Schnell und intuitiv
- Es bietet auch Drag-and-Drop-Funktionalität
- Stört Sie nicht durch überfüllte Menüs
Nachteile
- Kleinere Fehler mit macOS Ventura
- Keine benutzerdefinierten Voreinstellungen
6. Mumm
Preis: 9,99 $
Auch wenn Moom den anderen Apps auf dieser Liste ähnelt, hat es doch ein paar Tricks im Ärmel. Erstens gibt es mehrere Möglichkeiten, die App zu nutzen. Sie können es entweder in Ihrem Dock einrichten, es in der Menüleiste belassen oder es als unsichtbare App verwenden, die im Hintergrund läuft.
Wie üblich können Sie Fenster an allen vier Ecken des Bildschirms ausrichten, Sie können aber auch benutzerdefinierte Voreinstellungen speichern. Wenn Sie in einem beliebigen Fenster auf die grüne Zoom-Schaltfläche klicken, können Sie über das Dropdown-Menü auf diese Voreinstellungen zugreifen. Darüber hinaus können Sie die Fenstergröße auf eine benutzerdefinierte Größe ändern, z. B. 1280 x 720. Dies ist hilfreich, wenn Ihr Arbeitsablauf das Aufzeichnen von Bildschirmaufnahmen für verschiedene Projekte umfasst.

Vorteile
- Speichert benutzerdefinierte Einstellungen
- Hervorragend geeignet für Screenshots
- Mehrere Möglichkeiten, die App zu nutzen
- Einfach zu bedienen und steht Ihnen nicht im Weg
Nachteile
- Bei mehreren Displays etwas knifflig
- Voreingestellte Tastaturkürzel können verwirrend sein
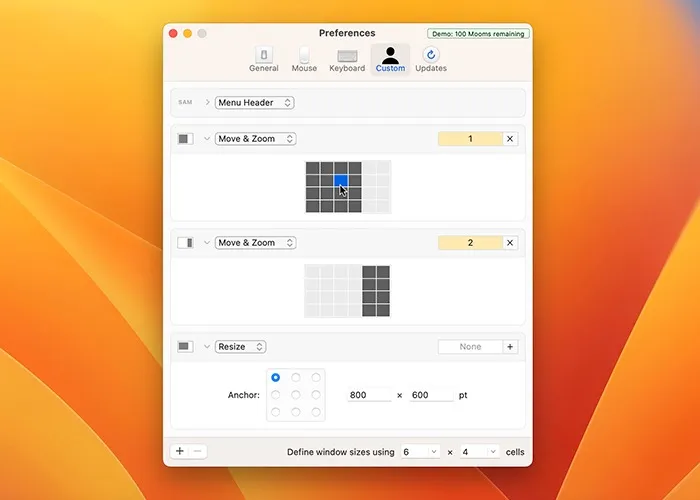
Häufig gestellte Fragen
Verfügt macOS über einen Fenstermanager?
Ja, macOS verfügt über einen integrierten Fenstermanager, mit dem Sie Fenster entweder auf der linken oder rechten Seite des Bildschirms ausrichten können. Dies ermöglicht die Split-Screen-Funktionalität, sodass Sie zwei Apps gleichzeitig im Vollbildmodus verwenden können. Abgesehen davon ist der Fenstermanager hinsichtlich der Funktionen etwas dürftig.
Kann ich eine Fenstermanager-App mit mehreren Monitoren verwenden?
Die meisten Fenstermanager-Apps für Mac unterstützen mehrere Monitore. Sie können Ihnen dabei helfen, Fenster zwischen Bildschirmen zu verschieben und benutzerdefinierte Layouts für jeden Monitor zu erstellen. Viele Fenstermanager-Apps – wie BetterSnapTool, Magnet und Rechteck – bieten diese Funktionalität.
Wie verwalte ich mehrere Windows auf meinem Mac?
Sie können mehrere Fenster auf Ihrem Mac mithilfe verschiedener integrierter Funktionen und Tools von Drittanbietern verwalten. Sie können beispielsweise Mission Control verwenden, um alle geöffneten Fenster anzuzeigen, Split View, um den Bildschirm in zwei Fenster zu teilen, oder einen Fenstermanager eines Drittanbieters wie Swish oder BetterSnapTool.
Kann ich Tastaturkürzel verwenden, um Windows auf meinem Mac zu verwalten?
Ja, macOS bietet mehrere Tastaturkürzel zum Verwalten von Fenstern. Drücken Sie beispielsweise, cmd tabum schnell zwischen geöffneten Fenstern auf Ihrem Desktop zu wechseln. Dies funktioniert nur, wenn das Fenster bereits geöffnet ist und die App nicht im Dock minimiert ist. Drücken Sie außerdem cmd `(Rücktick), um schnell zwischen geöffneten Fenstern innerhalb derselben Anwendung zu wechseln.
Bildnachweis: Unsplash . Alle Screenshots von Hashir Ibrahim.



Schreibe einen Kommentar