Top 5 Hyprland-Plugins für verbesserte Benutzerfreundlichkeit
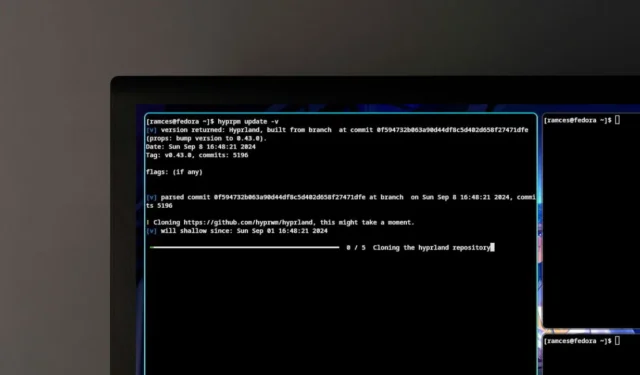
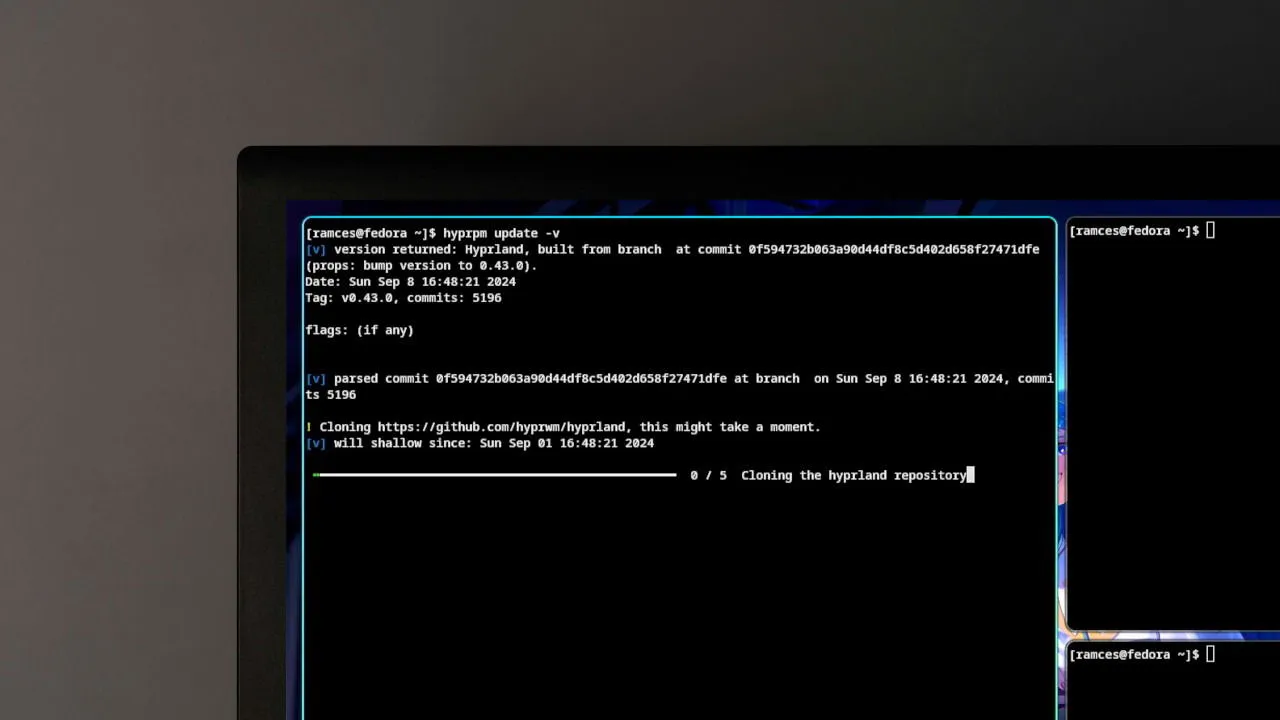
Hyprland ist ein fortschrittlicher, auf Wayland basierender Fenstermanager für Linux-Benutzer. Er bietet eine Reihe innovativer Funktionen, darunter einen benutzerdefinierten Display-Compositor und die Möglichkeit, über seinen Paketmanager Plugins von Drittanbietern zu installieren. In diesem Artikel stellen wir die 5 besten für Hyprland verfügbaren Plugins vor und geben eine Anleitung, wie Sie diese auf Ihrem System installieren.
Vorbereiten Ihres Systems für Hyprland-Plugins
Im Gegensatz zu herkömmlichen Desktopumgebungen behandelt Hyprland seine Plugins als direkte Erweiterungen des Fenstermanagers. Diese Methode ähnelt dwm, wo Patches durch manuelles Bearbeiten des Quellcodes des Fenstermanagers angewendet werden.

Aufgrund dieses einzigartigen Setups müssen Sie zunächst einige Abhängigkeiten installieren, bevor Sie mit der Installation von Plugins für Hyprland fortfahren können. Führen Sie den folgenden Befehl aus:
Wenn Sie Arch Linux verwenden, können Sie den Paketmanager Pacman nutzen:
Installieren Sie für Ubuntu diese Abhängigkeiten mit apt:
Verwenden Sie den integrierten Paketmanager in Hyprland, um die für die Installation von Plug-ins von Drittanbietern erforderlichen Tools vorzubereiten:
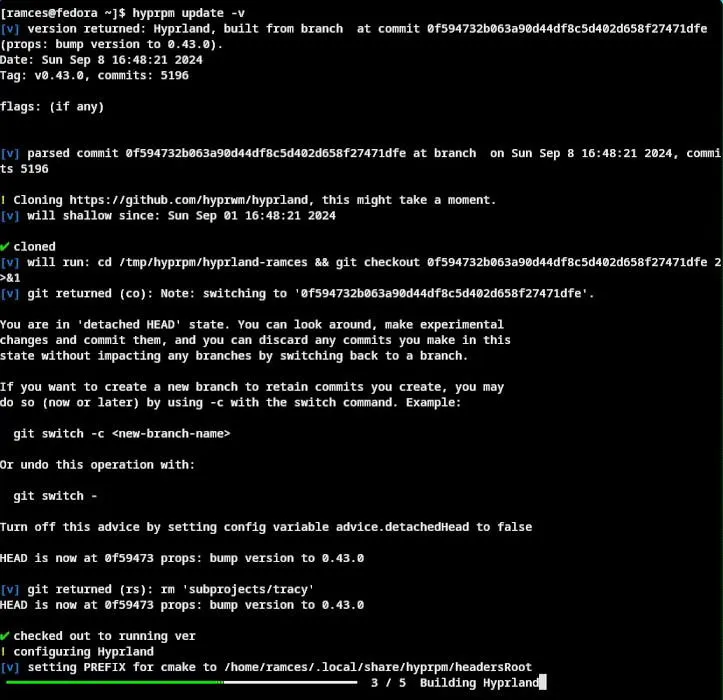
Nachdem wir nun alles eingerichtet haben, erkunden wir einige der besten Hyprland-Plugins, die Sie heute auf Ihrem Desktop installieren können.
1.hy3
Hy3 ist eine robuste Erweiterung für Hyprland, die eine manuelle Kachelung von Fenstern ermöglicht, ähnlich wie i3 und Sway. Es nutzt die Fenstergruppenfunktion von Hyprland, um die Ausrichtung von Teilungen basierend auf Ihren aktuellen Einstellungen zu ändern, sodass Sie mit einem Hyprland-Dispatch-Befehl entweder horizontale oder vertikale Teilungen erzwingen können.
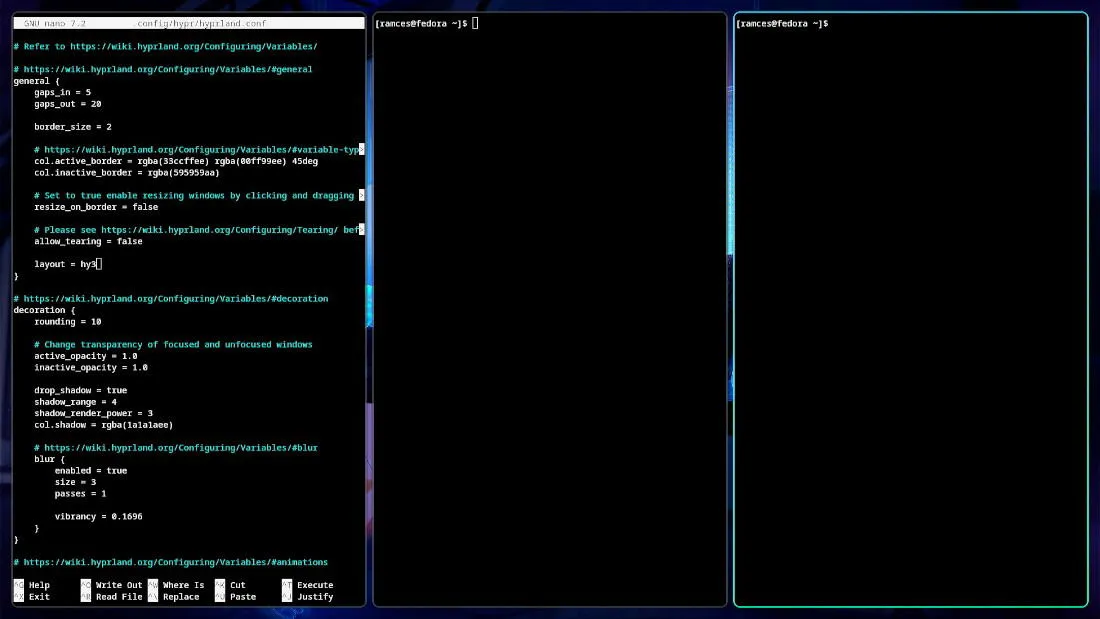
Hy3 verfügt außerdem über eine Option zur „automatischen Kachelung“, die zwischen horizontaler und vertikaler Aufteilung wechselt und so eine größere Flexibilität bei der Fensteranordnung bietet, insbesondere bei dynamischen Arbeitsbereichen.
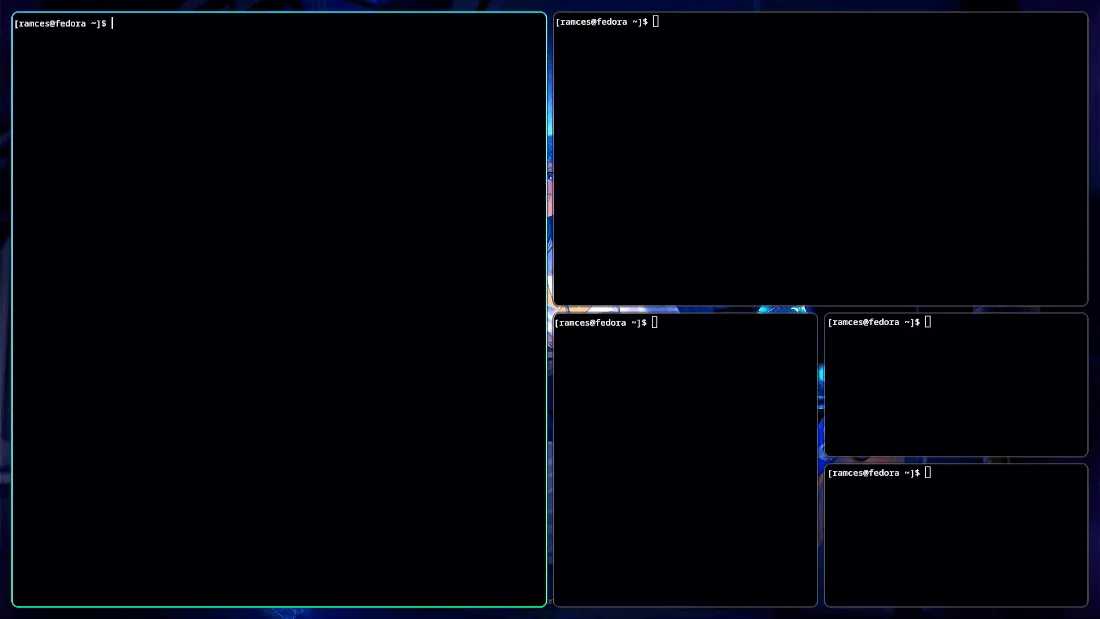
Um Hy3 in Ihrer Hyprland-Sitzung zu installieren, führen Sie die folgenden Befehle aus:
Aktivieren Sie als Nächstes das Hy3-Plugin und laden Sie es in Ihre aktuelle Sitzung:
Bearbeiten Sie Ihre Hyprland-Konfigurationsdatei mit Ihrem bevorzugten Texteditor:
Suchen Sie den Abschnitt „Allgemein“ und ändern Sie die Layoutvariable von „dwindle“ in „hy3“.
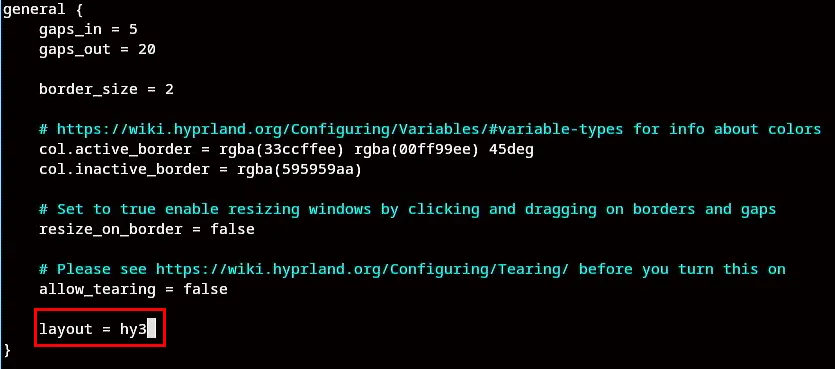
Speichern Sie Ihre Änderungen und wenden Sie die neuen Einstellungen an, indem Sie Ctrl+ drücken O.
2. Hyprbars
Titelleisten spielen in Desktopumgebungen eine entscheidende Rolle, da sie den Kontext für das aktuell ausgeführte Fenster bereitstellen. Viele Fenstermanager haben sich jedoch für ein minimalistisches Design entschieden, wodurch es schwierig wird, aktive Fenster innerhalb eines Arbeitsbereichs zu identifizieren.
Hyprbars ist ein unkompliziertes Plugin für Hyprland, das diese nützlichen Titelleisten wiederherstellt. Es enthält zahlreiche Anpassungsoptionen, mit denen Sie die Höhe, Farbe und sogar die Schriftart Ihrer Fensterleisten anpassen können.
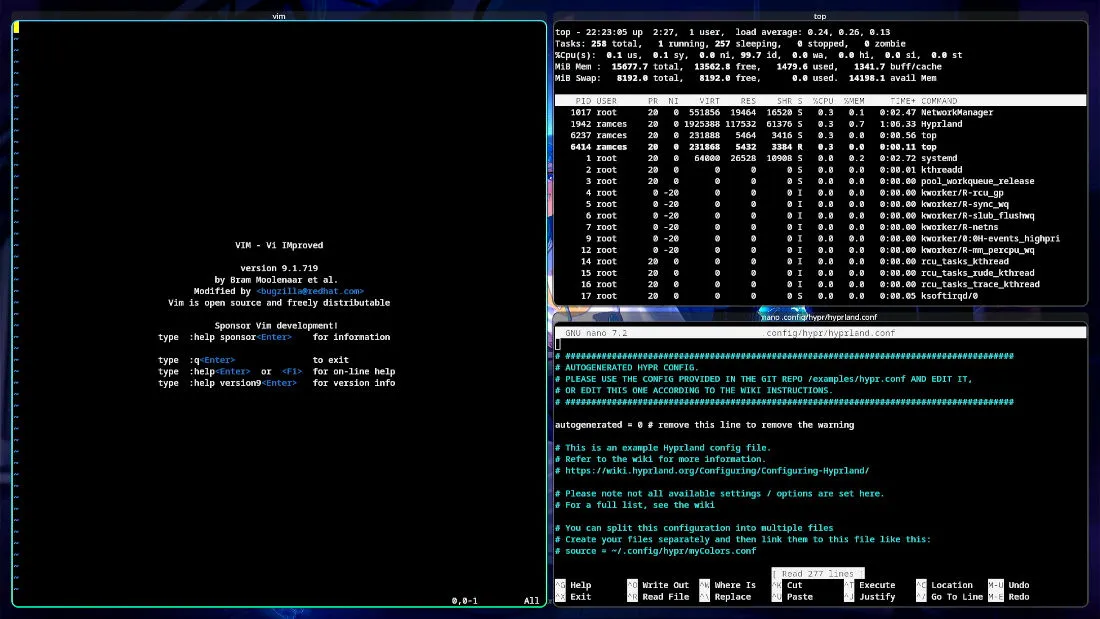
Darüber hinaus kann Hyprbars Schnittstellenelemente in seine Titelleisten integrieren, sodass Sie herkömmliche Steuerelemente der Desktopumgebung wie „Schließen“, „Minimieren“ und „Maximieren“ replizieren können.

Um Hyprbars zu installieren, führen Sie den folgenden Befehl in einer neuen Terminalsitzung aus:
Aktivieren Sie das Hyprbar-Plugin mit dem Unterbefehl „enable“:
Drücken Sie Win+, Qum ein neues Terminal zu öffnen und zu überprüfen, ob Hyprland Ihren Fenstern Titelleisten hinzufügt.
3. HyprEasymotion
Ein häufiges Ärgernis bei Fenstermanagern ist der Mangel an schnellen und effizienten Methoden zum Auswählen eines Fensters innerhalb eines Arbeitsbereichs. In Hyprland beispielsweise erfordert die Fensterauswahl häufig die Verwendung der Maus oder das Durchlaufen der Fenster mithilfe von Tastaturkürzeln.
HyprEasymotion behebt dieses Problem durch die Implementierung des Easymotion-Systems von Vim und ermöglicht so eine schnelle Navigation direkt zum gewünschten Fenster, ohne dass man zwischen anderen wechseln muss.

Darüber hinaus geht HyprEasymotion über die einfache Fensterfokussierung hinaus; Sie können benutzerdefinierte Tastenkombinationen erstellen, um Aktionen auszuführen, wie z. B. das Schließen eines ausgewählten Fensters im Easymode.
Um das HyprEasymotion-Plugin hinzuzufügen, führen Sie den folgenden Befehl in einem Terminal aus:
Starten Sie es wie andere Plugins in Ihrer aktuellen Sitzung mit dem Unterbefehl „enable“:
Während HyprEasymotion aktiv ist, müssen Sie für die ordnungsgemäße Funktion noch eine Tastenkombination konfigurieren. Öffnen Sie dazu die Konfigurationsdatei von Hyprland mit Ihrem bevorzugten Texteditor:
Navigieren Sie zum Abschnitt „Tastenkombinationen“ und fügen Sie am Ende des ersten Tastenkombinationsblocks die folgende Zeile hinzu:
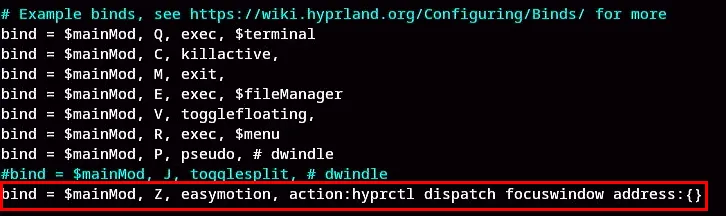
Speichern Sie Ihre Änderungen und überprüfen Sie den Vorgang, indem Sie Win+ drücken Z, um sicherzustellen, dass die Easymode-Anzeigen in Ihren Fenstern angezeigt werden.
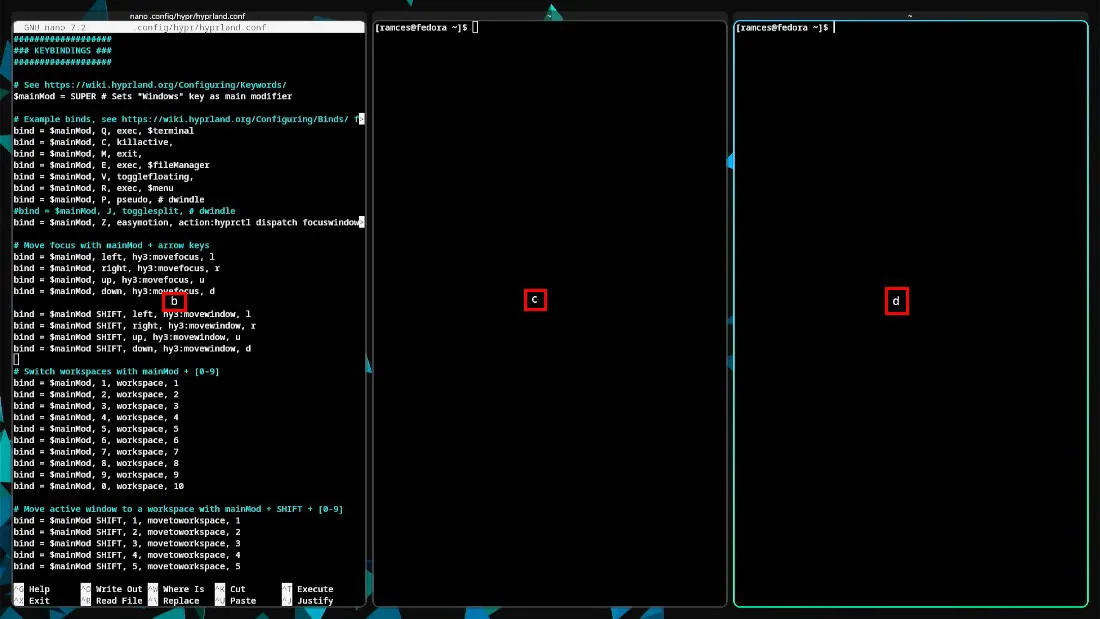
4. Hyprexpo
Hyprexpo ist ein geniales Plugin für Hyprland, das einen Übersichtsmodus für Ihre gesamte Desktop-Sitzung hinzufügt, ähnlich den Funktionen in KDE und GNOME. Diese Übersicht bietet eine umfassende Ansicht aller aktiven Fenster in Ihren verschiedenen Arbeitsbereichen und ist damit ein wichtiges Werkzeug für die Produktivität.
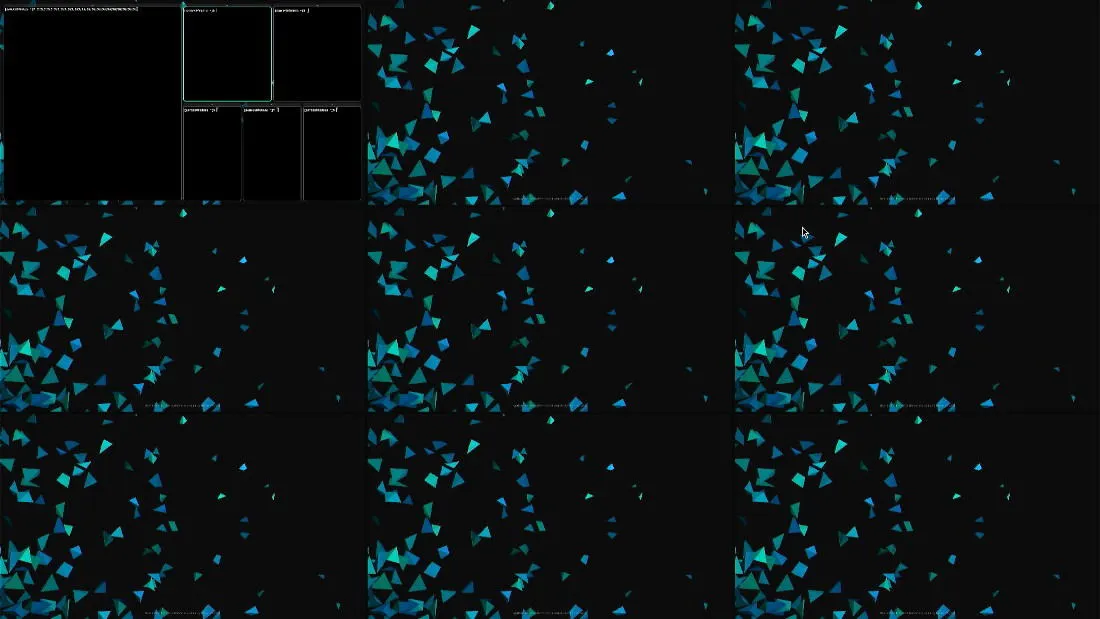
Darüber hinaus verfügt Hyprexpo über mehrere Anpassungsoptionen, mit denen Sie die Anzeige aktiver Arbeitsbereiche individuell gestalten und sogar macOS-ähnliche Gesten implementieren können, um den Übersichtsmodus umzuschalten.
Um Hyprexpo zu installieren, führen Sie den folgenden Befehl aus:
Aktivieren Sie nach der Installation das Hyprexpo-Plugin in Ihrer aktuellen Sitzung:
Bearbeiten Sie Ihre Hyprland-Konfigurationsdatei, um dem Abschnitt „Tastenkombinationen“ die folgende Zeile hinzuzufügen:
Speichern Sie Ihre Änderungen und drücken Sie dann Win+, Ium zu testen, ob Hyprexpo richtig funktioniert.
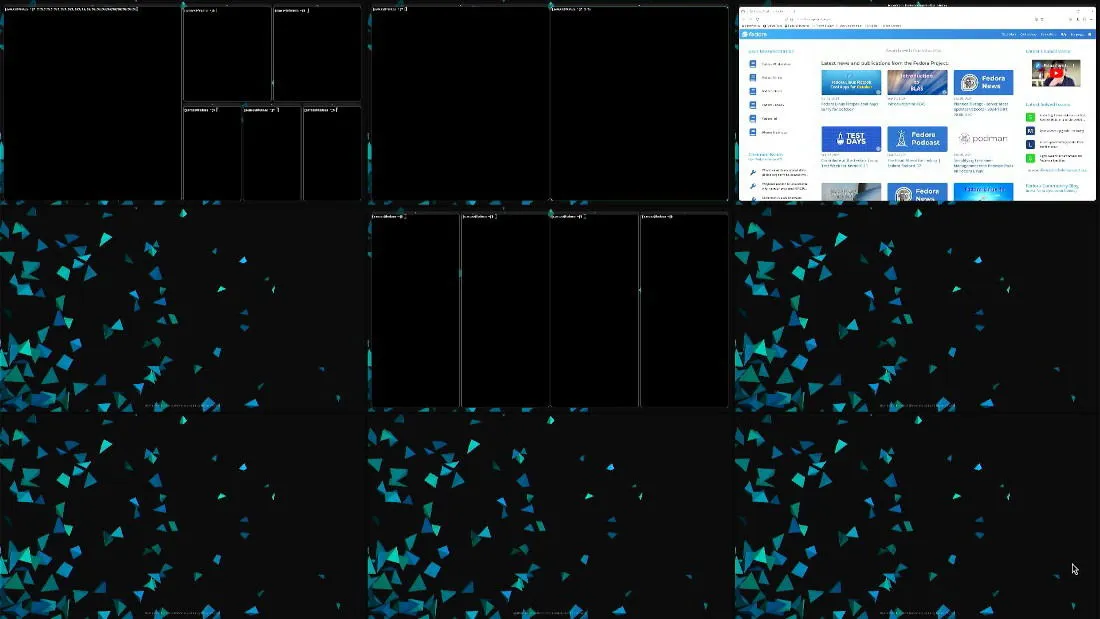
5. Virtuelle Desktops
Ein bemerkenswerter Nachteil des Multi-Monitor-Ansatzes von Hyprland ist, dass jeder Monitor seinen eigenen Satz unabhängiger Arbeitsbereiche verwaltet. Dies mag zwar vorteilhaft erscheinen, führt jedoch häufig zu Verwirrung, wenn mehrere Fenster auf verschiedenen Desktops verwaltet werden. Ich persönlich hatte Probleme damit, unbeabsichtigt zwischen Fenstern eines anderen Arbeitsbereichs zu wechseln, weil sich mein Cursor auf einem zweiten Monitor befand.
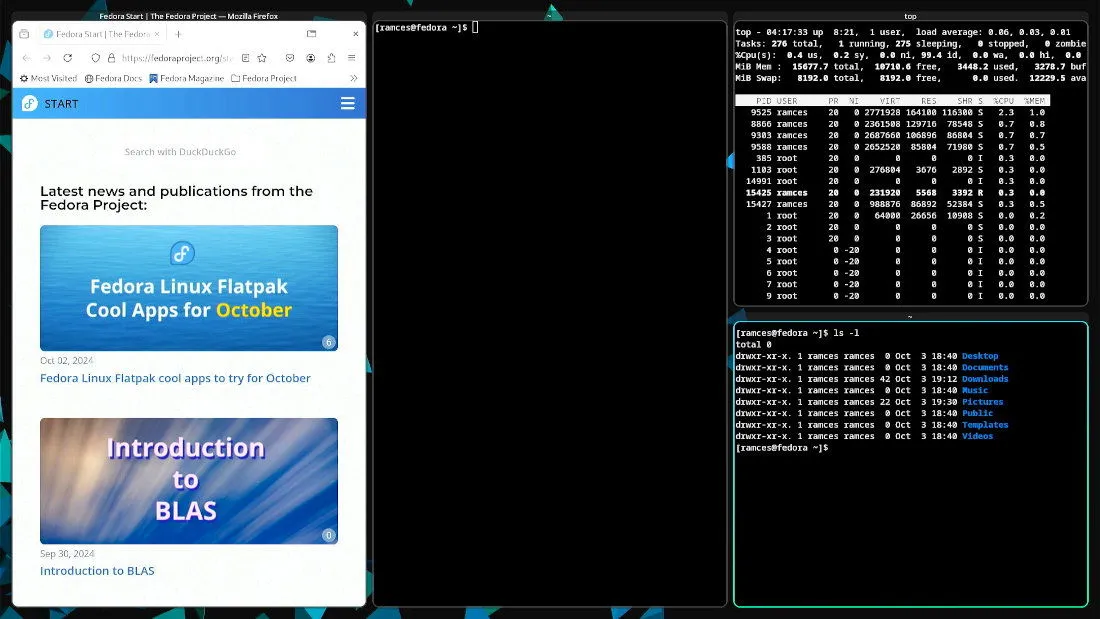
Virtual-desktops ist ein cleveres Plugin, das dieses Problem löst, indem es eine einheitliche Klasse von Desktop-Arbeitsbereichen innerhalb von Hyprland erstellt. Mit diesem Ansatz kann der Fenstermanager Ihr gesamtes Multi-Monitor-Setup als einen einzigen „virtuellen Monitor“ betrachten und so die Arbeitsbereichsverwaltung ähnlich wie in Umgebungen wie GNOME oder KDE optimieren.
Um das Plugin „Virtual-Desktops“ zu installieren, führen Sie den folgenden Befehl in einem neuen Terminal aus:
Aktivieren Sie das Plugin „Virtual Desktops“ mit dem Enable-Befehl von Hyprpm:
Öffnen Sie Ihre Hyprland-Konfigurationsdatei mit Ihrem bevorzugten Texteditor.
Drücken Sie Ctrl+ Wund geben Sie „Arbeitsbereich“ ein, um zum entsprechenden Konfigurationsbereich bezüglich der Arbeitsbereichsbindungen zu springen.
Entfernen Sie die Zeilen, die den Arbeitsbereichen 6 bis 10 entsprechen, und ersetzen Sie das Schlüsselwort „workspace“ in den Tastenkombinationen für die Arbeitsbereiche 1 bis 5 durch „vdesk“.
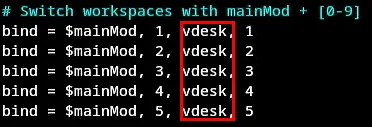
Scrollen Sie nach unten, entfernen Sie die Bewegungstastenbelegungen für die Arbeitsbereiche 6 bis 10 und ersetzen Sie den Wert „movetoworkspace“ durch „movetodesk“.
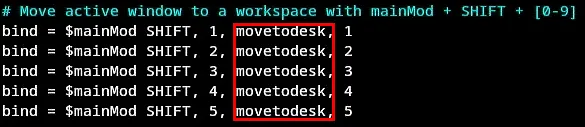
Drücken Sie Ctrl+, Oum Ihre aktualisierte Hyprland-Konfiguration zu speichern und zu implementieren.
Überprüfen Sie abschließend, ob das Plugin ordnungsgemäß funktioniert, indem Sie zweimal Win+ drücken.1
Das Erkunden und Installieren einiger der besten Plugins für Hyprland ist nur der Anfang Ihrer Reise in die vielfältige Welt der Fenstermanager und Desktopumgebungen. Sind Sie bereit für eine umfassende Lösung?
Bildnachweis: Justin Morgan via Unsplash . Alle Änderungen und Screenshots von Ramces Red.



Schreibe einen Kommentar