Top 3 Lösungen zur Behebung des Discord-Problems mit grauem Bildschirm

Ein grauer Discord-Bildschirm kann Ihren Zugriff auf Chats und Communities behindern. Dieses Problem ist häufig auf Probleme mit Ihrem Grafiktreiber, Cache-Dateien oder der Softwarekompatibilität zurückzuführen. Glücklicherweise gibt es mehrere wirksame Methoden, um diese Situation zu beheben.
Bevor Sie sich in komplexere Lösungen stürzen, sollten Sie die folgenden Schnellkorrekturen ausprobieren:
- Passen Sie Ihre Bildschirmgröße an. Minimieren und maximieren Sie die Fenstergröße, indem Sie an den Rändern ziehen.
- Aktualisieren oder starten Sie die Discord-Anwendung neu. Verwenden Sie Strg + Umschalt + Esc > Discord > Task beenden > Discord neu starten. Dadurch wird automatisch nach Updates gesucht und diese installiert.
- Installieren Sie die Discord-App neu. Drücken Sie Windows + X > Apps & Features > Wählen Sie Discord > Deinstallieren > Besuchen Sie die Discord-Website, um es neu zu installieren.
- Aktualisieren Sie den Bildschirm. Drücken Sie Strg + R, um das Fenster zu aktualisieren, oder F5, um den gesamten Bildschirm zu aktualisieren.
Wenn sich das Problem durch diese Schnellkorrekturen nicht beheben lässt, sehen Sie sich unten die ausführlicheren Lösungen an.
3 Lösungen für den grauen Bildschirm bei Discord
Befolgen Sie diese Anweisungen zur Fehlerbehebung:
Aktualisieren Sie Ihren Grafiktreiber
Discord ist beim Rendern stark von Ihrer GPU abhängig. Ein veralteter Treiber kann zu Anzeigeproblemen führen, einschließlich des grauen Bildschirms. So aktualisieren Sie ihn:
- Drücken Sie Windows + X und wählen Sie Geräte-Manager .
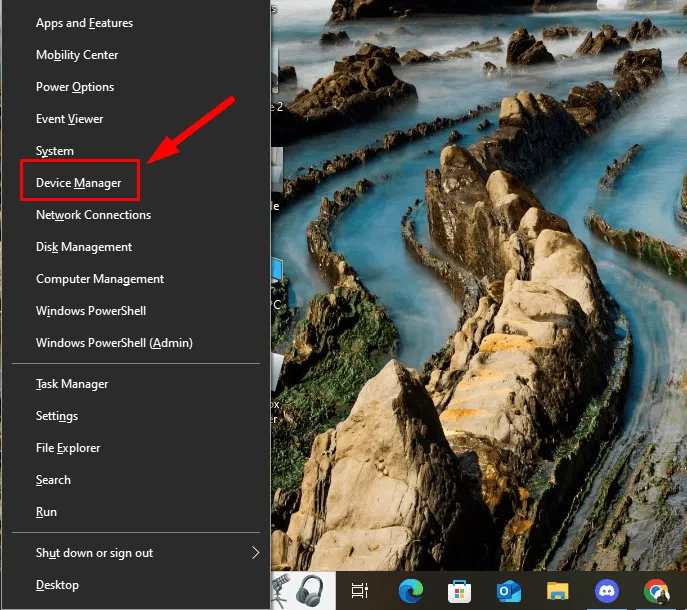
- Erweitern Sie „Grafikkarten“ , klicken Sie mit der rechten Maustaste auf Ihre Grafikkarte und wählen Sie „Treiber aktualisieren“ .
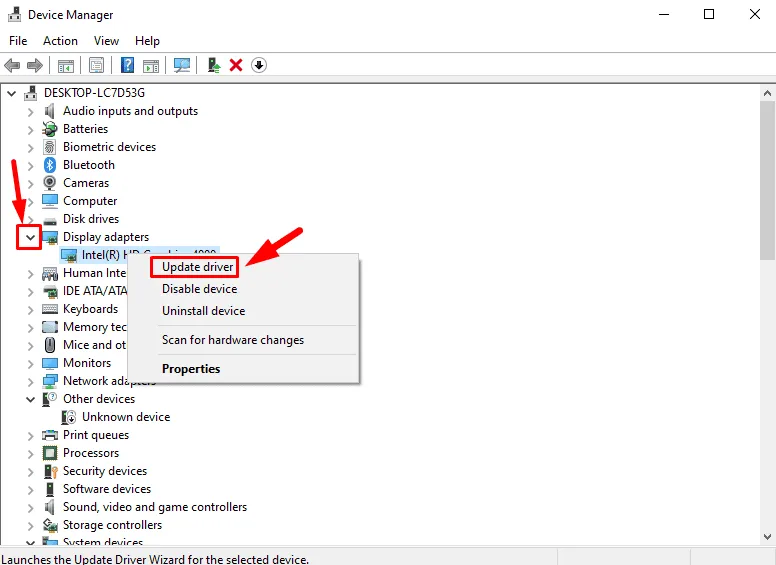
- Wählen Sie Automatisch nach Treibern suchen ; Windows sucht und installiert alle verfügbaren Updates.
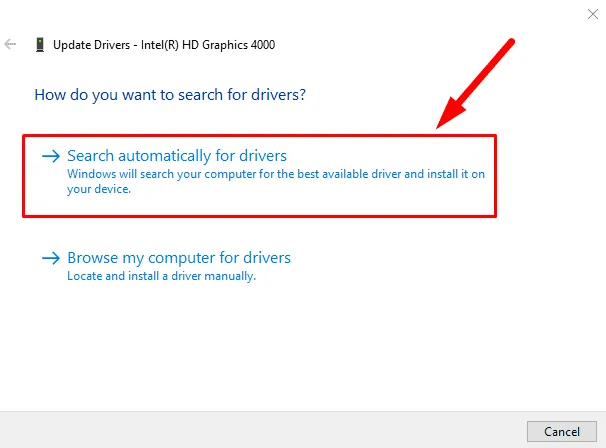
Starten Sie Ihren Computer neu und prüfen Sie, ob das Problem weiterhin besteht.
Discord-Cache leeren
Discord speichert Cache-Dateien, um die Ladegeschwindigkeit von Apps zu verbessern. Beschädigte oder überladene Cache-Dateien können jedoch zu Problemen wie dem grauen Bildschirm beitragen. Um sie zu löschen, gehen Sie folgendermaßen vor:
- Schließen Sie Discord vollständig, indem Sie mit der rechten Maustaste auf das Symbol in der Taskleiste klicken und „Discord beenden“ auswählen .
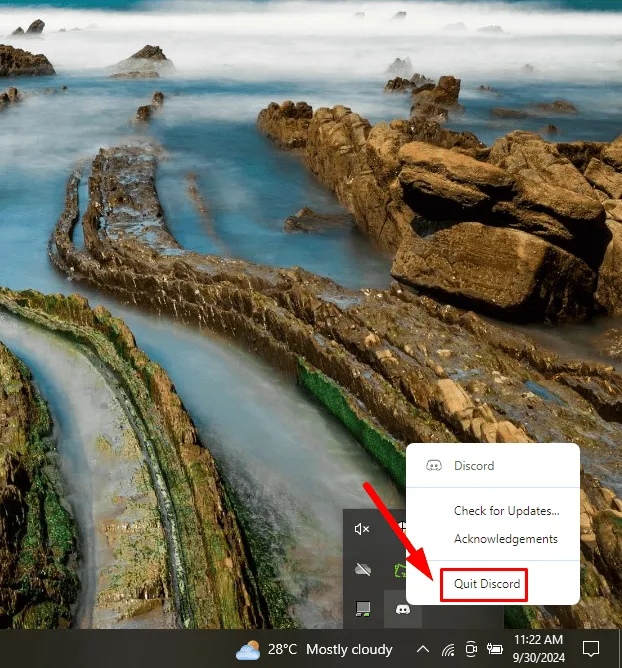
- Drücken Sie Windows + R , um das Dialogfeld Ausführen zu öffnen , geben Sie %appdata%/discord ein und drücken Sie die Eingabetaste .
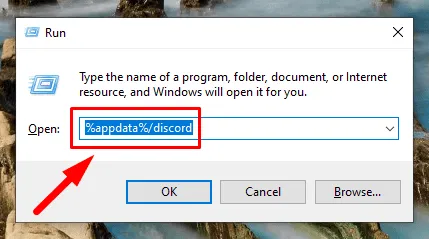
- Suchen Sie die Ordner „Cache“ , „Code Cache“ und „GPUCache“ und löschen Sie deren Inhalt.
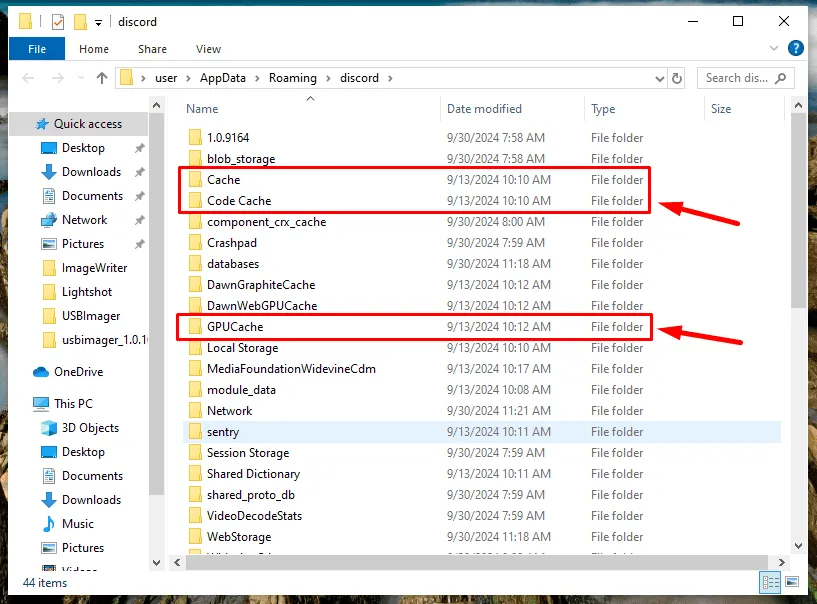
Starten Sie anschließend Ihren Computer neu, starten Sie Discord neu und überprüfen Sie, ob das Problem behoben ist.
Führen Sie Discord im Kompatibilitätsmodus aus
Wenn Sie eine ältere Betriebssystemversion verwenden, kann es bei Discord zu Kompatibilitätsproblemen kommen. Das Ausführen der App im Kompatibilitätsmodus kann hilfreich sein:
- Klicken Sie mit der rechten Maustaste auf die Discord-Verknüpfung oder ausführbare Datei und wählen Sie Eigenschaften .
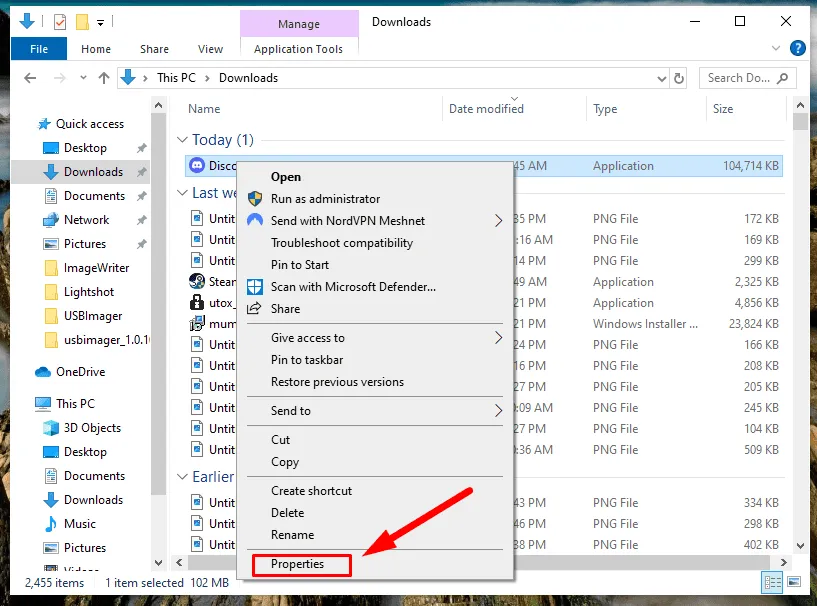
- Klicken Sie auf die Registerkarte „Kompatibilität“ , aktivieren Sie das Kontrollkästchen „ Dieses Programm im Kompatibilitätsmodus ausführen für: “ und wählen Sie im Dropdown-Menü ein kompatibles Betriebssystem (z. B. Windows 8 oder Windows 7 ) aus.
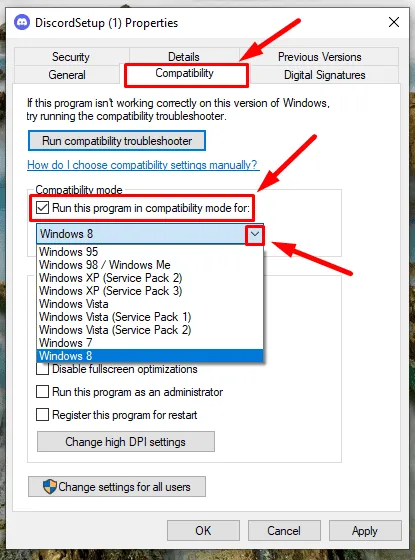
- Klicken Sie auf „Übernehmen“ und dann auf „OK“ .
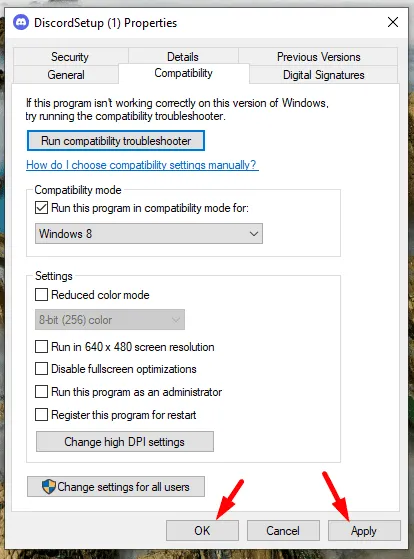
Starten Sie danach die App neu.
Das Problem mit dem grauen Bildschirm bei Discord lässt sich ganz einfach beheben, wenn Sie die entsprechenden Methoden zur Fehlerbehebung befolgen. Die oben genannten Lösungen sollten es Ihnen ermöglichen, Discord weiterhin ohne Unterbrechungen zu nutzen.
Informieren Sie sich außerdem über die Behebung von Problemen wie nicht abgespielten Videos, App-Abstürzen oder schwarzen Bildschirmen während der Bildschirmfreigabe.



Schreibe einen Kommentar