Die 11 besten Windows-Verknüpfungen, ohne die ich nicht leben kann
Tastaturkürzel sind eine äußerst leistungsstarke Funktion zur Produktivitätssteigerung. Leider verfügt Windows nicht über eine integrierte Kurzbefehl-Anleitung, daher habe ich beschlossen, meine elf Lieblings-Kurzbefehle aufzulisten, ohne die ich meinen Computer nicht verwenden kann.
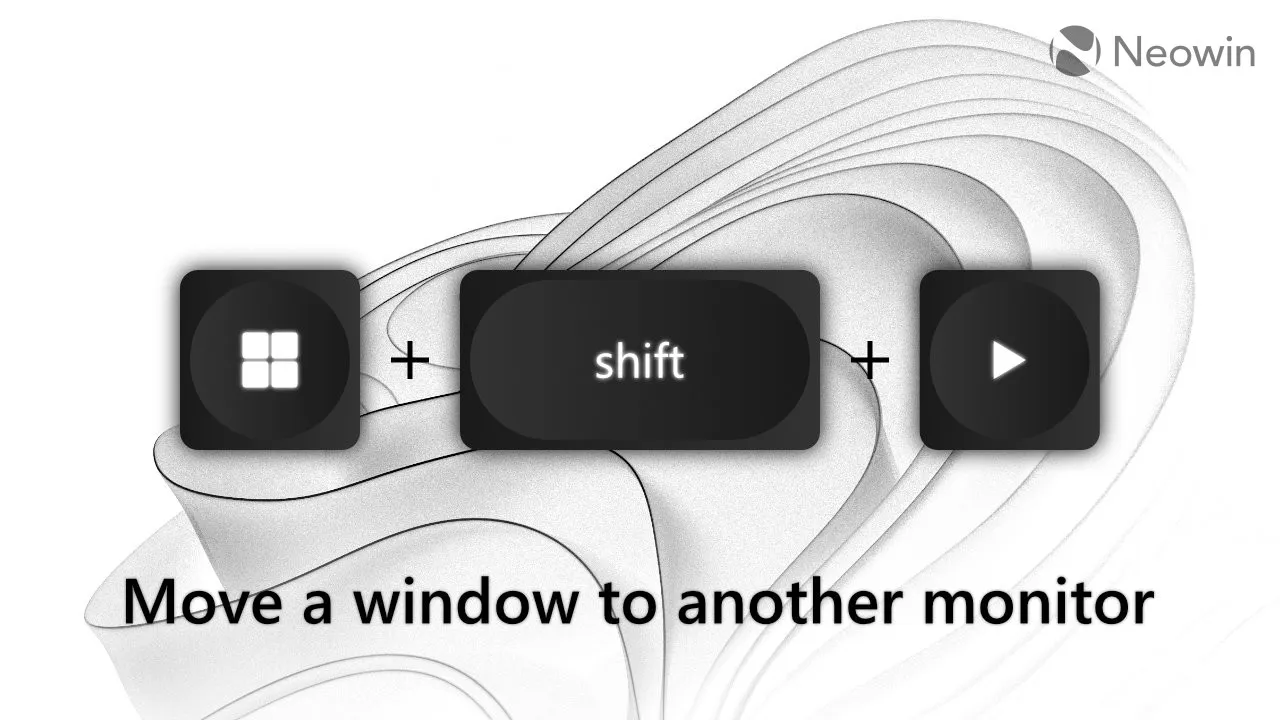
1. Win + Umschalt + Links/Rechts
Verschieben Sie eine App über Displays hinweg.
Die Kenntnis dieser Verknüpfung ist für Benutzer mit mehreren Monitoren ein Muss. Anstatt ein Fenster mit der Maus über Displays zu ziehen, drücken Sie Win + Umschalt + Links/Rechts. Die Verknüpfung schaltet Ihr aktuelles Fenster auf einen anderen Monitor um und behält dabei seine Position und Größe bei. Hinweis: Die Verknüpfung funktioniert auch bei vertikal angeordneten Monitoren gleich.
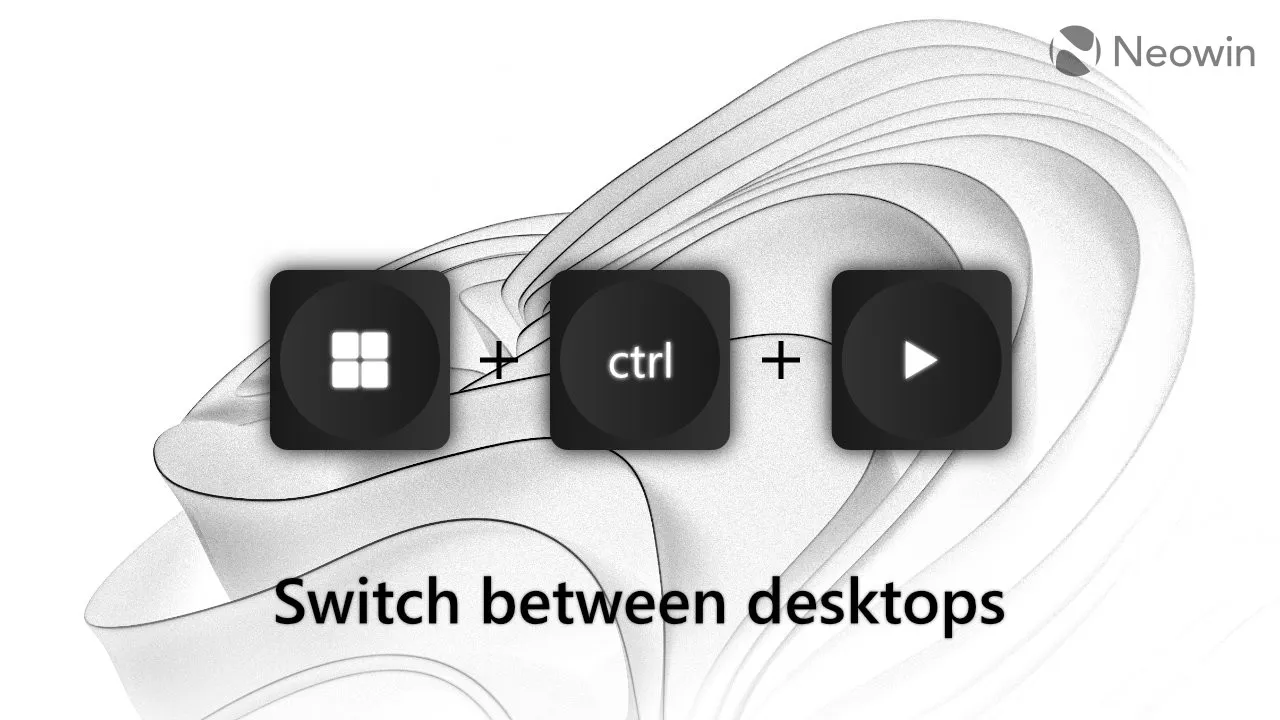
2. Win + Strg + Links/Rechts
Wechseln Sie zwischen virtuellen Desktops.
Ich bin ein großer Fan von virtuellen Desktops. Es ist eine meiner Lieblingsfunktionen in Windows 10/11, auch wenn die aktuelle Implementierung im Vergleich zu macOS deutlich unzureichend ist. Dennoch denke ich, dass dedizierte virtuelle Desktops für bestimmte Apps bequemer sind, als alles auf einem zu haben.
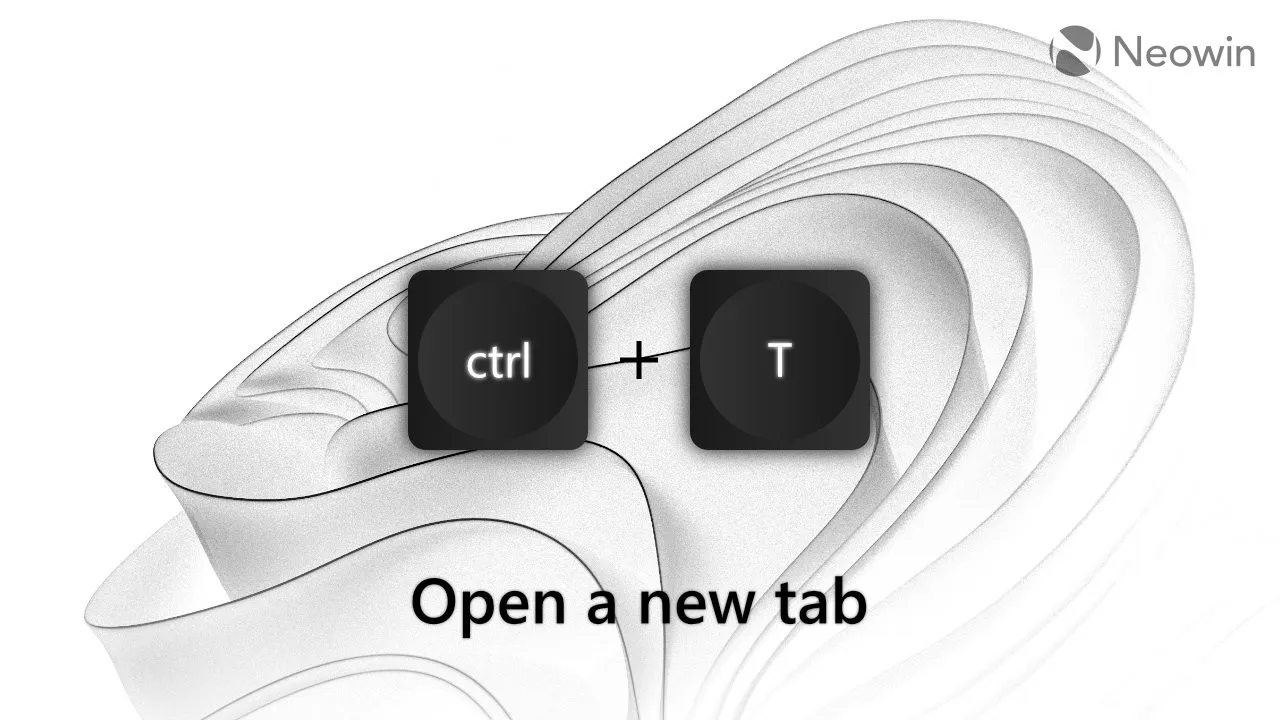
3. Strg + W, Strg + T und Strg + Umschalt + T
Schließen Sie einen Tab, öffnen Sie einen Tab und öffnen Sie einen Tab erneut.
Mit den meisten gängigen Browsern wie Chrome, Edge und Firefox können Sie Tabs mit diesen Verknüpfungen schließen/öffnen/erneut öffnen. Außerdem können Sie sie im Datei-Explorer von Windows 11 und anderen Apps mit Tabs-Unterstützung verwenden, wie z. B. The Files App, Notepad usw.
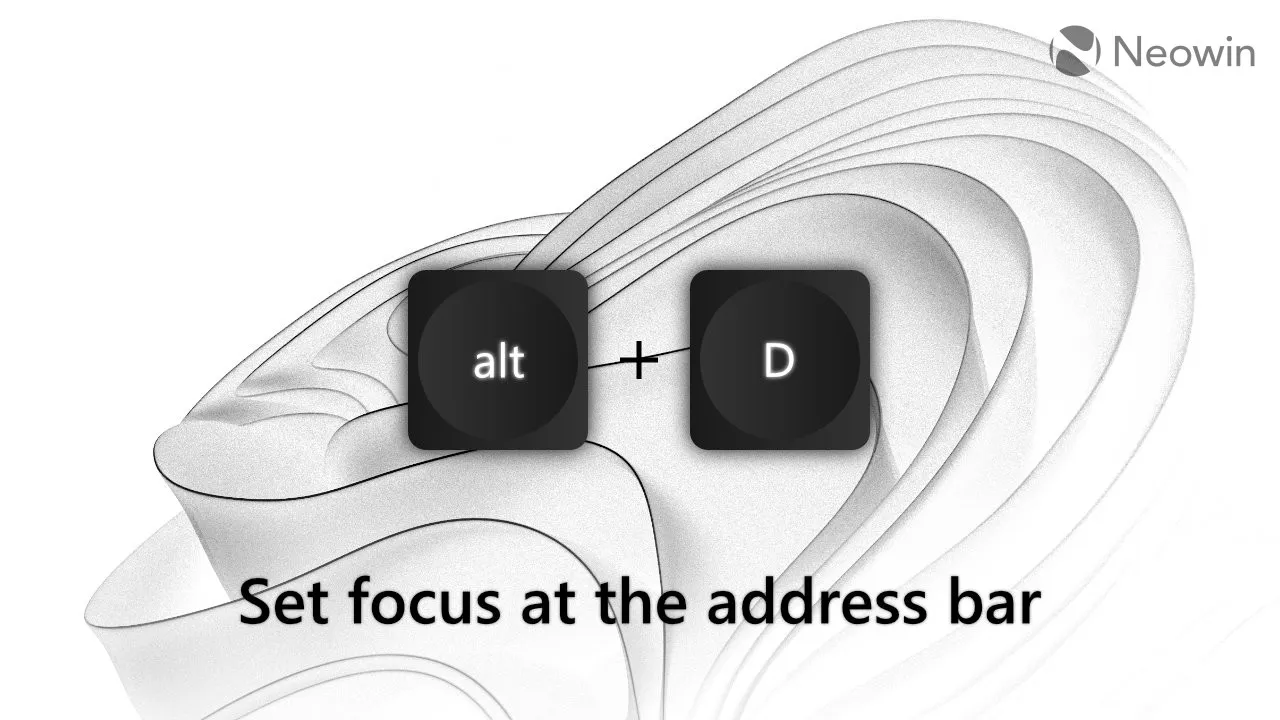
4. Alt + D
Setzen Sie den Fokus auf die Adressleiste.
Alt + D ist eine sehr praktische Tastenkombination zum Kopieren oder Eingeben eines Links. Und wieder funktioniert Alt + D nicht nur in Microsoft Edge oder Chrome: Sie können es im Registrierungseditor, im Datei-Explorer und in Apps von Drittanbietern mit Adressleisten verwenden.
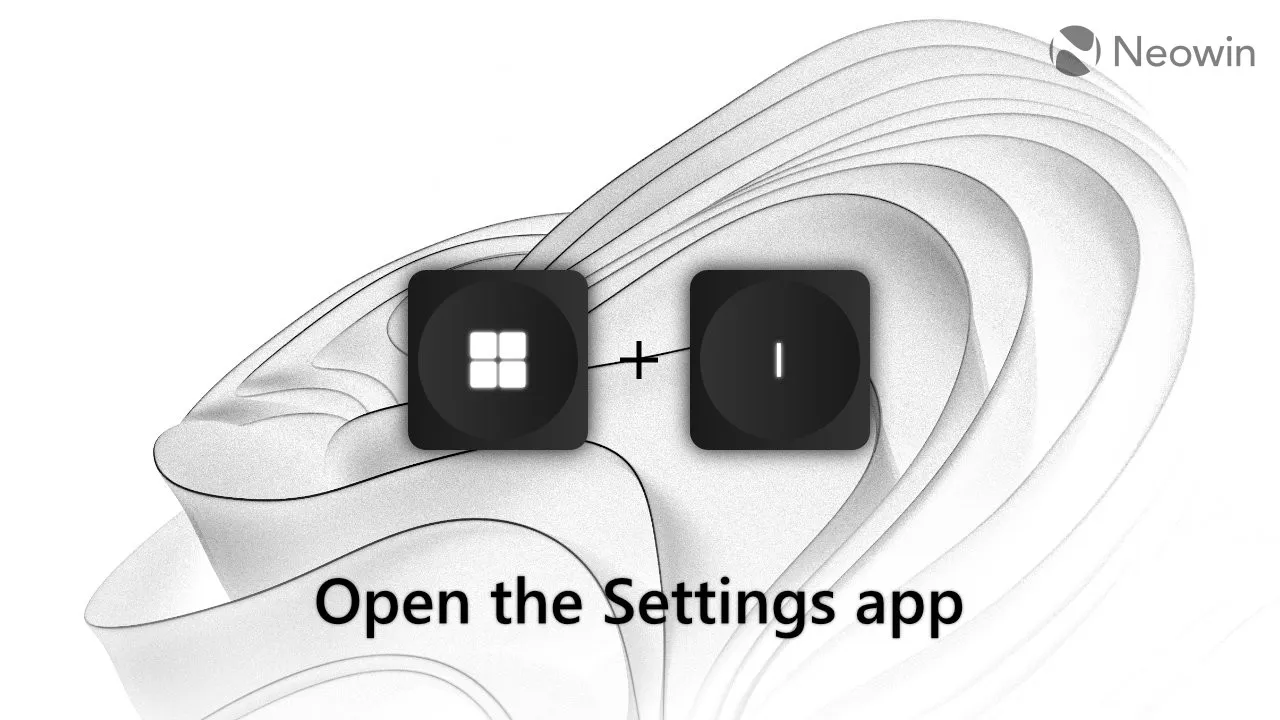
5. Sieg + I
Öffnen Sie die Einstellungen-App.
Dieser ist selbsterklärend. Sie müssen nicht mehr in das Startmenü springen, um einige Einstellungen zu ändern. Drücken Sie Win + I, und schon kann es losgehen. Schnell, bequem und funktioniert praktisch überall.
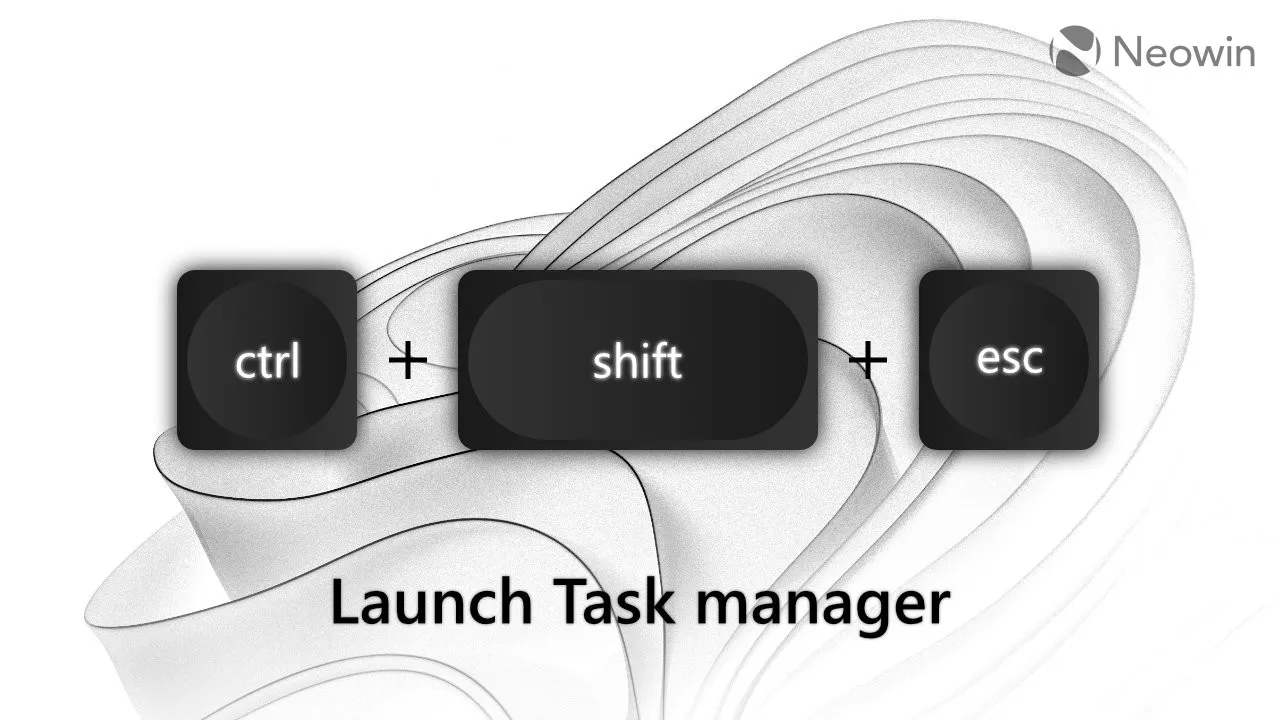
6. Strg + Umschalt + Esc
Öffnen Sie den Task-Manager.
Viele Benutzer waren sehr verärgert, als Microsoft in Windows 11 die Möglichkeit entfernte, den Task-Manager mit einem rechten Mausklick auf die Taskleiste zu starten. Für mich war das jedoch kein großes Problem: Ich bin es einfach zu sehr gewohnt, den Task-Manager mit Strg + Umschalt zu starten + Esc. Es geht schnell und sofort und Sie müssen nicht auf einen bestimmten Bereich auf dem Bildschirm zielen.

7. Mittelklick
Viele Aktionen.
Der Mittelklick ist eine äußerst nützliche Verknüpfung, die nur sehr wenige Menschen verwenden. Hier sind einige Dinge, die Sie mit dieser Maustaste tun können:
- Schließen Sie eine Registerkarte (Browser, Datei-Explorer usw.).
- Schließen Sie ein Fenster (klicken Sie mit der mittleren Maustaste auf die Miniaturansicht in der Taskleiste oder drücken Sie Alt + Tab).
- Öffnen Sie eine neue Instanz einer laufenden App (klicken Sie mit der mittleren Maustaste auf das entsprechende Symbol in der Taskleiste).
- Öffnen Sie einen Link oder Ordner in einem neuen Tab.
- Eine Benachrichtigung schnell verwerfen.
- Öffnen Sie die vorherige Seite in einem neuen Tab (bewegen Sie die Vor- oder Zurück-Schaltfläche mit der mittleren Maustaste).
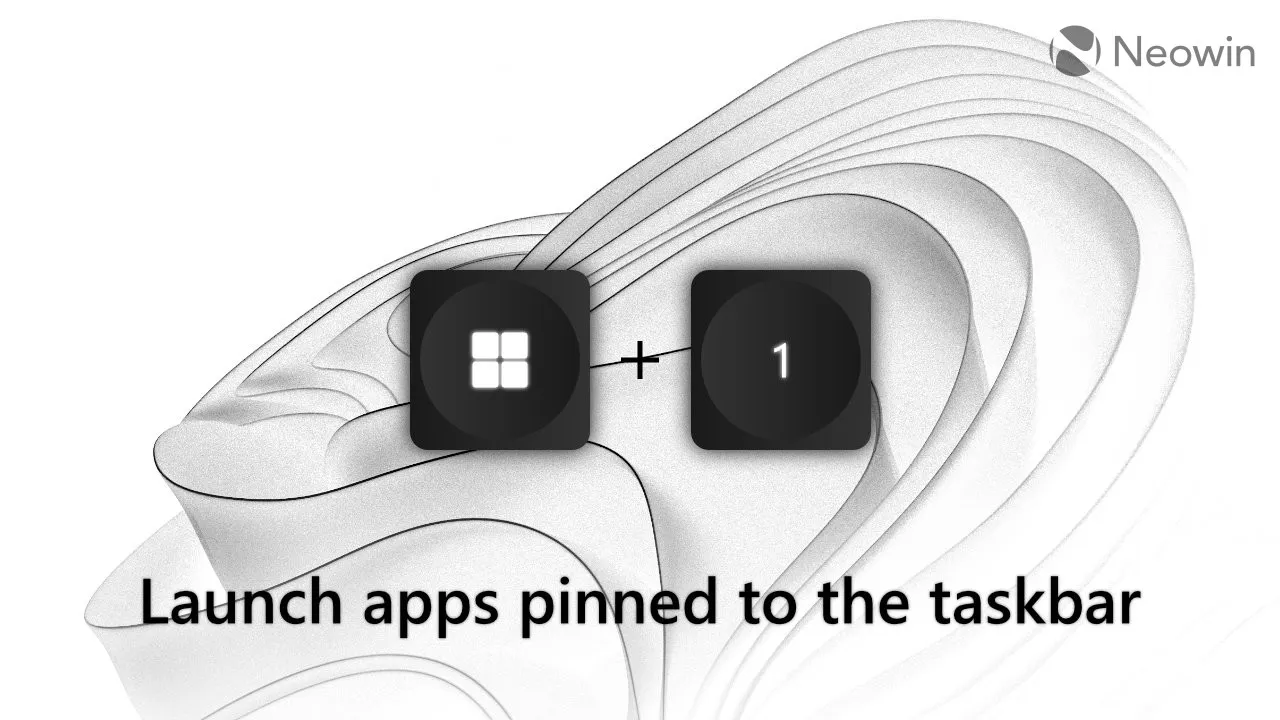
8. Sieg + 1-0 (Zahlenreihentasten)
Öffnen Sie schnell Apps, die an die Taskleiste angeheftet sind.
Win + 1 öffnet die erste App in Ihrer Taskleiste, Win + 2 die zweite, Win + 3 die dritte und so weiter. Wenn die entsprechende App bereits ausgeführt wird, wird durch Drücken von Win + ihrer Nummer der Fokus auf die App verschoben oder zwischen ihren Fenstern umgeschaltet. Durch Drücken von Win + Shift + Number wird eine neue Instanz einer bereits ausgeführten App gestartet.
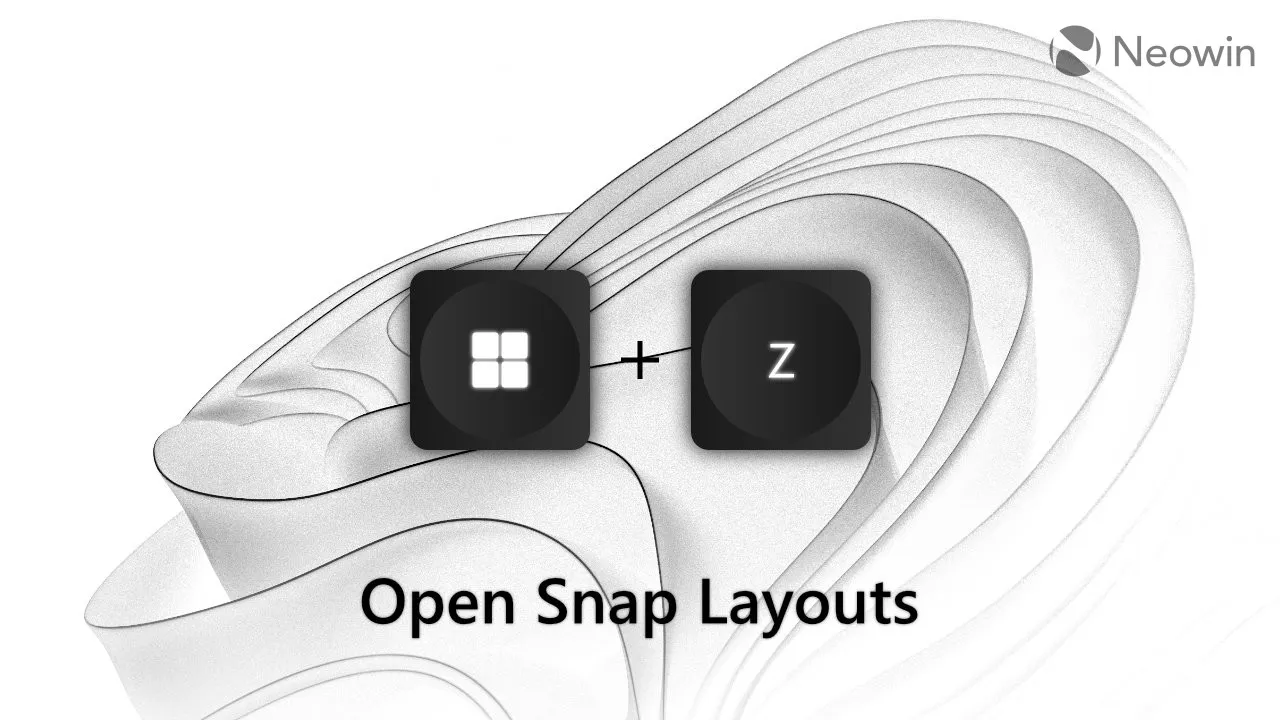
9. Sieg + Z
Snap-Layouts.
Durch Drücken von Win + Z wird Snap Layouts aufgerufen und Sie können mit den Zifferntasten eine bestimmte Variante auswählen.
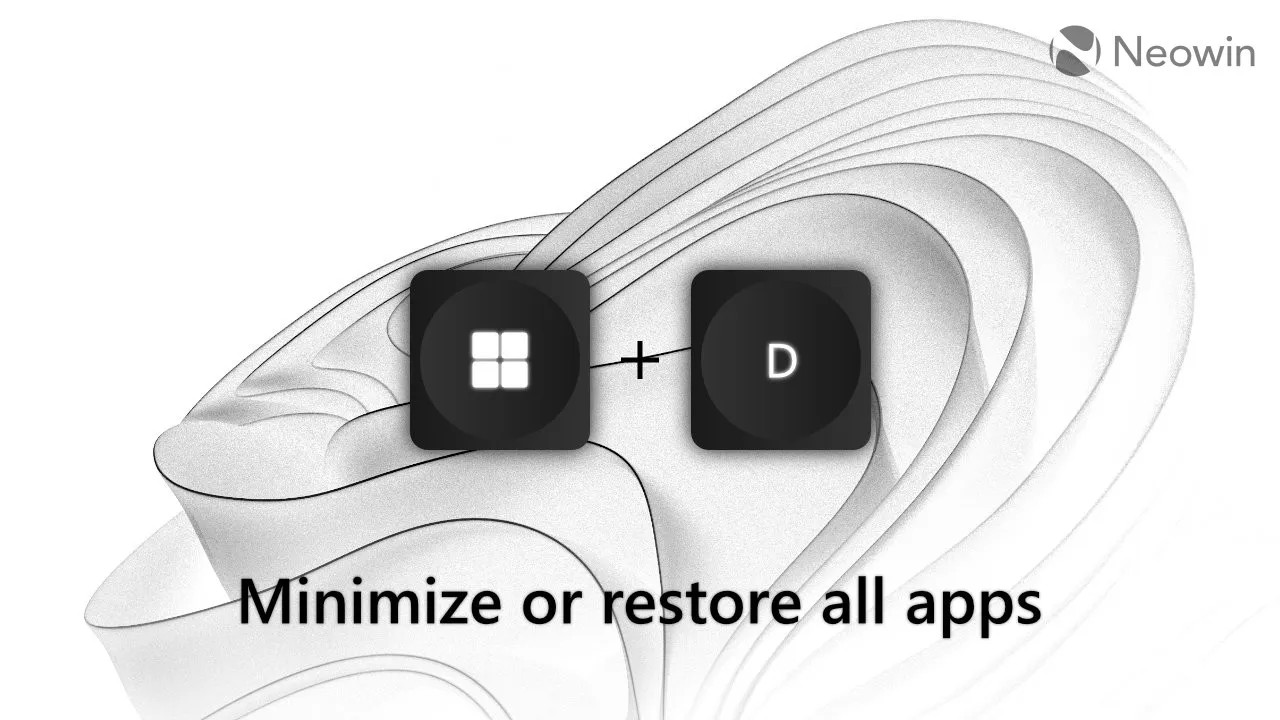
10. Sieg + D
Minimieren Sie alle Apps.
Man kann dies auch als Panikknopf bezeichnen. Drücken Sie Win + D, wenn Sie alle geöffneten Fenster auf allen Monitoren minimieren müssen. Manche Leute verwenden die Verknüpfung „Win + M“ für den gleichen Zweck, aber ich halte „Win + D“ für eine bessere Variante, da durch erneutes Drücken alle minimierten Apps wiederhergestellt werden. Win + M kann das nicht.
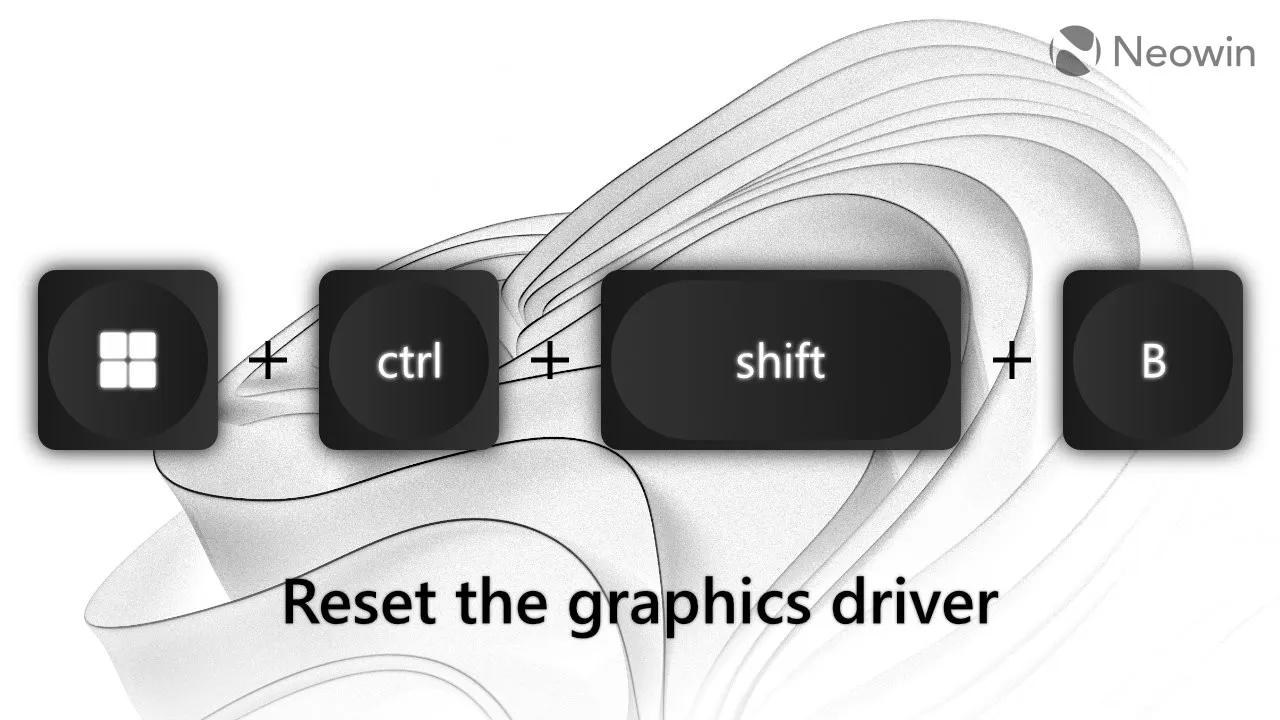
11. Win + Strg + Umschalt + B
Grafiktreiber zurückgesetzt.
Ich habe dieses nie verwendet, halte es aber dennoch für bemerkenswert und nützlich zur Fehlerbehebung: Win + Strg + Umschalt + B, um Ihren Grafiktreiber neu zu laden. Die Verknüpfung kann nützlich sein, wenn ein schwarzer oder nicht reagierender Bildschirm , Grafikprobleme oder ein anderer GPU-bezogener Fehler auftritt.
PowerToys-Kurzanleitung
Wie ich am Anfang dieses Artikels sagte, verfügt Windows über keine integrierte Anleitung für Verknüpfungen und ich kann in einem Artikel nur so viel aufzählen. Daher ist das Shortcut Guide-Dienstprogramm von PowerToys ein Muss für jeden Windows-Benutzer. Installieren Sie PowerToys und drücken Sie Win + Umschalt + / (Schrägstrich), um eine Liste der verfügbaren Verknüpfungen auf dem aktuellen Bildschirm/in der aktuellen App anzuzeigen.
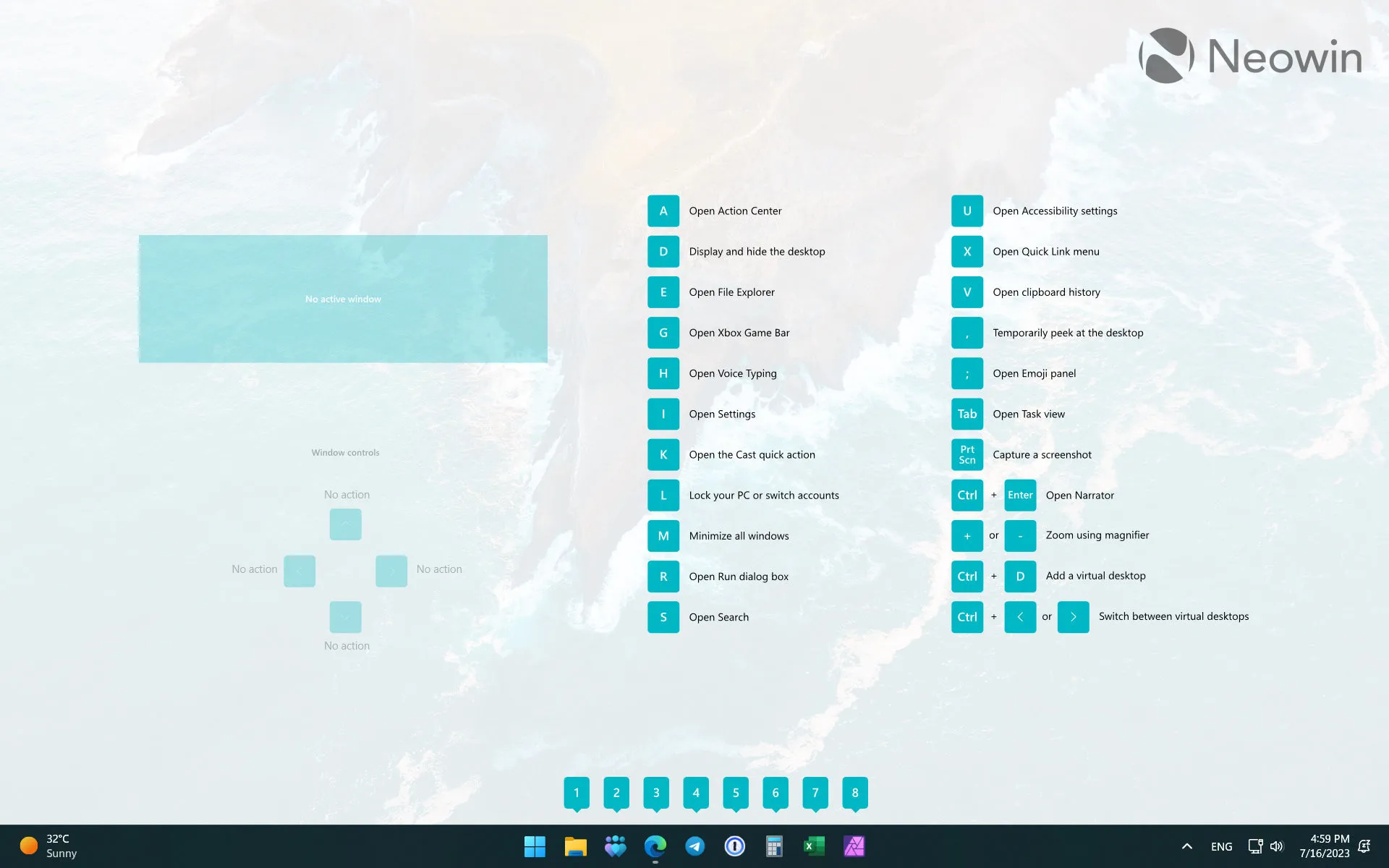
Bonus: Hintergrundbild
Hier ist das Hintergrundbild:
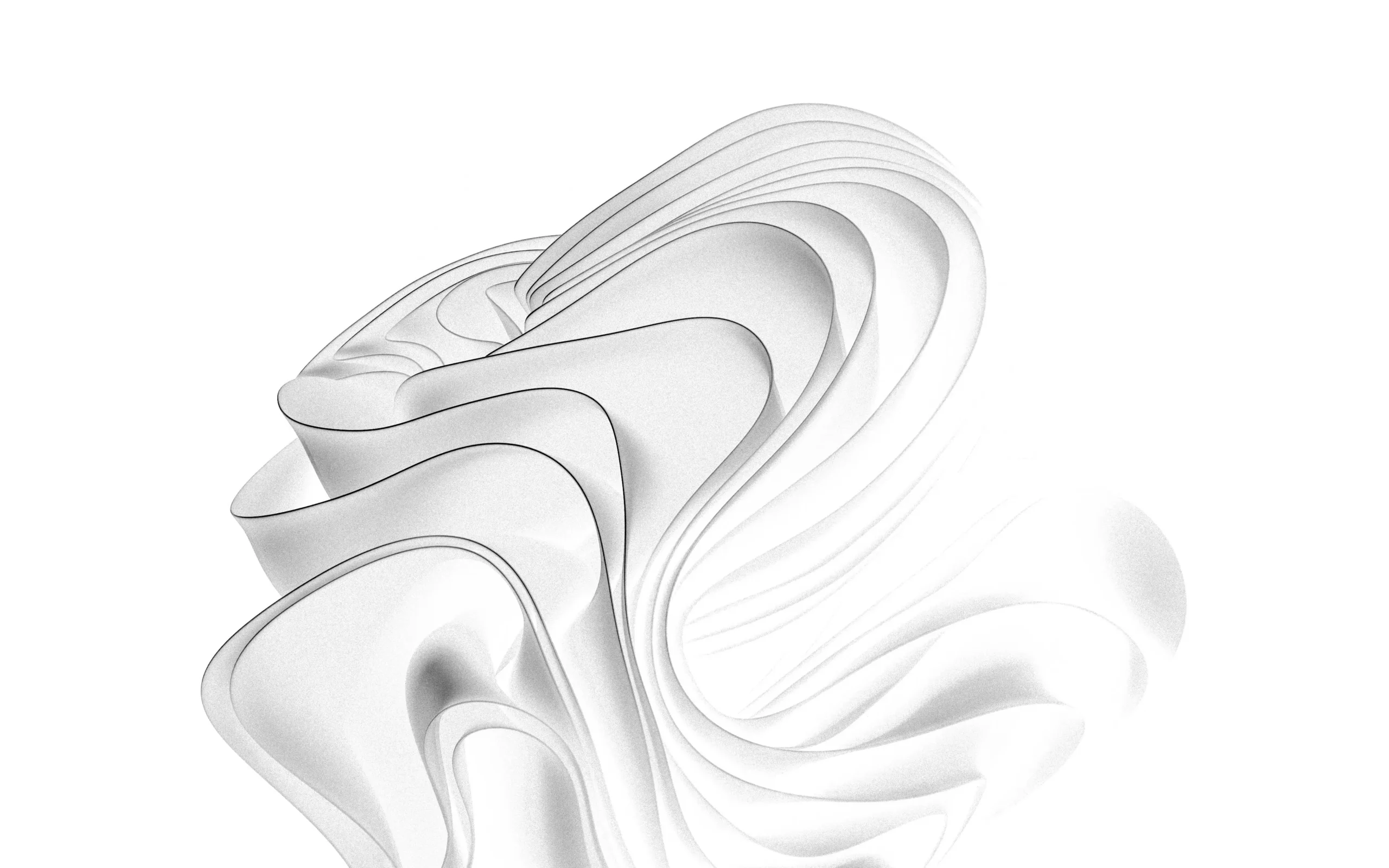
Was sind Ihre Lieblings-Windows-Verknüpfungen? Lass es alle in den Kommentaren wissen.
Schreibe einen Kommentar