Die 10 wichtigsten Gründe, warum Cherrytree die beste Desktop-Notiz-App für Sie ist


Während viele Leute sagen, dass Evernote oder Notion ihr Lieblingstool zum Notieren ist, habe ich mich in Cherrytree verliebt. Diese einfache, aber komplexe Desktop-App benötigt nur wenige Ressourcen und eignet sich perfekt für Notizen, Recherchen und sogar zum Tagebuchschreiben. Außerdem ist sie kostenlos.
Was ist Cherrytree?
Cherrytree ist eine kleine Desktop-App zum Aufzeichnen von Notizen. Sie können damit Syntaxhervorhebung und Rich Text verwenden und Ihre Daten in einer Datenbankdatei speichern. Obwohl es täuschend einfach aussieht, wird Ihnen umso klarer, was Sie damit alles machen können, je mehr Sie sich damit beschäftigen.
Es ist für Windows, macOS und Linux verfügbar. Es gibt auch eine Android-App von Drittanbietern, SourCherry , die Cherrytree-Datenbanken unterstützt und ähnlich funktioniert, da sie auf demselben Code basiert. Probieren Sie alternativ diese anderen Android-Notiz-Apps aus.
1. Hierarchische Struktur für Notizen
Bei der Auswahl einer Notiz-App ist Organisation entscheidend, und die hierarchische Struktur von Cherrytree eignet sich hierfür gut. Jede Notiz wird als Knoten bezeichnet. Erstellen Sie übergeordnete und untergeordnete Knoten und verschachteln Sie diese so weit wie nötig.
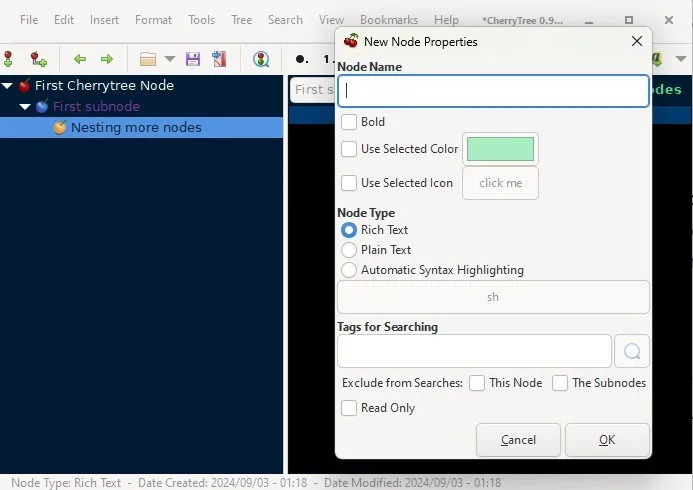
Ich erstelle gerne Hauptknoten für jedes Projekt, an dem ich arbeite, und organisiere dann meine Notizen in Unterknoten, um den Überblick zu behalten. Es ist auch schön, dass Sie Knoten mit Farben, Tags, Texttyp und sogar Symbolen anpassen können.
2. Einfache Formatierung für umfangreiche Notizen
Viele der Desktop-Notiztools, die ich ausprobiert habe, hatten nur grundlegende Formatierungen wie Fett- und Kursivschrift. Diese App bietet Fett- und Kursivschrift, Überschriften, Tief-/Hochstellung, Vordergrund-/Hintergrundfarben für Text, Aufzählungslisten und mehr. Markieren Sie Text und verwenden Sie die Menüleiste, um Änderungen vorzunehmen.
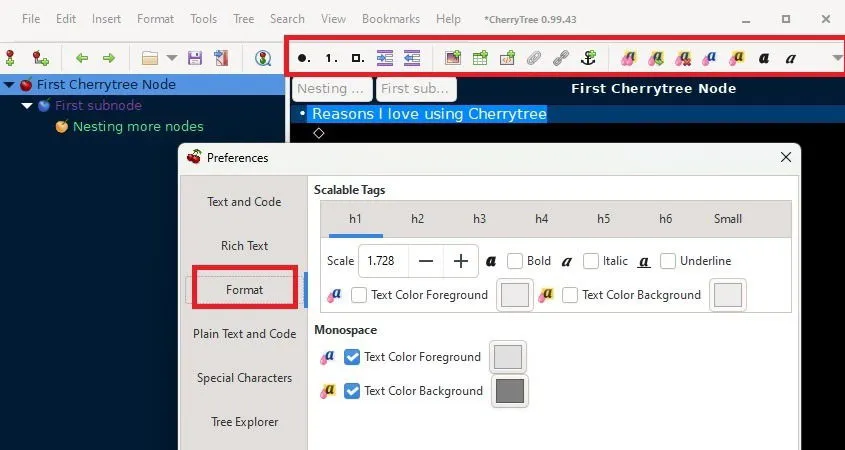
Wenn Sie zu Datei -> Einstellungen -> Format gehen , können Sie Abstand und Skalierung für verschiedene Formate anpassen. Ich wünschte, Sie könnten eine Schriftart auf dem Hauptbildschirm auswählen, aber Sie müssen zu Einstellungen -> Schriftarten gehen , um Schriftarten für verschiedene Textarten zu ändern.
3. Detaillierte Suchfunktion
Wenn Sie Hunderte von Notizen haben, wird die Suche in mehreren Ordnern schnell schwierig. Sofern Sie einen Knoten nicht ausdrücklich von der Suche ausschließen, können Sie einen einzelnen Knoten, einen Baum (übergeordnete und untergeordnete Knoten) oder die gesamte Datenbank durchsuchen. Geben Sie Ihren Suchbegriff ein, wählen Sie Ihre Filter und genießen Sie die Ergebnisse.
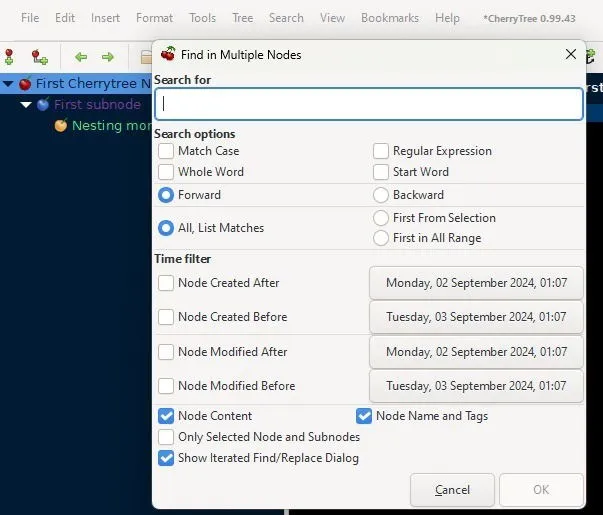
Mithilfe von Filtern können Sie die Ergebnisse nach Fall, Zeit, Tags, exakten oder teilweisen Übereinstimmungen und den zu durchsuchenden Knoten eingrenzen.
4. Fügen Sie Links, Tabellen, Bilder und Code hinzu
Ich füge meinen Notizen für Recherchezwecke häufig Links hinzu, und Cherrytree unterstützt nicht nur Links, sondern ich kann bei Bedarf auch Tabellen, Bilder und sogar Code hinzufügen. Sie können auf Websites, Dateien und sogar andere Knoten verlinken.
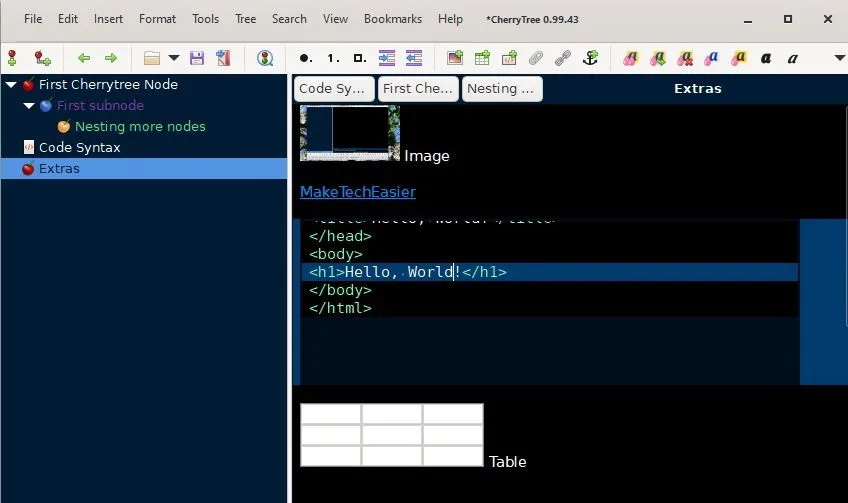
Eine einzigartige Funktion ist jedoch die automatische Syntaxhervorhebung und Ausführung von Code. Wenn Sie einen neuen Knoten erstellen, wählen Sie Automatische Syntaxhervorhebung und wählen Sie Ihre Sprache. Geben Sie Ihren Code ein und führen Sie ihn aus. Sie können sogar eine Codebox innerhalb eines Knotens hinzufügen, wenn Sie dafür nicht einen ganzen Knoten benötigen.
5. Lesezeichen für die am häufigsten verwendeten Knoten erstellen
Wenn Sie Knoten haben, die Sie häufiger verwenden als andere, erstellen Sie Lesezeichen für einen schnelleren Zugriff. Dies ist auch ideal, wenn Sie dazu neigen, bestimmte Unterknoten häufig zu verwenden und sich einige Klicks sparen möchten. Öffnen Sie einen beliebigen Knoten, klicken Sie mit der rechten Maustaste darauf und wählen Sie „ Zu Lesezeichen hinzufügen“. Öffnen Sie dann das Menü „Lesezeichen“ , um schneller zu Ihrem ausgewählten Knoten zu gelangen.
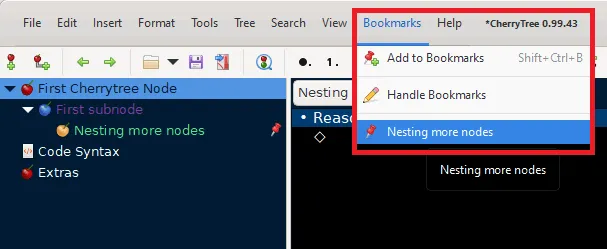
6. Verschiedene Import- und Exportoptionen
Mit Cherrytree habe ich das Gefühl, mehr Kontrolle über meine Notizen zu haben. Jedes Mal, wenn Sie die App schließen, werden Sie zum Speichern aufgefordert. Dadurch werden alle Knoten in einer Cherrytree-Datenbankdatei gespeichert. Wenn Sie Ihre Knoten jedoch in einem anderen Format exportieren müssen oder die Notiz-App wechseln möchten, exportieren Sie sie in PDF, HTML, einfachen Text oder ein Cherrytree-Dokument.
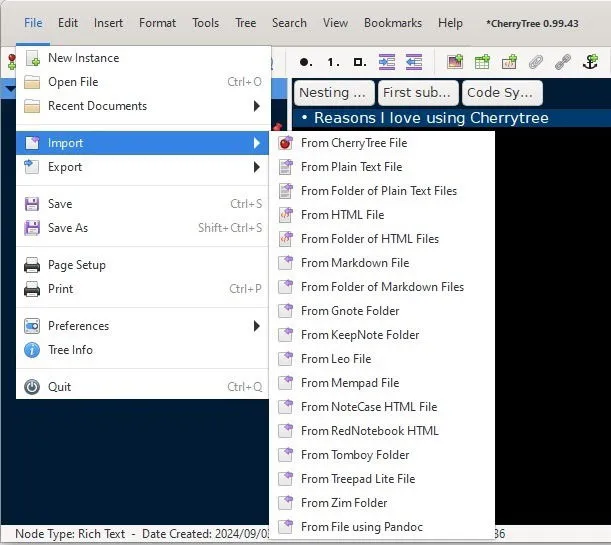
Wenn Sie von einer anderen App zu dieser wechseln, stehen Ihnen 16 Importoptionen zur Verfügung. Ich speichere regelmäßig eine Sicherungskopie meiner Notizen auf einem USB-Stick und als PDF, nur für den Fall.
7. Mehrere Anwendungsfälle
Als ich Cherrytree zum ersten Mal ausprobierte, brauchte ich einfach etwas Einfaches, das ich auf einem alten Laptop verwenden konnte, um meine täglichen Aufgaben im Auge zu behalten. Als ich begann, dieses hierarchische Notizsystem häufiger zu verwenden, stellte ich fest, dass es gut funktioniert für:
- Aufgabenlisten
- Ziele verfolgen
- Projekte planen
- Forschung
- Notizen machen
- Journaling (mehr Optionen, wenn Sie ein Windows-Benutzer sind)
- Organisieren von Listen nützlicher Websites
- Finanzen verfolgen
- Abonnements verwalten
Dies sind nur die Dinge, die ich persönlich mit dieser Notiz-App verfolgt und erstellt habe. Da Sie mit Cherrytree Zeitstempel einfügen können, funktioniert es überraschend gut für schnelle Tagebucheinträge. Sie können sogar den Knoten „Heute“ in das Baummenü einfügen , um Einträge und Notizen automatisch nach Datum zu organisieren.
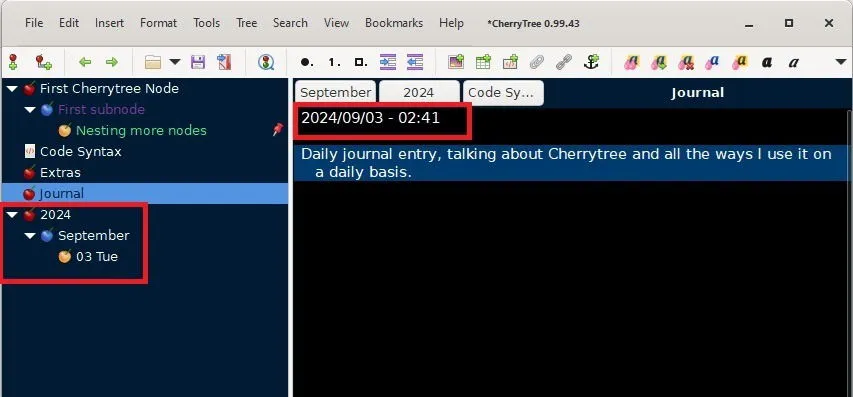
Das Beste daran ist, dass Sie alles, was ich oben erwähnt habe, in derselben Datenbank tun oder verschiedene Instanzen (Datenbanken) erstellen und zwischen ihnen wechseln können.
8. Beeindruckende Anpassung
Ich bin mit einer einfachen Notiz-App zufrieden, aber ich ziehe es vor, Dinge wie das Design, die Schriftfarben und sogar die Symbolleiste anzupassen. Mit Cherrytree können Sie zahlreiche Aspekte anpassen, um das richtige Erscheinungsbild und die richtige Funktion für Ihre Anforderungen zu erhalten.
Wenn Sie nicht nur Text in einem Knoten formatieren möchten, können Sie auch zu Datei -> Einstellungen gehen und sich die Textvorgaben, die Anzeige von reinem Text und Code, Sonderzeichen, Designs, Linkfarben, Symbolleistenelemente und Speicher-/Sicherungsmöglichkeiten ansehen.
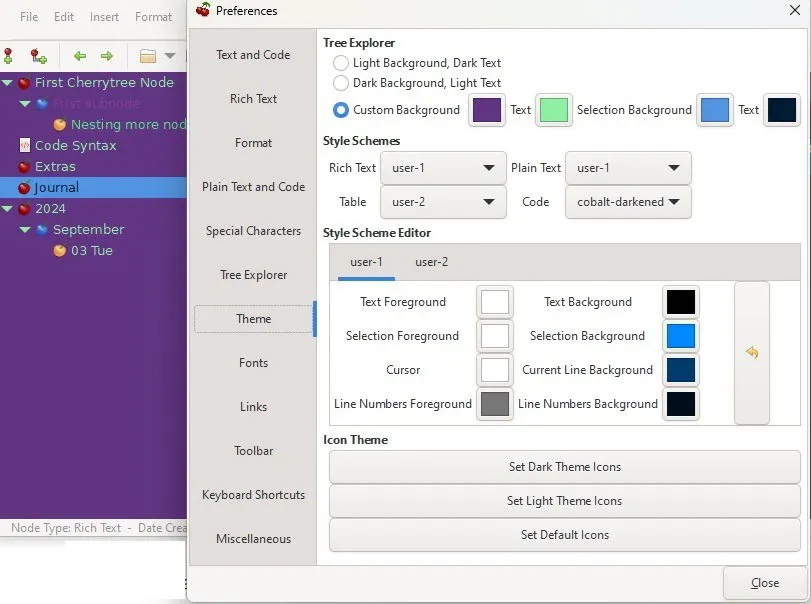
9. Nehmen Sie Cherrytree mit auf Reisen
Ja, dies ist eine Desktop-App zum Notieren und nicht in der Cloud verfügbar. Sie ist jedoch als portable App verfügbar. Sie können sie auf einem USB-Laufwerk installieren und mitnehmen, um sie auf anderen Computern zu verwenden.
10. Schützen Sie Ihre Notizen mit einem Passwort
Der Standardspeichertyp ist SQLite (.ctb). Er ist nicht kennwortgeschützt. Wenn jemand anderes Ihren Computer verwendet, sollten Sie stattdessen SQLite, kennwortgeschützt oder XML, kennwortgeschützt wählen . Geben Sie bei der entsprechenden Aufforderung ein Kennwort ein und seien Sie sich sicher, dass Ihre Notizen weitaus sicherer sind.
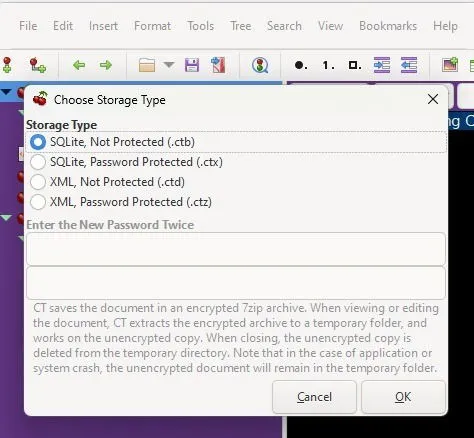
Wenn Sie wie ich hauptsächlich immer am selben Computer arbeiten, ist Cherrytree ein fantastisches Notiztool für Ihren Desktop. Wenn Sie von überall aus darauf zugreifen müssen, können Sie natürlich Remote Desktop oder ein ähnliches Tool verwenden und Ihren Computer als persönliche Cloud behandeln. Alternativ können Sie diese Notion-Alternativen oder Haftnotiz-Apps für den Mac ausprobieren.
Bildnachweis: Canva. Alle Screenshots von Crystal Crowder.



Schreibe einen Kommentar