Top 10 Apps zur Behebung der Unannehmlichkeiten von Windows 11
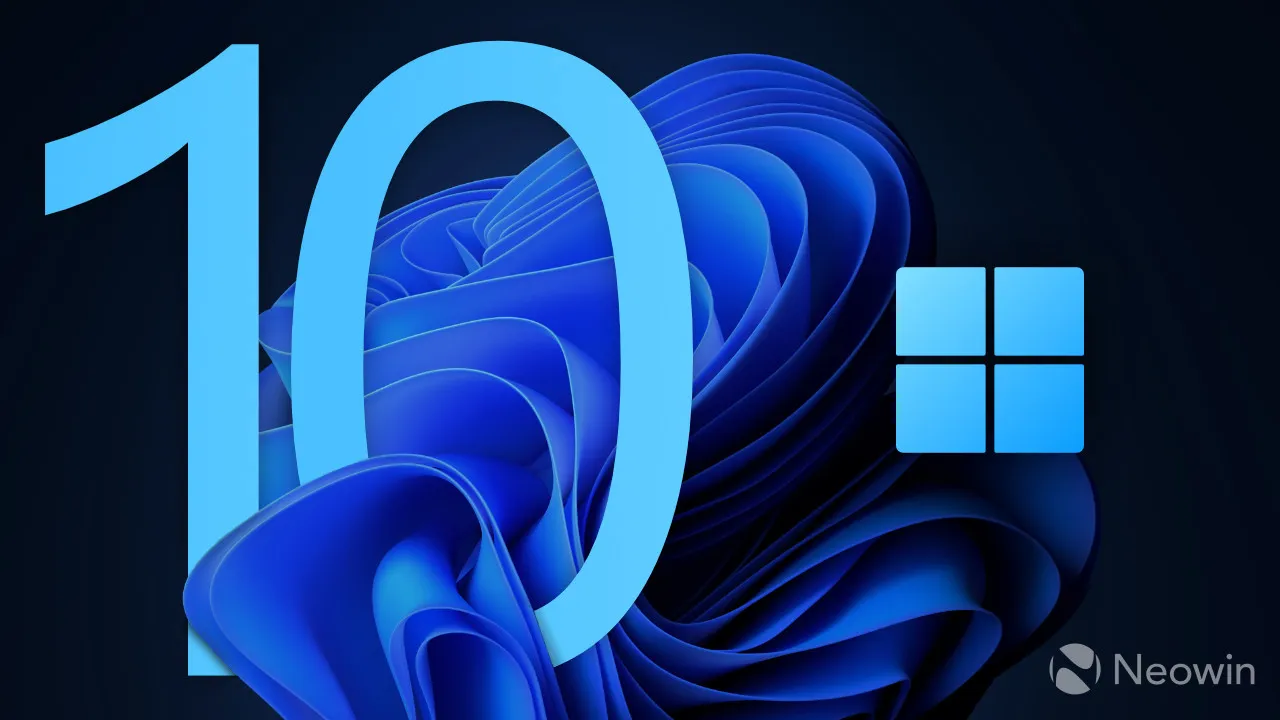
Windows 11 ist ein umstrittenes Betriebssystem, das aufgrund fragwürdiger Änderungen und seltsamer Funktionsregressionen bei den Benutzern viel Aufregung ausgelöst hat. Wie es üblich ist, erledigen Drittentwickler die Arbeit des Herrn und beheben, was Microsoft nicht beheben kann oder will. Vor nicht allzu langer Zeit haben wir einen Artikel über 11 großartige Apps für Windows 11- Benutzer veröffentlicht. Jetzt wollen wir uns auf Anwendungen konzentrieren, die darauf abzielen, bestehende Funktionen zu verbessern oder durch viel bessere Alternativen zu ersetzen. Alle zehn Apps aus diesem Artikel sind im Microsoft Store kostenlos oder mit kostenlosen Testversionen verfügbar.
Hier ist das Inhaltsverzeichnis, damit Sie schnell zur gewünschten App springen können:
- Eine App zum Reparieren des Windows 11-Startmenüs
- Eine App, um das Flyout des Windows 11-Kalenders zu reparieren und zusätzliche Uhren hinzuzufügen
- Eine App, um die Batterieanzeige von Windows 11 zu reparieren
- Eine App zum Reparieren von Windows 11-Kontextmenüs
- Eine App zum Reparieren der Windows 11-Taskleistenuhr
- Eine nette Startmenü-Alternative
- Eine App zum Reparieren von virtuellen Windows 11-Desktops
- Ein besserer Lautstärkemixer für Windows 11
- Eine viel bessere Such-App
- Eine App für den automatischen Themenwechsel in Windows 11
- Bonus: Hintergrundbild
1. Power-Startmenü
2,49 $ + kostenlose Testversion im Microsoft Store
Das Power Start Menu ist eine kleine App, die die häufigsten Beschwerden über das Startmenü von Windows 11 behandelt. Es ermöglicht das Entfernen des Abschnitts „Empfohlen“ (und das Füllen des Menüs bis zum Rand mit Ihren Stecknadeln), das Deaktivieren des Suchfelds und das Hinzufügen von Transparenz. Mein Lieblingsteil ist, dass Sie mit dem Programm das Startmenü direkt in der Liste „Alle Apps“ öffnen können, wodurch Sie einen Klick sparen. Sie können auch festlegen, was passiert, wenn Sie auf den Netzschalter (links, rechts oder in der Mitte) klicken, was Ihnen wiederum einen Klick erspart, wenn Sie Ihren Computer ausschalten, neu starten oder in den Ruhezustand versetzen möchten. Sauber!
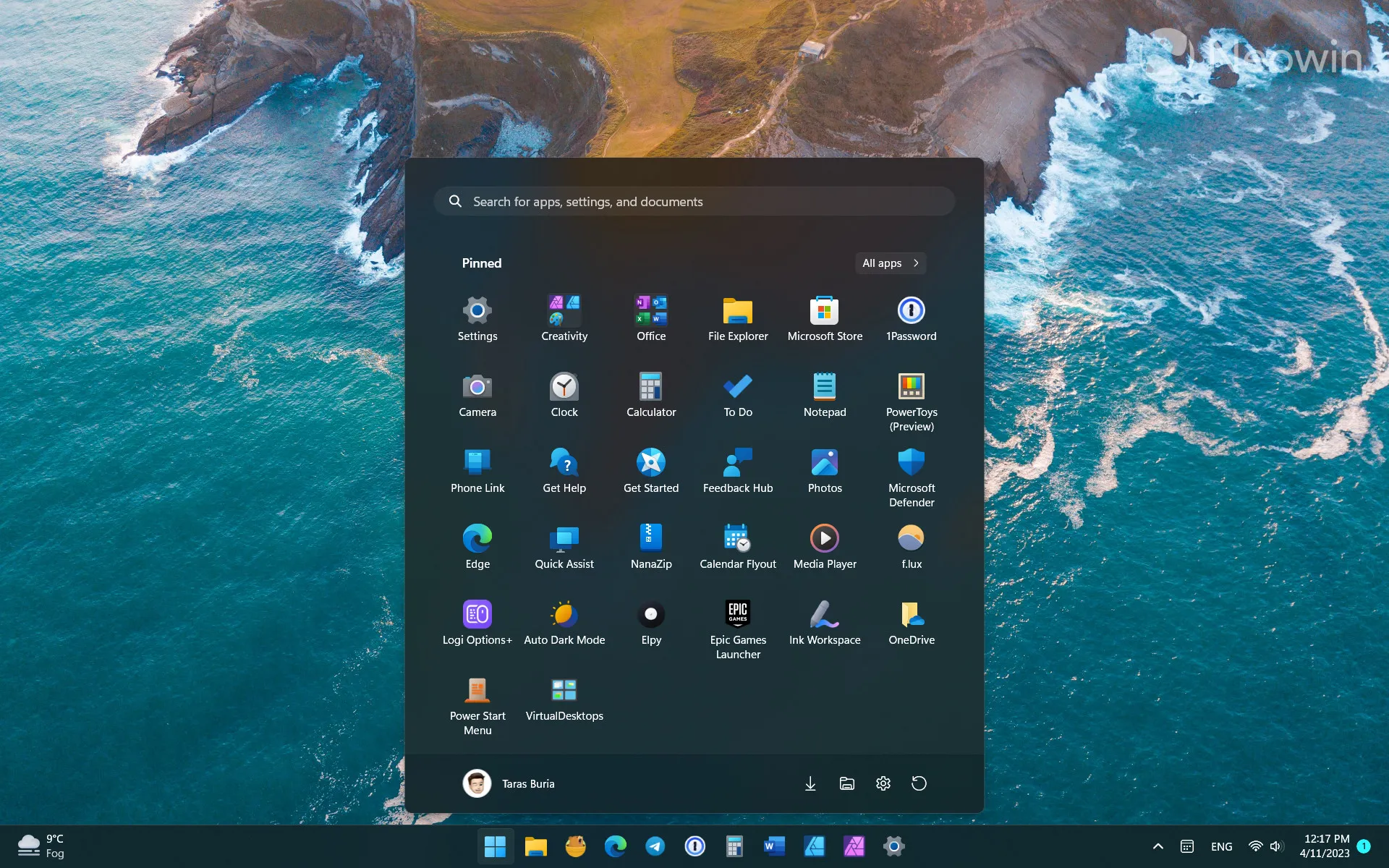
Schließlich erhält der Entwickler zusätzliche Punkte für die Verwendung einer Windows 11-ähnlichen Benutzeroberfläche für die Einstellungen der App. Insgesamt ist das Power Start Menu ein fantastisches Tool, mit dem Sie das Standard-Startmenü reparieren können, ohne es durch (oft umständliche) Alternativen von Drittanbietern zu ersetzen.

Was die Ressourcenauswirkung betrifft, verwendet die App weniger als 10 MB RAM für ihren Hintergrunddienst.
2. Kalender-Flyout
1,69 $ im Microsoft Store
Windows 11 hat ein verkrüppeltes Kalender-Flyout, um es milde auszudrücken. Sie können keine neuen Ereignisse erstellen oder Ihre Agenda anzeigen. Außerdem raubt das Flyout in Kombination mit dem Benachrichtigungszentrum dem Benutzer die Bildschirmfläche für Benachrichtigungen. Die Kalender-Flyout-App behebt das.
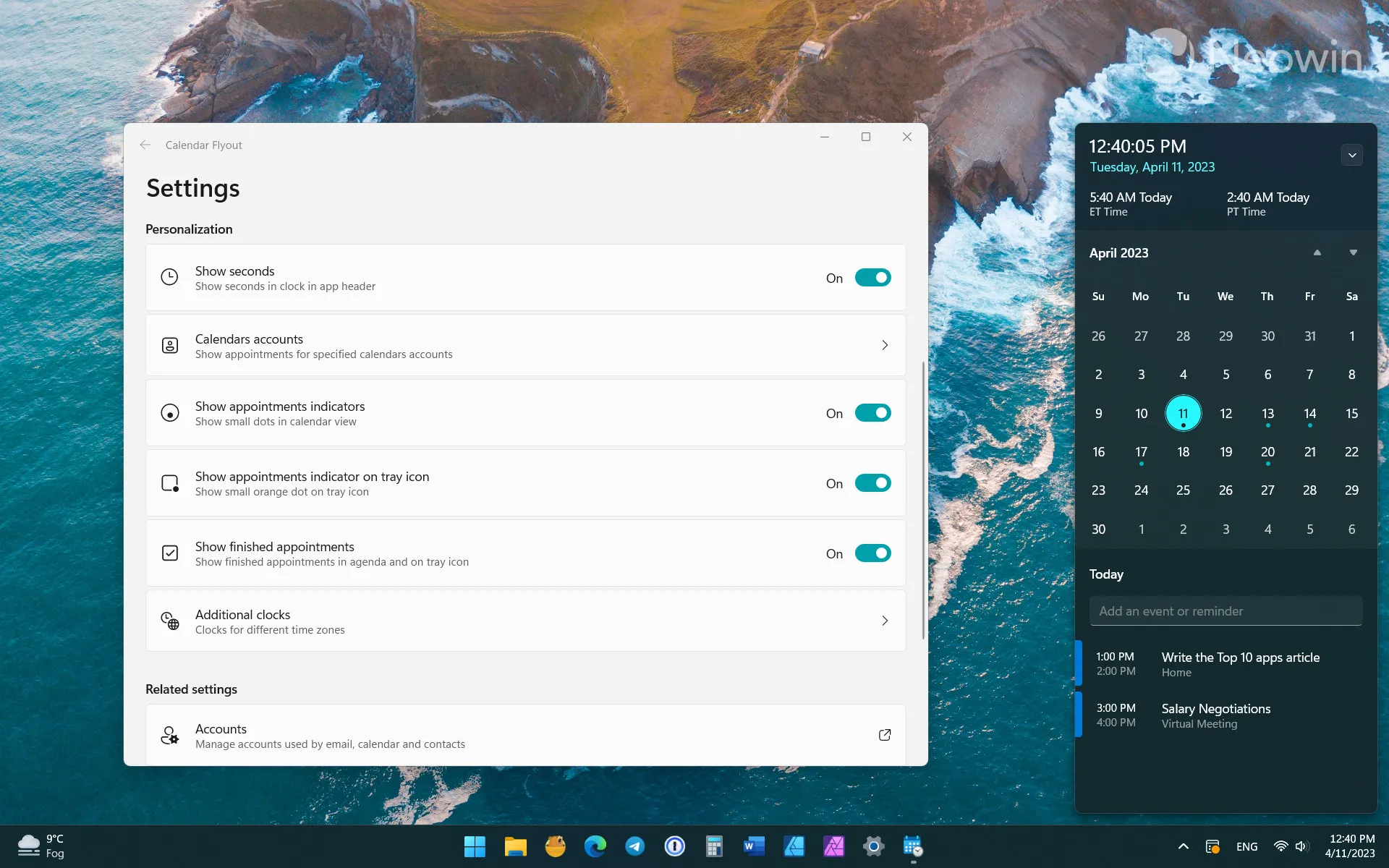
Mit dem Kalender-Flyout können Sie Ihre Ereignisse anzeigen (einschließlich Terminindikatoren), neue erstellen, zusätzliche Uhren hinzufügen (bis zu drei) und das Flyout mit einer anpassbaren Verknüpfung bringen. Was ich auch an der App mag, ist, wie sie über eingehende Ereignisse mit einem kleinen orangefarbenen Punkt im Benachrichtigungsbereich benachrichtigt (Sie können ihn deaktivieren).
Das einzige Problem mit der App (neben dem Fehlen einer kostenlosen Testversion) besteht darin, dass sie das Standard-Flyout nicht ersetzen kann, sodass Sie das Kalender-Flyout mit einem speziellen Symbol im Benachrichtigungsbereich (oder der Verknüpfung) aufrufen müssen.
3. Batterietracker
Kostenlos im Microsoft Store
Die Akkuanzeige von Windows 11 ist ein Witz. Abgesehen davon, dass er schwer lesbar ist und nicht mit dem Sperrbildschirm übereinstimmt, ist sein Ladestatus oft irreführend, da niedrigere Werte als tatsächlich vorhanden sind und die Lade-/Batteriesparanzeige Werte bis zur Unkenntlichkeit verschleiert. Die Battery Tracker App löst das Problem und führt ein nettes Extra-Feature ein.
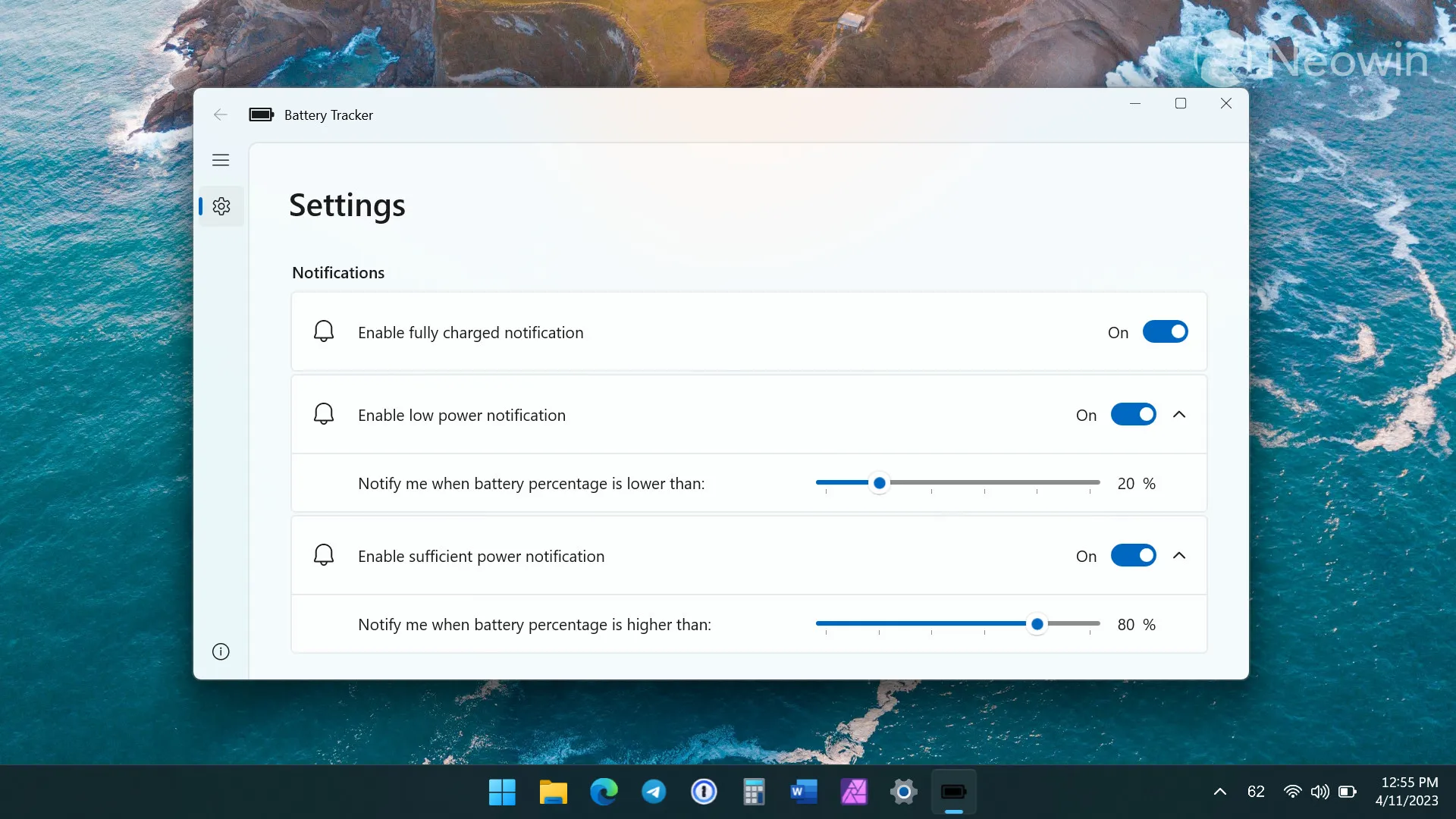
Der Battery Tracker ist eine weitere kleine App mit einer Windows 11-ähnlichen Benutzeroberfläche. Es platziert eine Prozentanzeige im Infobereich, sodass Sie genau wissen, wie viel Akku noch übrig ist. Darüber hinaus unterstützt es Ladebenachrichtigungen, die Sie warnen, wenn der Akku unter oder über bestimmte Werte geht.
4. Benutzerdefinierte Kontextmenüs
Kostenlose unbegrenzte Testversion + 0,99 $ im Microsoft Store
Wenn Sie mit dem neu gestalteten Kontextmenü von Windows 11 unzufrieden sind, können Sie mit der App „Benutzerdefinierte Kontextmenüs“ benutzerdefinierte Einträge für bestimmte Dateitypen erstellen (Sie können sogar ein benutzerdefiniertes Symbol festlegen), ein weiteres Menü für weitere Aktionen hinzufügen usw.
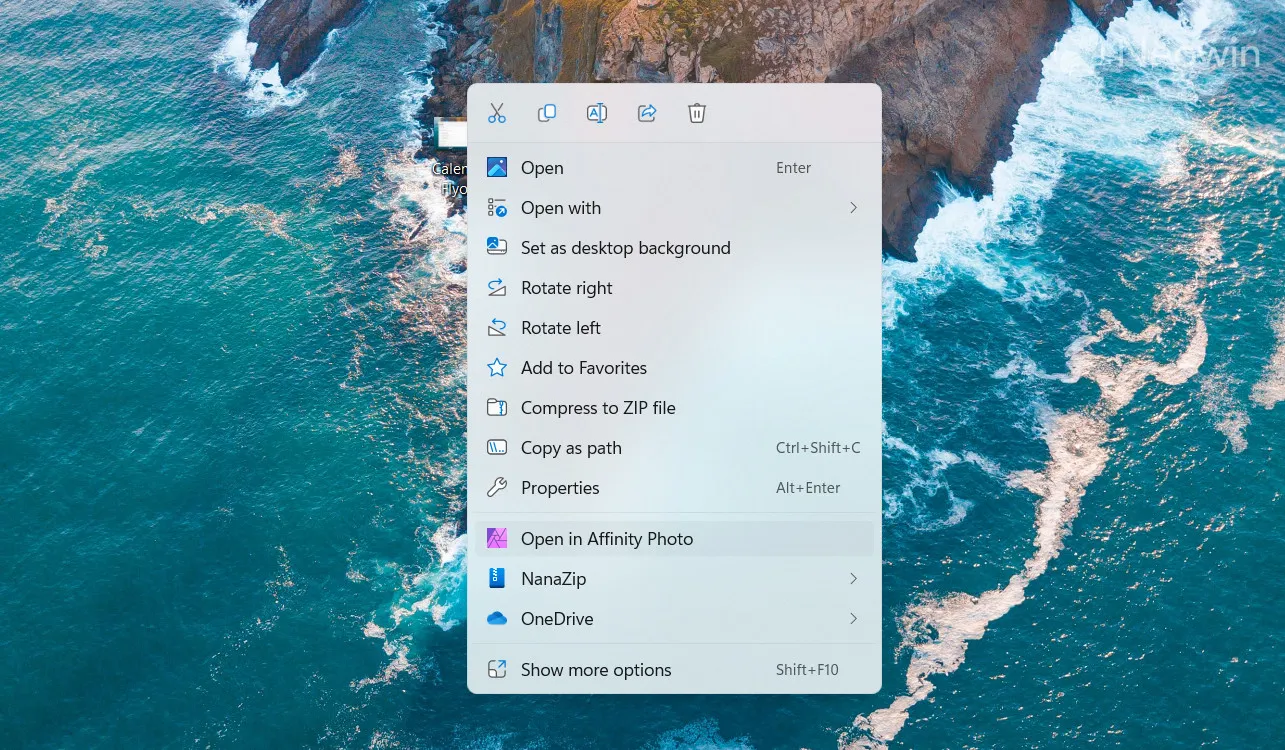
Das Erlernen der Funktionsweise der App kann einige Zeit in Anspruch nehmen (Sie müssen App-Parameter kennen, um bestimmte Befehle auszuführen). Verwenden Sie daher die Wiki-Seite auf GitHub, um Hilfe zu erhalten.
5. ElfUhr
Kostenlos im Microsoft Store
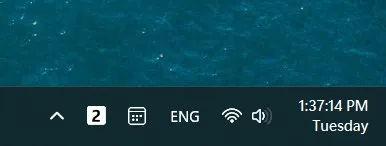
Obwohl Windows 11 jetzt die Anzeige seiner Taskleisten-Uhr auf allen Monitoren unterstützt, hat die Uhr noch Raum für Verbesserungen. Neben dem Hinzufügen der so sehr gewünschten Sekunden (kommt in einem zukünftigen Update zu Windows 11), bietet ElevenClock eine Menge zusätzlicher Funktionen und Anpassungsmöglichkeiten.
Mit der App können Sie das Benachrichtigungs-Badge ein- oder ausschalten, die QuickInfo entfernen und ändern, was passiert, wenn Sie auf die Uhr klicken (einfacher, doppelter oder mittlerer Klick). Außerdem können Benutzer ändern, wo Windows das Datum/die Uhrzeit anzeigt, die Uhr an den Desktop anheften, Höhe/Breite anpassen und vieles mehr. Hassen Sie die Standardschriftart oder ihre Größe? ElevenClock kann das auch ändern. Es ist die Art von App, die eine scheinbar unbedeutende Funktion nimmt und ihre Personalisierungsfähigkeiten auf 11 erhöht.
6. Ink-Arbeitsbereich
Kostenlos im Microsoft Store
Ink Workspace ist eine funktionsreiche App, die das Standard-Startmenü problemlos ersetzen kann. Es sieht nicht nur aus wie ein modernisiertes Windows 10-Startmenü mit kachelartigen Symbolen, sondern zeigt auch den Akkustand Ihres Stifts an und bietet schnelle Verknüpfungen zu verschiedenen Aktionen, wie z. B. Bildschirmaufnahme, Verlauf der Zwischenablage, Spracheingabe, Emoji-Bedienfeld usw. Es gibt auch spezielle Abschnitte für alle Apps und Ihre letzten Dateien.
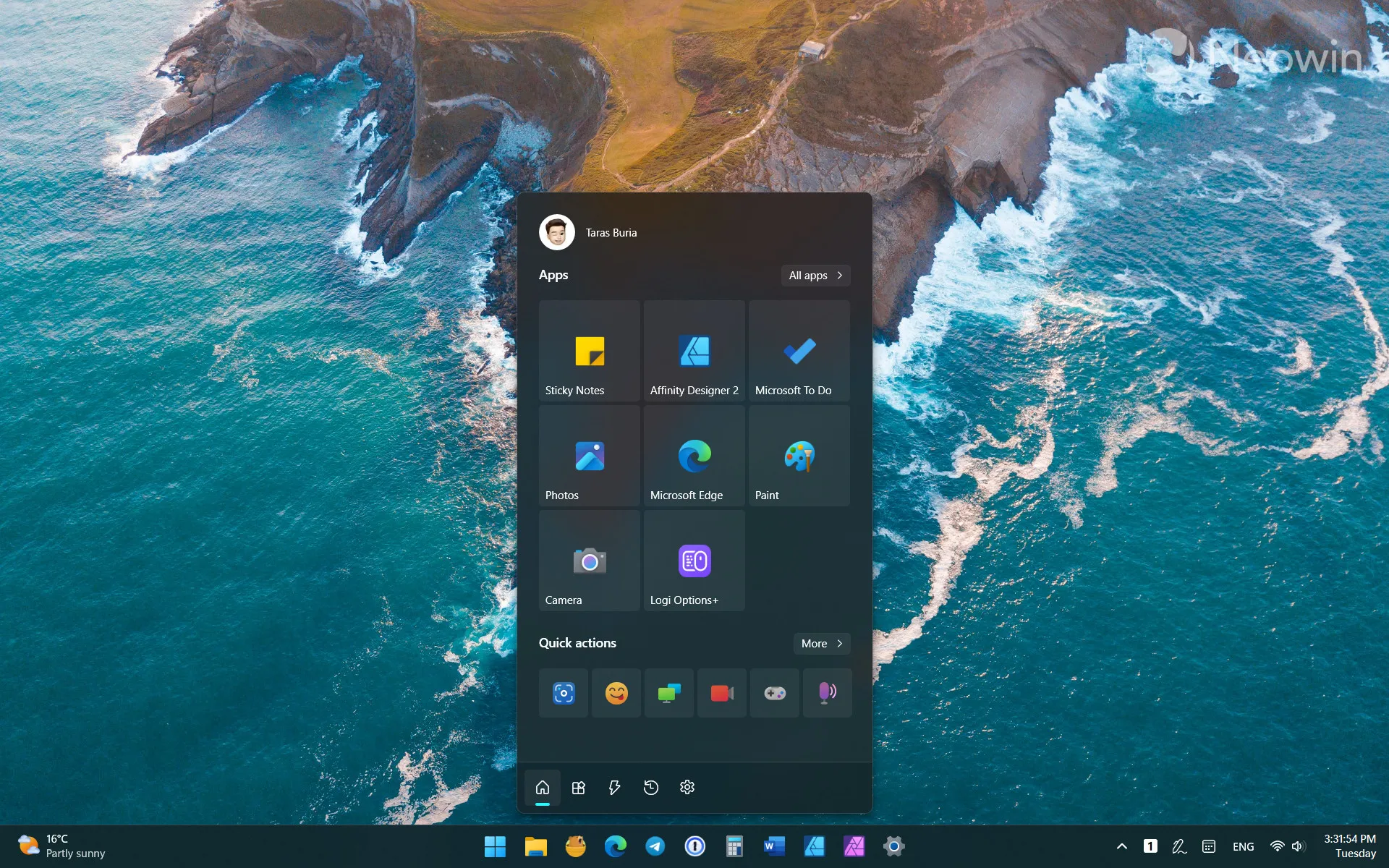
Die App richtet sich in erster Linie an berührungs- und stiftfähige Geräte, aber Sie können sie auch mit einem normalen PC verwenden.
7. Power Virtual Desktop
2,99 $ + kostenlose Testversion im Microsoft Store
Die virtuellen Desktops von Windows 11 sind im Vergleich zu den gleichen Funktionen in macOS hoffnungslos überwältigend , und die mangelnde Aufmerksamkeit von Microsoft in diesem Bereich ärgert mich wirklich. Daher war es schön, mehrere Apps zur Verbesserung des virtuellen Desktop-Erlebnisses in Windows 11 zu entdecken. Mit Power Virtual Desktop können Sie mit einer Verknüpfung zu einem bestimmten Desktop navigieren, Desktops wiederholen (vom letzten zum ersten und umgekehrt) und virtuell anzeigen die Namen der Desktops beim Umschalten und verwenden Sie sogar Ihr Mausrad, um zwischen benachbarten Desktops zu wechseln.
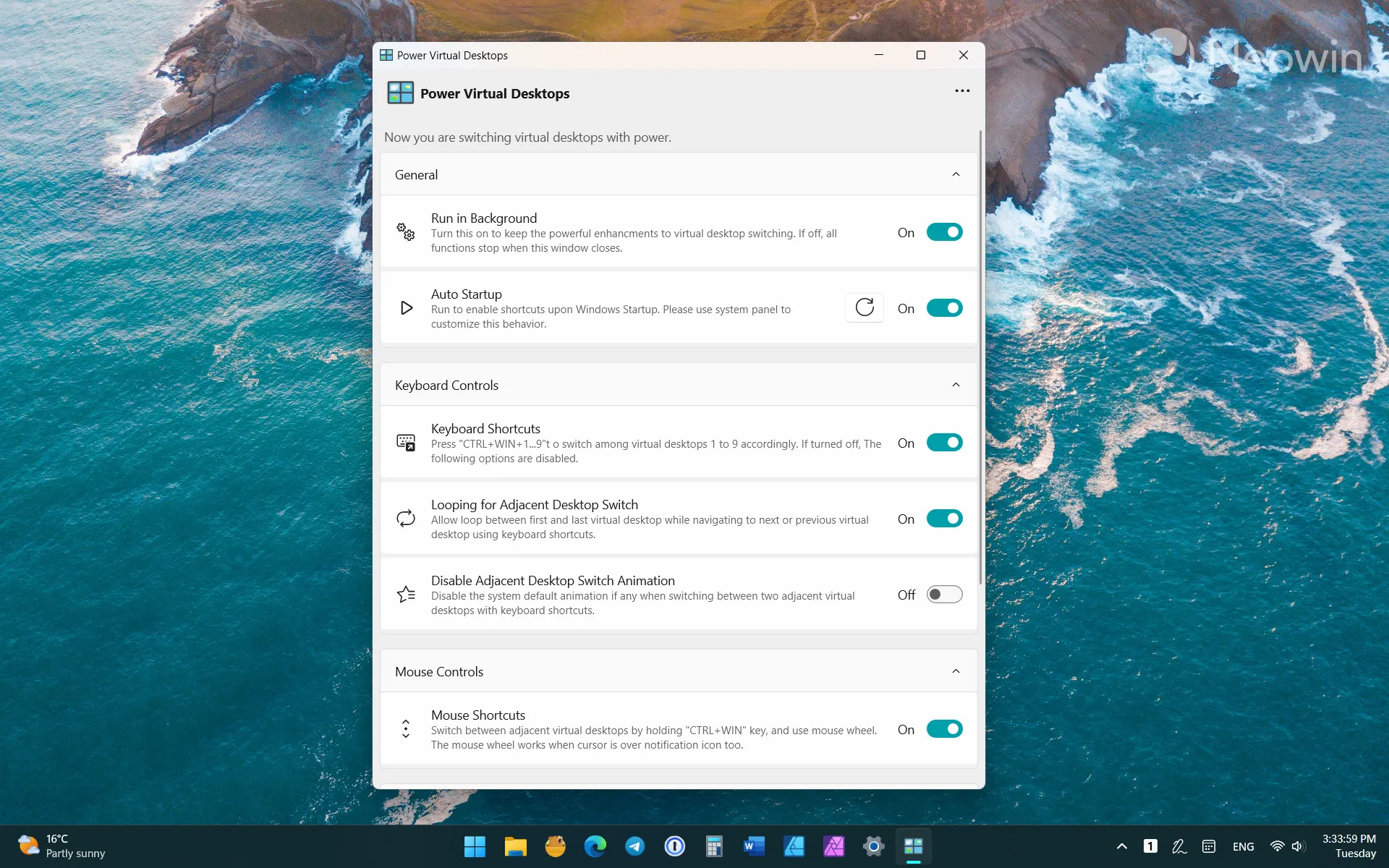
Was mich an dieser App stört, ist die Unfähigkeit, das aktuelle Fenster an einen bestimmten Desktop zu senden. Diese Funktion ist in einer alternativen Anwendung namens Virtual Desktop Indicator verfügbar . Letzterem fehlt jedoch eine geeignete Benutzeroberfläche für Einstellungen und es werden ehrlich gesagt hässliche Desktop-Anzeigen verwendet.
8. Volumetrig
Kostenlos im Microsoft Store
Microsoft arbeitet daran, den Lautstärkemixer von Windows 11 zu verbessern , aber bis die überarbeitete Variante kommt, wird es noch dauern. Sie können die glanzlosen Lautstärkeregler mit der Volumey-App reparieren, einem leistungsstarken Tool zum Verwalten von Sound auf einem Windows-Computer.
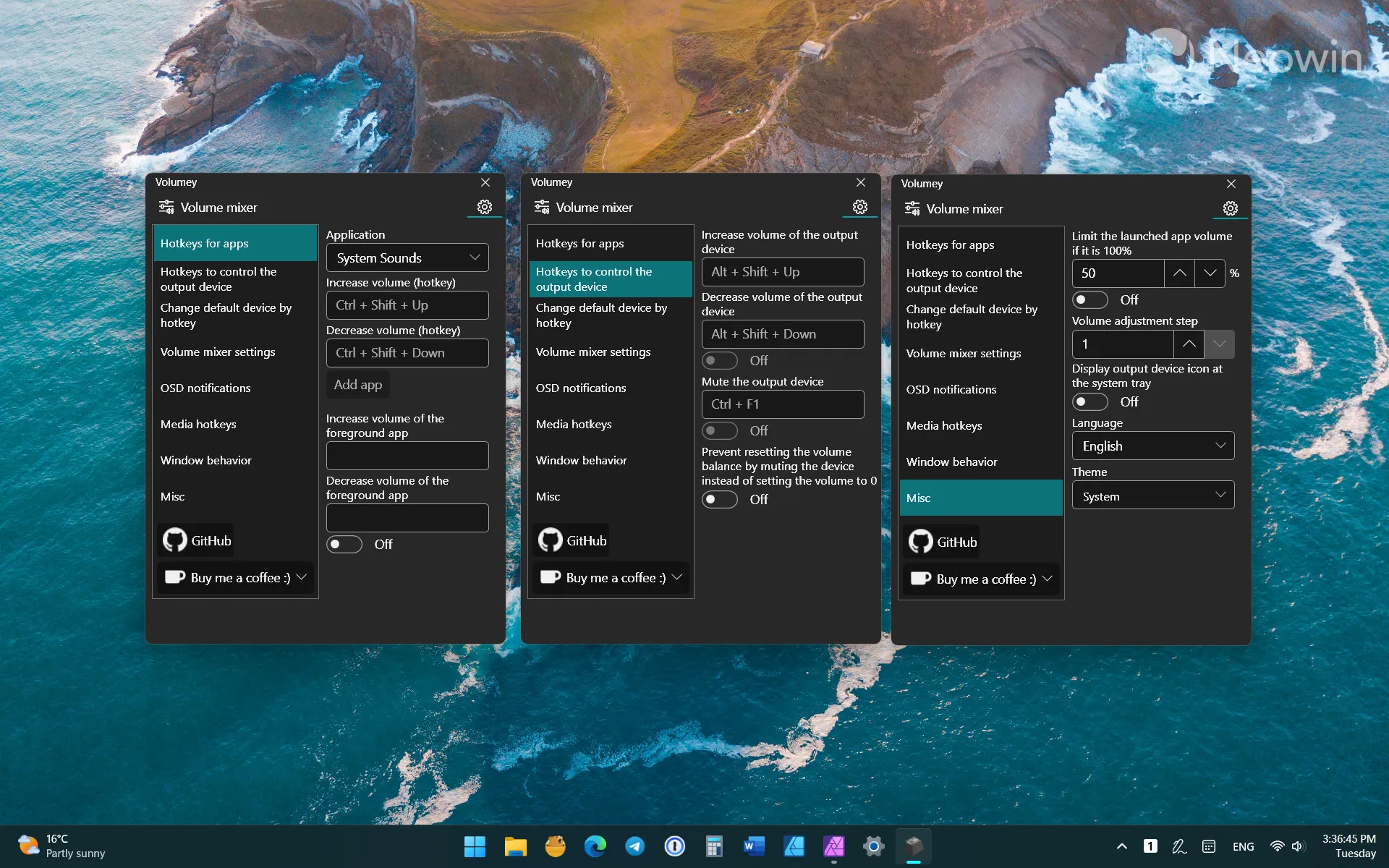
Mit Volumey können Sie mehrere Tastenkombinationen zur Steuerung von Tonausgabegeräten und Anwendungen erstellen. Sie können die Lautstärke mit benutzerdefinierten Verknüpfungen für ein bestimmtes Gerät oder eine bestimmte Anwendung steuern. Die App unterstützt auch die Begrenzung der gestarteten App-Lautstärke, wenn sie auf 100 % eingestellt ist, die Neuzuordnung von Medientasten, die Änderung des Lautstärkeanpassungsschritts und mehr. Wenn Abkürzungen nicht Ihr Ding sind, bietet Volumey ein standardmäßig aussehendes Flyout.
Es ist unwahrscheinlich, dass Volumey einen Designpreis für seine Benutzeroberfläche erhält, aber der Funktionsumfang gleicht die seltsam aussehende Benutzeroberfläche vollständig aus.
9. Fließende Suche
Kostenlos im Microsoft Store
Fluent Search ist eine erweiterte Such-App für Windows 10 und 11, die von einem Microsoft-Ingenieur entwickelt wurde. Es verfügt über viele Module zum Durchsuchen von Prozessen, Aufgaben, Einstellungen, Befehlen, Apps, Dateien, Web, Lesezeichen und Verlauf in gängigen Browsern und mehr. Außerdem können Sie weitere Plugins zum Übersetzen, Suchen im Verlauf der Zwischenablage, Beenden von Prozessen usw. hinzufügen.

Im Gegensatz zur dummen Windows-Suche, die immer noch nicht weiß, wie man den Papierkorb findet (zumindest haben wir eine Bing-KI-Anzeige), bietet Fluent Search mehrere erweiterte Funktionen. Sie können es beispielsweise verwenden, um In-App-Elemente wie Registerkarten, Schaltflächen oder Links zu finden. Sie können es auch verwenden, um einen Computer ohne Maus zu steuern.

Mit seiner großen Anzahl an Funktionen und Anpassungsoptionen mag Fluent Search auf den ersten Blick etwas überwältigend erscheinen, aber es wird zu einem sehr leistungsfähigen und leistungsstarken Tool, sobald Sie lernen, wie Sie sein Potenzial nutzen können.
10. Automatischer dunkler Modus
Kostenlos im Microsoft Store
Windows 11 unterstützt immer noch nicht die automatische Themenumschaltung nach Zeitplan oder Sonnenuntergang/Sonnenaufgang, also ist hier eine Drittanbieter-App dafür. Der automatische Dunkelmodus kann je nach benutzerdefinierten Stunden, Sonnenuntergang und Sonnenaufgang (geobasiert), Offset-Änderungen, Moduswechsel mit Hotkeys und mehr zwischen Dunkel- und Hellmodus umschalten.
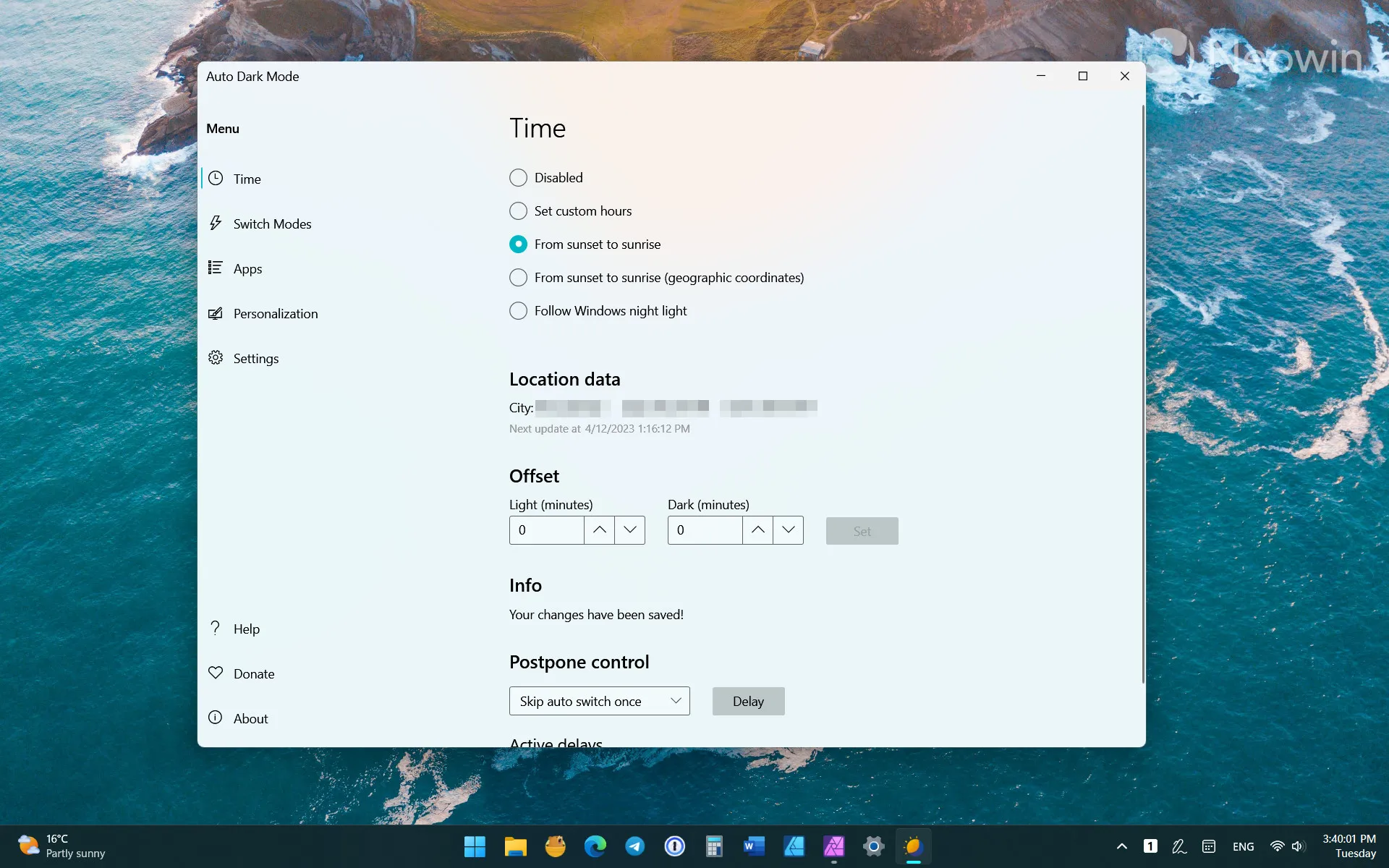
Zusätzlich zum planmäßigen Umschalten der Modi kann der automatische Dunkelmodus Hintergrundbilder wechseln und verschiedene Windows-Designs basierend auf Ihren Vorlieben festlegen. Dies ermöglicht die Einstellung unterschiedlicher Farben, Hintergründe, Cursor und Sounds für Tag und Nacht.
Bonus: Hintergrundbild
Hier ist das Hintergrundbild, das wir in diesem Artikel verwendet haben:
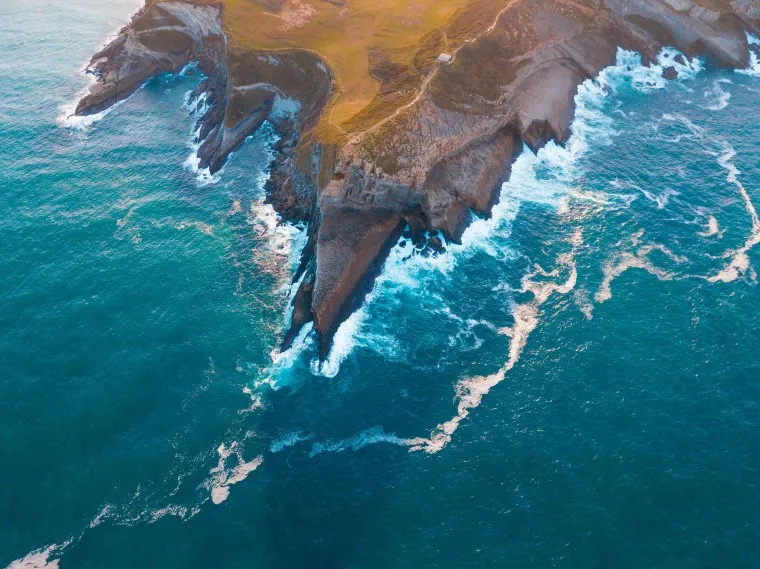
Wenn Sie andere Apps kennen, die glanzlose Teile von Windows 11 verbessern oder ersetzen können, lassen Sie es uns und andere im Kommentarbereich wissen.
Schreibe einen Kommentar