Um diese Anwendung auszuführen, müssen Sie .NET Core installieren [Fix]
![Um diese Anwendung auszuführen, müssen Sie .NET Core installieren [Fix]](https://cdn.thewindowsclub.blog/wp-content/uploads/2023/01/net-missing-640x360.webp)
Beim Starten einer installierten App tritt ein Fehler auf – Um diese Anwendung auszuführen, müssen Sie sie installieren. NET Core – was uns daran hindert, diese bestimmte App zu starten. Die App stürzt beim Start ab und fordert uns auf, die zu installieren. NET-Core. Die. NET Framework ist, wie wir wissen, eine Open-Source-Entwicklungsplattform, die verschiedene Frameworks für Windows-, macOS- und Linux-Betriebssysteme bereitstellt. Bei diesem Fehler kann die abstürzende App nicht kommunizieren. NET Core, normalerweise aufgrund beschädigter Dateien. Allerdings ist dies nicht der einzige Grund, es gibt verschiedene Gründe, auf die wir im Folgenden eingehen werden.
Um diese Anwendung auszuführen, müssen Sie sie installieren. NET-Core
Wenn To run this application angezeigt wird, müssen Sie es installieren. NET Core beim Starten eines Programms verwenden, befolgen Sie diese Lösungen, um das Problem zu beheben:
- Überprüfen Sie, ob. NET Frameworks aktiviert sind
- Installieren. NET Core an der Eingabeaufforderung
- Starten Sie die App in Clean Boot
- Reparieren/setzen Sie die beschädigte App zurück
- Installieren Sie die App neu
Möglicherweise müssen Sie mehrere Lösungen ausführen oder eine Lösung könnte die Arbeit für Sie erledigen, unabhängig davon sollten wir mit der Ausführung der ersten Lösung beginnen.
1] Überprüfen Sie, ob. NET Frameworks aktiviert sind
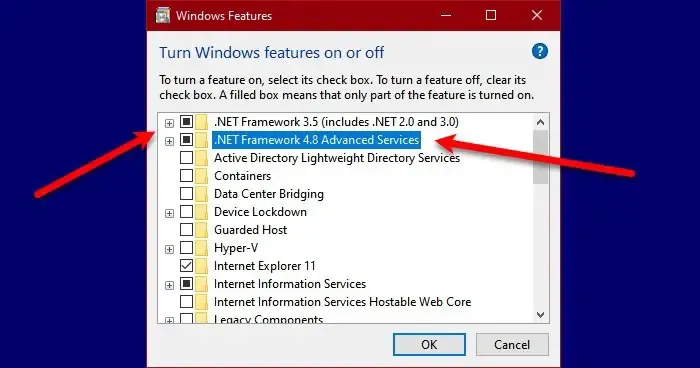
- Öffnen Sie die Systemsteuerung, indem Sie sie im Startmenü suchen.
- Ändern Sie die Symbole „Ansicht nach“ in „Groß“, indem Sie auf das Symbol in der oberen rechten Ecke klicken.
- Klicken Sie auf Programme und Funktionen.
- Wählen Sie dann Windows-Funktionen ein- oder ausschalten.
- Kreuzen Sie das Kästchen neben an. NET Frameworks (alle Versionen) und klicken Sie auf Anwenden > OK.
Es wird einige Zeit dauern, die fehlenden Funktionen zu installieren; Wenn Sie fertig sind, starten Sie Ihren Computer neu und starten Sie dann die App. Dies wird die Arbeit für Sie erledigen. Wenn das Framework bereits auf Ihrem Computer ausgeführt wird, dh das zugehörige Kontrollkästchen bereits aktiviert ist, überspringen Sie diese Lösung oder starten Sie den Dienst neu, indem Sie dasselbe deaktivieren und aktivieren.
2] Installieren. NET Core an der Eingabeaufforderung
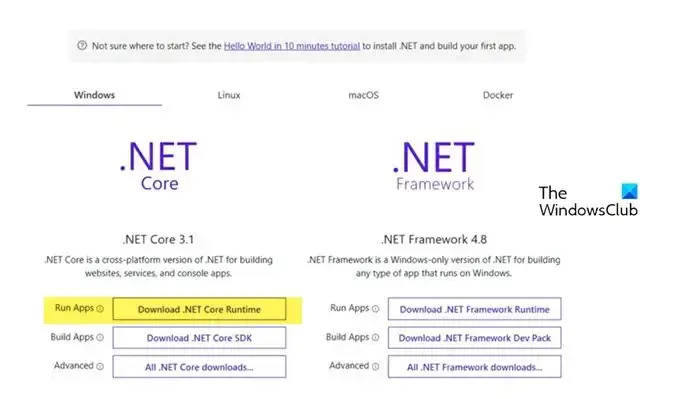
Wenn das gleiche Problem auch nach dem Neustart oder Starten auftritt. NET Framework, sollten Sie installieren. NET Core an der Eingabeaufforderung. Doppelklicken Sie dazu auf die App, die den Fehler verursacht hat, und klicken Sie dann auf Ja, wenn das Dialogfeld angezeigt wird. Sie werden auf die offizielle Website von Microsoft dotnet.microsoft.com umgeleitet . Gehe zu. NET Core und klicken Sie dann auf Herunterladen. NET Core Runtime neben Run Apps platziert. Wählen Sie nun die richtige Architektur x64 oder x84 (für 84 und 32) aus.
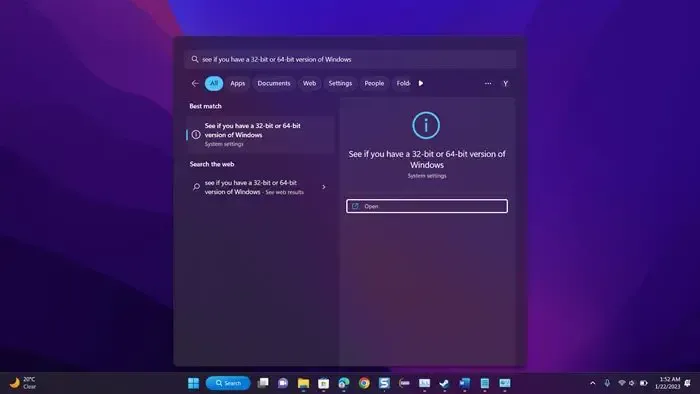
Wenn wir die genaue Architektur unseres Betriebssystems nicht kennen, drücken Sie Win + S, geben Sie „Sehen Sie, ob Sie eine 32-Bit- oder 64-Bit-Version von Windows haben“ ein und klicken Sie auf OK. Dort können wir im Abschnitt Systemtyp unsere korrekte Architektur kennen.
Nachdem wir nun wissen, welche Datei heruntergeladen werden soll, starten Sie den Vorgang und laden Sie die Datei herunter. Sobald die Datei heruntergeladen ist, führen Sie sie aus und folgen Sie den Anweisungen auf dem Bildschirm, um den Installationsvorgang abzuschließen. Hoffentlich wird das die Arbeit für uns erledigen.
3] Starten Sie die App in Clean Boot
4] Reparieren/Zurücksetzen der beschädigten App
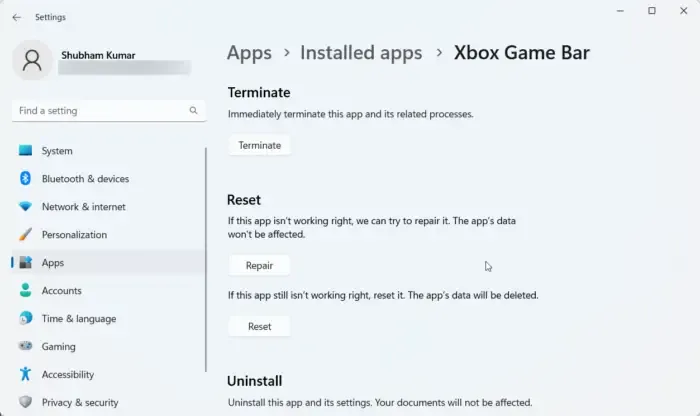
- Einstellungen öffnen.
- Gehen Sie zu Apps > Installierte Apps oder Apps & Features.
- Suchen Sie nach der beschädigten App.
- Windows 11: Klicken Sie auf die drei vertikalen Punkte und wählen Sie Erweiterte Optionen oder Ändern.
- Windows 10: Klicken Sie auf die App und dann auf Erweiterte Optionen oder Ändern.
- Wenn Sie sich in den erweiterten Optionen befinden, klicken Sie einfach auf die Schaltfläche Reparieren/Zurücksetzen. Wenn Sie sich im Dienstprogramm des Programms befinden, indem Sie auf Ändern klicken, befolgen Sie die Anweisungen auf dem Bildschirm, um die App zu reparieren.
Hoffentlich wird dies den Trick für Sie tun.
5] Installieren Sie die App neu
- Öffnen Sie die Einstellungen von Win + I.
- Navigieren Sie zu Apps > Installierte Apps oder Apps & Features.
- Suchen Sie nach der App, die den Fehlercode ausgegeben hat.
- Windows 11: Klicken Sie auf die drei vertikalen Punkte und wählen Sie Deinstallieren.
- Windows 10: Klicken Sie auf die App und dann auf Deinstallieren.
- Klicken Sie auf Deinstallieren, wenn Sie dazu aufgefordert werden.
Dies wird den Trick für Sie tun.



Schreibe einen Kommentar