Tipps & Tricks zum Navigieren im ASUS ROG Ally


Der ASUS ROG Ally ist ein Handheld-Gaming-PC, der sich von anderen Playern auf diesem Gebiet durch seine leistungsstarke Hardware und Portabilität abhebt. Da auf dem ROG Ally außerdem Windows 11 läuft, fungiert das Gerät auch als kompakte Computerlösung. Unabhängig davon, ob Sie unterwegs ein erstklassiges Spielerlebnis genießen oder den Ally zum Berechnen von Zahlen in Excel verwenden, gibt es einige Probleme, die behoben werden müssen. Windows 11 ist alles andere als fehlerfrei und ohne herkömmliche Eingaben wie Tastatur oder Maus kann die Navigation auf dem ASUS ROG Ally zu unzähligen Ärgernissen führen.
1. Fügen Sie Spiele und Apps manuell zu Armory Crate hinzu
Armory Crate ist ein One-Stop-Shop, in dem Ally alle Ihre installierten Spiele organisiert, unabhängig davon, von welcher Plattform das Spiel stammt. Wenn Sie ein Spiel installieren, fügt Armory Crate automatisch den Titel zusammen mit der entsprechenden Bannergrafik hinzu, sodass Sie problemlos in Ihre Spiele einsteigen können. Sie können ein Spiel oder ein beliebiges Programm auch manuell zu Armory Crate hinzufügen.
Um ein Spiel oder eine App hinzuzufügen, klicken Sie einfach oben rechts auf dem Bildschirm in Armory Crate auf die Schaltfläche Hinzufügen. Dadurch wird eine Liste mit Spielen und Apps geöffnet. Suchen Sie diejenige, die Sie hinzufügen möchten, und klicken Sie auf die Schaltfläche A.
Wenn Sie Ihren Ally produktiv nutzen, können Sie auch Programme wie Word oder einen Internetbrowser hinzufügen. Dies würde es Ihnen ermöglichen, praktisch alles über die Armory Crate-App zu starten.
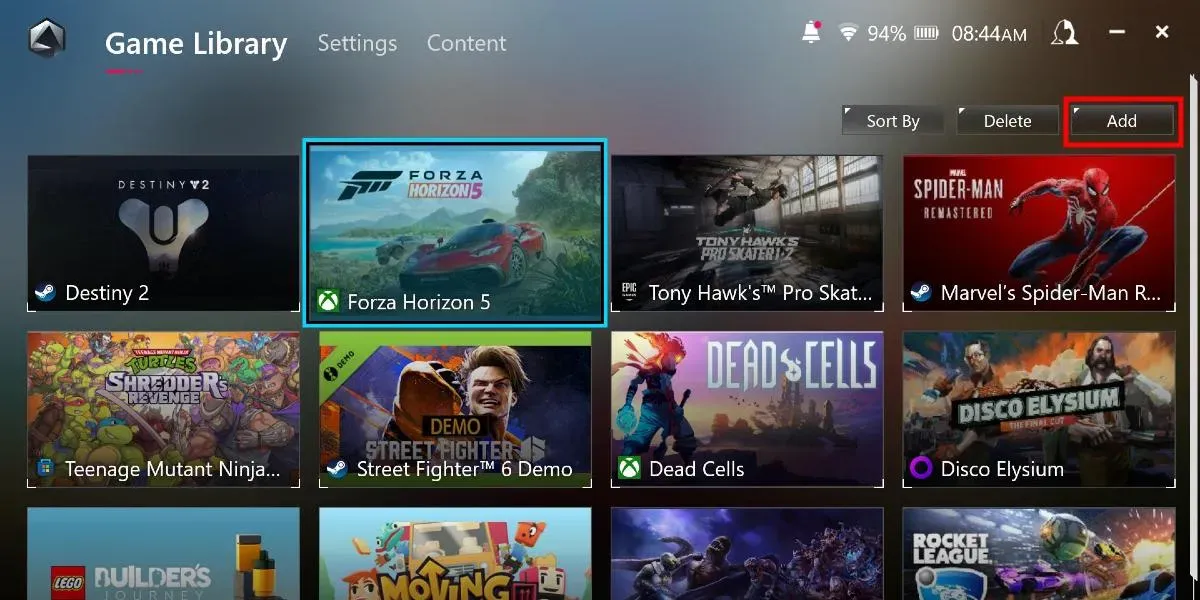
Sie können jedes Spiel oder jede App aus Armory Crate entfernen, indem Sie auf die Schaltfläche Löschen neben Hinzufügen-Schaltfläche. Beachten Sie, dass dadurch das Spiel oder die App nicht von Ihrem Gerät deinstalliert wird, sondern lediglich aus Armory Crate entfernt wird. Schließlich sortiert Armory Crate Ihre Spiele nach den zuletzt gespielten Spielen. Sie können die Reihenfolge ändern, in der Ihre Spiele angezeigt werden, indem Sie auf die Schaltfläche Sortieren nach tippen.
2. Verwenden Sie die Controller-Tasten, um durch Windows zu navigieren
Während der 120-Hz-Touchscreen des ASUS ROG Ally beim Spielen großartig aussieht, kann es schwierig sein, sich mit den Fingern in Windows zurechtzufinden. Das Ausprobieren grundlegender Funktionen wie Rechtsklick und Ziehen und Ablegen kann ärgerlich sein.
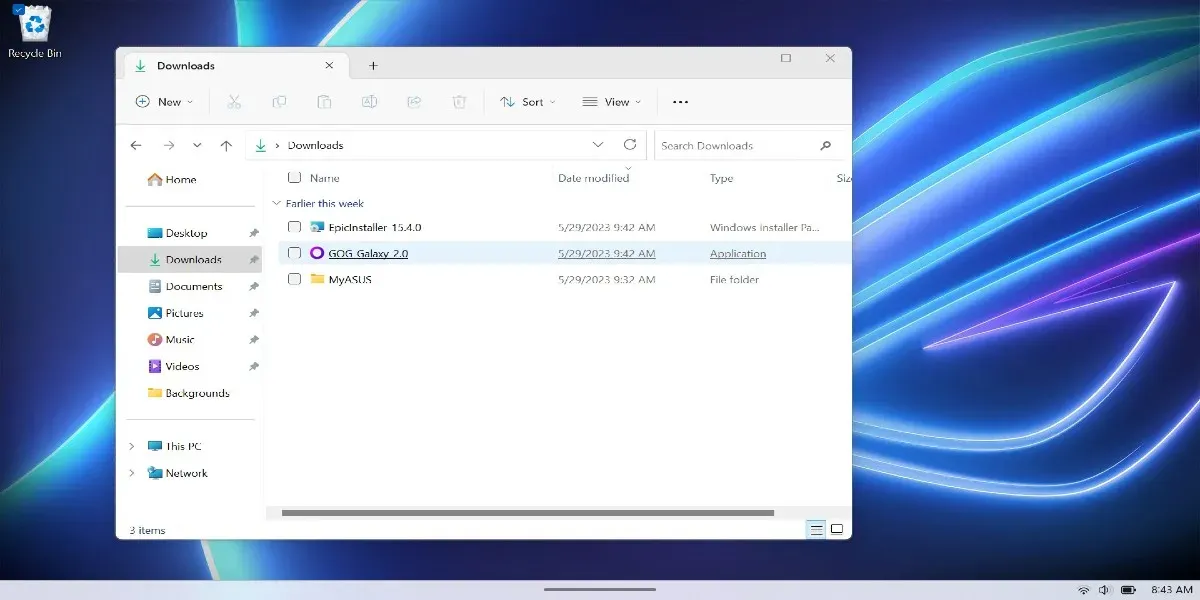
Glücklicherweise hatte ASUS die Voraussicht, die Maussteuerung mithilfe der vorhandenen Tasten des ROG Ally zu emulieren. Die Standardbindungen sind unten aufgeführt:
- Der rechte Joystick bewegt den Cursor
- Drücken Sie die rechte Taste, um mit der linken Maustaste zu klicken
- Drücken Sie die rechte Auslösetaste, um mit der rechten Maustaste zu klicken
- Drücken Sie die A-Taste für Eingabe
- Drücken Sie die B-Taste für Escape
3. Hotkey-Verknüpfungen
Wenn Sie die Makro-Schaltfläche als Hotkey verwenden, gibt es eine Reihe voreingestellter Tastenkombinationen. Hier ist die vollständige Liste:
- Makrotaste 1 oder 2 + Steuerkreuz nach oben:Tastatur anzeigen
- Makrotaste 1 oder 2 + Steuerkreuz nach unten:Task-Manager
- Makrotaste 1 oder 2 + Steuerkreuz links: Desktop anzeigen
- Makrotaste 1 oder 2 + Steuerkreuz rechts: Aufgabenansicht
- Makrotaste 1 oder 2 + A:Screenshot machen
- Makrotaste 1 oder 2 + B:Windows-Benachrichtigungscenter anzeigen
- Makrotaste 1 oder 2 + X:Projektionsmodus
- Makrotaste 1 oder 2 + Y:Aufnahme starten
Sie können jederzeit eine vollständige Liste der voreingestellten Verknüpfungen anzeigen, indem Sie lange auf die Schaltfläche „Armoury Crate“ drücken. Sie können in Armory Crate auch benutzerdefinierte Tastaturbelegungen erstellen.
4. Controller-Tasten neu zuordnen
Während wir uns mit den Schaltflächen befassen: Sie können alle Controller-Schaltflächen neu zuordnen. Wenn Sie ein Spiel spielen, das Controller-Unterstützung bietet, sollte der ROG Ally problemlos funktionieren. Wenn Sie die Funktion der Schaltflächen ändern möchten, gehen Sie zu Armoury Crate -> Einstellungen -> Steuermodus -> Konfigurieren.

Bevor Sie Schaltflächen neu zuordnen, müssen Sie auswählen, für welches Szenario die neuen Bindungen gelten sollen. Wählen Sie entweder Gamepad für Spiele, die Controller unterstützen, oder Desktop-Modus für Windows und Spiele, die keine Controller unterstützen. Wählen Sie die Schaltfläche aus, die Sie ändern möchten, und ordnen Sie sie dann einer anderen Schaltfläche zu oder lassen Sie sie eine Aktion ausführen.
Mit benutzerdefinierten Spielprofilen in Armory Crate können Sie Schaltflächen für ein bestimmtes Spiel neu zuordnen. Sie können Armory Crate sogar anweisen, das Betriebsprofil des Ally zu ändern, wenn ein bestimmtes Spiel startet. Weitere Informationen finden Sie im ausführlichen ASUS-Leitfaden zum Neuzuordnen von Tasten und zum Erstellen von Spielprofilen.
5. Kalibrieren Sie Trigger, Analogsticks und Vibration
Während Sie die Tasten neu zuordnen, können Sie im Bereich von Armory Crate auch die Auslösetasten, Analogsticks und den Vibrationsgrad kalibrieren. Passen Sie die Empfindlichkeit der Analogsticks und der Trigger an, indem Sie unter SteuerungsmodusKalibrieren auswählen 4> und befolgen Sie die Anweisungen auf dem Bildschirm. Wenn Sie außerdem die Stärke des haptischen Feedbacks zu intensiv finden, wählen Sie die Vibration auf der linken Seite des Bildschirms, um die Vibration des Verbündeten anzupassen.
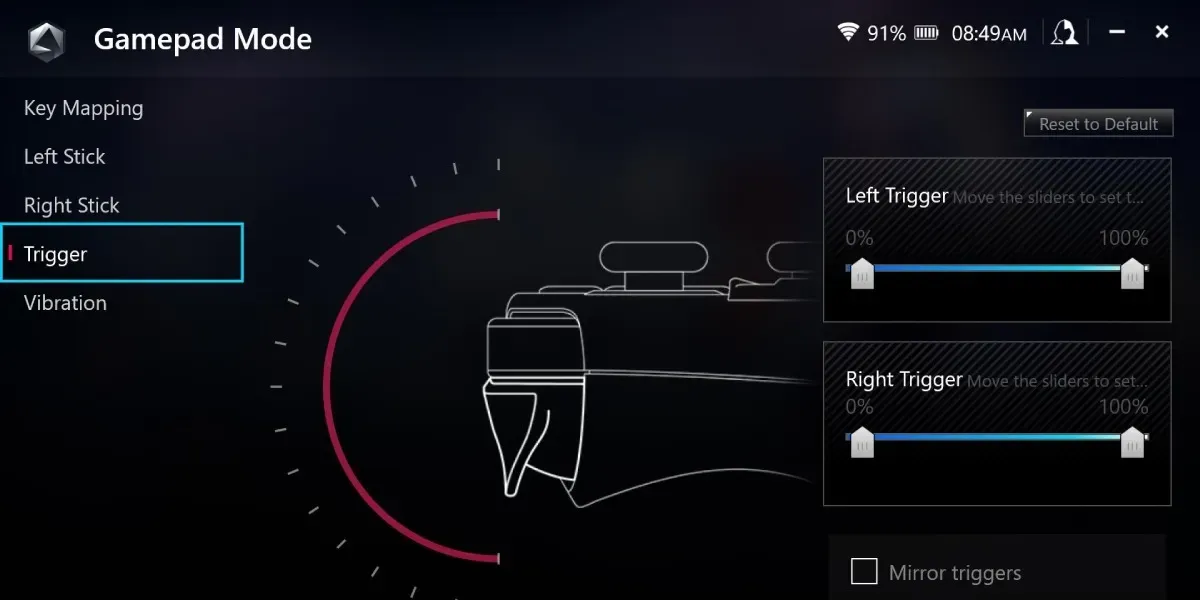
6. Halten Sie die Command Center-Taste für Strg + Alt + Entf gedrückt
Die meisten ROG Ally-Benutzer werden die meiste Zeit in Armory Crate verbringen. Sofern Sie Ihren Ally nicht als herkömmlichen PC verwenden, gibt es kaum einen Grund, Armory Crate jemals zu verlassen.
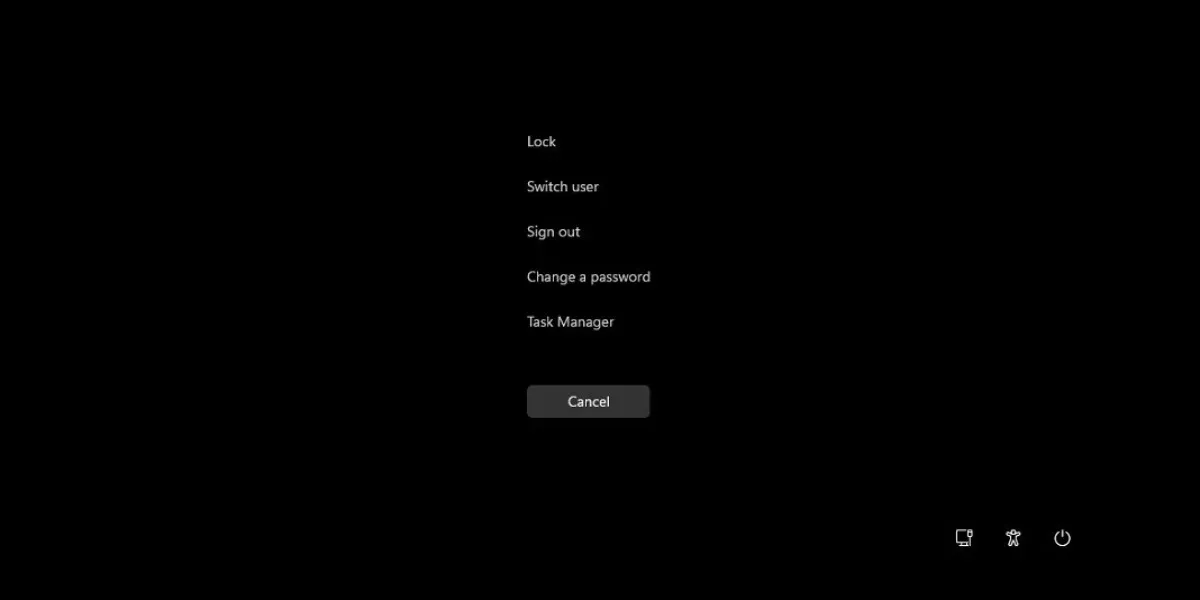
Wenn Sie eine App schnell herunterfahren, Benutzer wechseln oder beenden möchten, minimieren Sie normalerweise Armory Crate. Wenn Sie jedoch die Command Center-Taste links auf dem Bildschirm gedrückt halten, wird Ctrl + -Bildschirm erscheint. Sie können den Task-Manager herunterfahren, Benutzer wechseln und starten.AltDelete
7. Schnellzugriff auf die Bildschirmtastatur
Wie bereits erwähnt, ist die Navigation in Windows mit dem Touchscreen schwierig. Dies gilt insbesondere dann, wenn es um die Eingabe über die Bildschirmtastatur geht. Tatsächlich führt das Platzieren des Cursors in einem Textfeld in unseren Tests nicht immer dazu, dass die Bildschirmtastatur angezeigt wird, sodass der Benutzer keinen Text eingeben kann.
Glücklicherweise können Sie den manuellen Start der Tastatur auf zwei Arten erzwingen. Drücken Sie die Schaltfläche Command Center links auf dem Bildschirm und tippen Sie dann auf Taste zum Starten der Tastatur. Die Tastatur wird angezeigt. Alternativ können Sie eine der zuweisbaren Makrotasten auf der Rückseite und Nach oben drücken Durch Drücken der Taste auf dem D-Pad wird auch die Tastatur angezeigt.
8. Machen Sie einen Screenshot oder eine Bildschirmaufnahme
Ob Sie nur ein Foto von der Action machen oder eine epische Siegesserie aufzeichnen, das Aufzeichnen Ihrer Gaming-Sessions ist ein natürlicher Impuls, unabhängig davon, ob Sie Twitch. Y. Um eine Aufnahme zu starten, halten Sie eine der Makrotasten gedrückt und drücken Sie die Taste A Berühmtheit hin oder her. Glücklicherweise ist beides mit dem ROG Ally ein Kinderspiel. Um einen Screenshot zu machen, halten Sie entweder die linke oder rechte Makrotaste auf der Rückseite des Ally gedrückt und drücken Sie die Taste
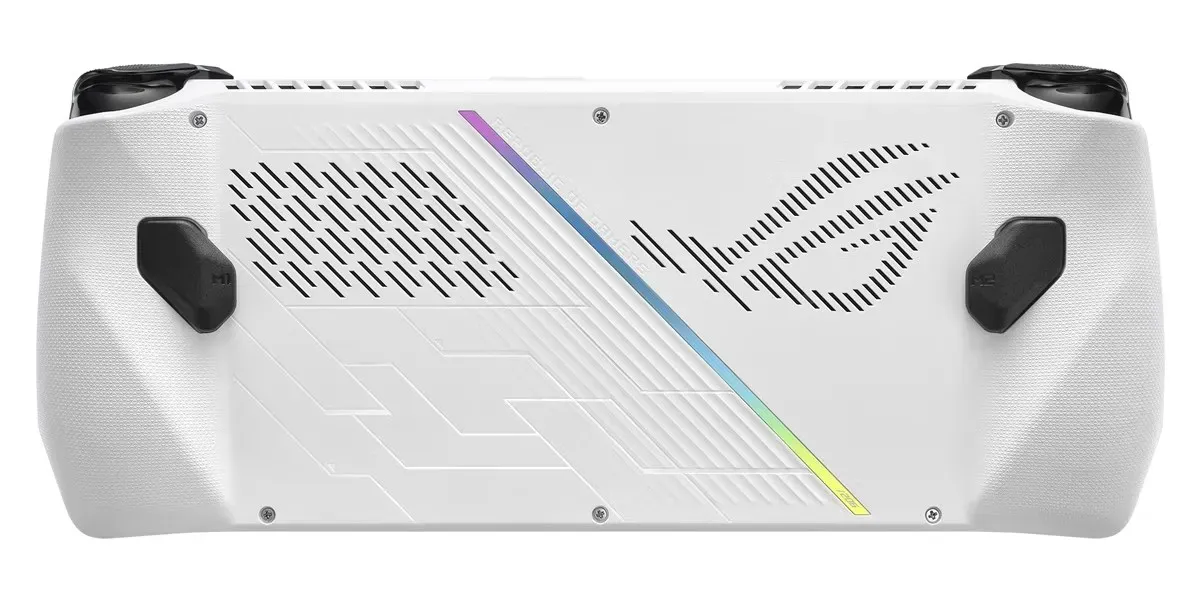
Sie können Ihre Screenshots und Videoaufnahmen finden, indem Sie zum Windows-Desktop navigieren, ein Datei-Explorer-Fenster öffnen und diesem Pfad folgen: Home-Ordner -> Videos -> Erfasst.
9. Binden Sie den Ally an ein Telefon, um unterwegs online zu spielen
Wenn Sie hauptsächlich Multiplayer-Titel spielen, wird die Portabilität des ROG Ally beeinträchtigt, da Sie an eine WLAN-Verbindung angeschlossen sein müssen, um im Spiel bleiben zu können. Glücklicherweise lässt sich dieses Problem leicht beheben, vorausgesetzt, Sie verfügen über ein Mobiltelefon, das mit einem Mobilfunknetz verbunden ist. Nutzen Sie Ihr Telefon einfach als WLAN-Hotspot. Gehen Sie in die Einstellungen Ihres Telefons (die Vorgehensweise hängt von Ihrem Telefonmodell ab) und aktivieren Sie den Tethering-Modus. Öffnen Sie auf Ihrem ROG Ally die WLAN-Einstellungen und suchen Sie das von Ihrem Telefon erstellte Netzwerk. Durch die Verbindung mit diesem Netzwerk kann der Ally die mobilen Daten Ihres Telefons nutzen.
Beachten Sie, dass Sie möglicherweise Ihre Datennutzung überwachen möchten, wenn Ihr Telefon eine Datenbeschränkung hat. Generell gilt, dass Online-Spiele nicht so viel Daten verbrauchen, aber denken Sie zweimal darüber nach, bevor Sie ein Spiel von Steam herunterladen.
Der ROG Ally ist eine beeindruckende Maschine, die alles andere als perfekt ist. Die Entscheidung von ASUS, Windows auf dem Ally auszuführen, sorgt für ein vertrauteres PC-Spielerlebnis – komplett mit allen Fehlern und Ärgernissen, die mit dem Windows-Betriebssystem verbunden sind.
Der ROG Ally bietet viele Optionen, wenn es um mögliche Fehlerbehebungen geht. Fast alle davon erfordern sehr wenig Aufwand und tragen wesentlich zur Verbesserung des Endbenutzererlebnisses bei. Finden Sie heraus, wie der ROG Ally im Vergleich zum Steam Deck abschneidet.
Bildnachweis: ASUS



Schreibe einen Kommentar