Thunderbolt erkennt die Anzeige in Windows 11 nicht

In diesem Artikel sehen wir uns die möglichen Lösungen an, wenn Thunderbolt die Anzeige unter Windows 11 nicht erkennt . Wenn Ihr Laptop über einen Thunderbolt-Anschluss verfügt, können Sie ihn zum Anschließen eines externen Displays über eine Dockingstation verwenden oder das externe Display auch direkt über ein Thunderbolt-kompatibles USB-C-zu-HDMI-Konverterkabel anschließen. Wenn Ihr externes Display nichts anzeigt, nachdem Sie es über Thunderbolt an Ihren Laptop angeschlossen haben, verwenden Sie die hier bereitgestellten Lösungen.

Thunderbolt erkennt die Anzeige in Windows 11 nicht
- Überprüfen Sie Ihr Kabel
- Führen Sie einen Power Cycle durch
- Setzen Sie Ihren Grafikkartentreiber zurück
- Aktualisieren Sie den Thunderbolt-Controller-Treiber
- Wenden Sie einen Registry-Fix an
- Aktualisieren Sie Ihr System-BIOS
Sehen wir uns alle diese Korrekturen im Detail an.
1]Überprüfen Sie Ihr Kabel
Als erstes sollten Sie Ihr Thunderbolt-Kabel überprüfen. Stellen Sie sicher, dass Sie ein kompatibles Kabel verwenden und das Kabel nicht beschädigt ist. Wenn Ihr Laptop über mehrere Thunderbolt-Anschlüsse verfügt, schließen Sie Ihr externes Display nacheinander an alle diese Anschlüsse an und prüfen Sie, ob dies hilft.
2] Führen Sie einen Aus- und Wiedereinschaltvorgang durch
Führen Sie einen Aus- und Wiedereinschaltvorgang für alle Ihre Geräte durch, einschließlich Ihres Computers, des externen Displays und der Dockingstation (falls zutreffend). Die Schritte zur Durchführung eines Power Cycle sind wie folgt:

- Schalten Sie Ihre Geräte aus.
- Trennen Sie das Netzkabel und alle an Ihre Geräte angeschlossenen Peripheriegeräte.
- Warten Sie ein paar Minuten.
- Schließen Sie das Netzkabel an und schalten Sie den Schalter ein, um die Geräte mit Strom zu versorgen.
- Schalten Sie Ihre Geräte ein und verbinden Sie das Display über das Thunderbolt-Kabel mit Ihrem Laptop.
3] Setzen Sie Ihren Grafikkartentreiber zurück
Sie können auch versuchen, Ihren Grafikkartentreiber zurückzusetzen . Durch diesen Vorgang wird die vorherige Version Ihres Grafikkartentreibers installiert. Wenn Ihr Display zuvor mit dem Thunderbolt-Kabel einwandfrei funktionierte, kann ein Zurücksetzen des Grafikkarten-Tauchers hilfreich sein. Nachfolgend finden Sie die Schritte zum Zurücksetzen Ihres Grafikkartentreibers:
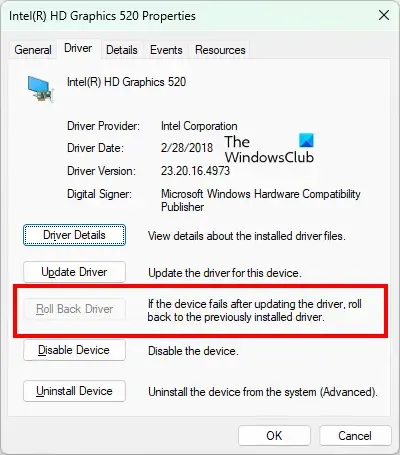
- Öffnen Sie den Geräte-Manager.
- Erweitern Sie den Zweig Anzeigeadapter .
- Sie werden mehrere Bildschirmtreiber sehen (einer ist von Ihrem Laptop und der andere ist Ihr externer Bildschirm). Klicken Sie mit der rechten Maustaste auf den Grafikkartentreiber, der Ihrem externen Display zugeordnet ist, und wählen Sie Eigenschaften aus .
- Gehen Sie im Eigenschaftenfenster zur Registerkarte Treiber .
- Klicken Sie auf „Treiber zurücksetzen“ (sofern die Option verfügbar ist).
- Befolgen Sie die Anweisungen auf dem Bildschirm, um Ihren Grafikkartentreiber zurückzusetzen.
Sie können die vorherige Version Ihres Grafikkartentreibers auch von der offiziellen Website des Herstellers herunterladen und diese dann manuell installieren.
4] Aktualisieren Sie den Thunderbolt-Controller-Treiber
Darüber hinaus sollten Sie auch den Thunderbolt-Controller-Treiber auf Ihrem System von intel.com aktualisieren .
5] Wenden Sie einen Registry-Fix an
Das Ändern des Registrierungswerts für die Grafikkarte hat bei einigen Benutzern funktioniert. Das sollten Sie auch versuchen. Es könnte Ihr Problem lösen. Bevor Sie fortfahren, empfehlen wir Ihnen, einen Systemwiederherstellungspunkt zu erstellen und Ihre Registrierung zu sichern , damit Sie Ihr System wiederherstellen können, falls ein Problem auftritt.
Um diesen Fix anzuwenden, müssen Sie die GUID Ihrer Grafikkarte kennen. Die folgenden Hinweise helfen Ihnen dabei:
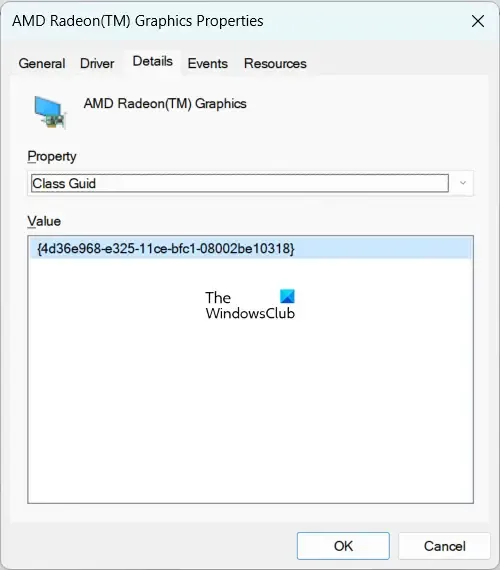
- Öffnen Sie den Geräte-Manager .
- Erweitern Sie den Zweig Anzeigeadapter .
- Wählen Sie den Grafikkartentreiber aus, der Ihrem Display zugeordnet ist.
- Klicken Sie mit der rechten Maustaste auf den Grafikkartentreiber und wählen Sie Eigenschaften aus .
- Gehen Sie zur Registerkarte Details .
- Wählen Sie im Dropdown- Menü „Eigenschaft“ die Option „Klassen-Guid“ aus.
- Im Feld „Wert“ sehen Sie die GUID Ihrer Grafikkarte .
Klicken Sie mit der rechten Maustaste auf die GUID und wählen Sie Kopieren aus . Öffnen Sie Notepad und fügen Sie diese GUID dort ein. Sie benötigen diese GUID später.
Öffnen Sie nun den Registrierungseditor . Kopieren Sie den folgenden Pfad und fügen Sie ihn in die Adressleiste des Registrierungseditors ein. Drücken Sie anschließend die Eingabetaste .
HKEY_LOCAL_MACHINE\SYSTEM\ControlSet001\Control\Class\
Erweitern Sie den Klassenordner durch Doppelklick. Suchen Sie die GUID, die Sie in Notepad kopiert haben. Alternativ können Sie diese GUID auch wie folgt in die Adressleiste des Registrierungseditors einfügen:
HKEY_LOCAL_MACHINE\SYSTEM\ControlSet001\Control\Class\{GUID}
Ersetzen Sie die GUID durch die richtige GUID im obigen Pfad und drücken Sie die Eingabetaste. Stellen Sie sicher, dass im Registrierungseditor die richtige GUID ausgewählt ist. Erweitern Sie den Ordner mit der GUID Ihrer Grafikkarte. Dort sehen Sie mehrere Unterordner. Wählen Sie den Unterordner 0002 aus. Wenn es nicht vorhanden ist, können Sie es manuell erstellen. Klicken Sie mit der rechten Maustaste auf den Ordner mit der GUID Ihrer GPU und gehen Sie zu Neu > Schlüssel . Geben Sie diesem neu erstellten Schlüssel den Namen 0002.
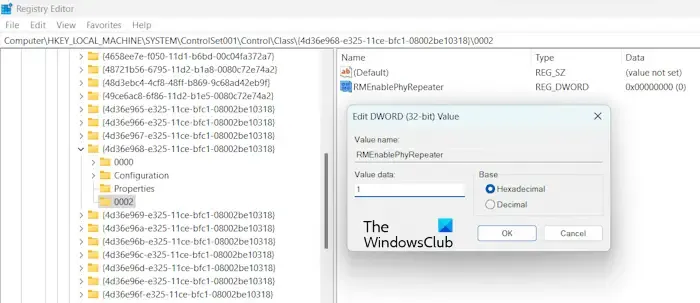
Wählen Sie den Schlüssel 0002 aus und suchen Sie auf der rechten Seite nach dem RMEnablePhyRepeater- Wert. Wenn der Wert nicht vorhanden ist, erstellen Sie ihn manuell. Klicken Sie dazu mit der rechten Maustaste in den leeren Bereich auf der rechten Seite und gehen Sie zu Neu > DWORD-Wert (32-Bit) . Geben Sie diesem Wert den Namen RMEnablePhyRepeater.
Klicken Sie nun mit der rechten Maustaste auf den RMEnablePhyRepeater-Wert und wählen Sie „Ändern“ . Schreiben Sie 1 in seine Wertdaten . Klicken Sie auf OK , um die Änderungen zu speichern.
Starten Sie Ihr System neu.
6] Aktualisieren Sie Ihr System-BIOS
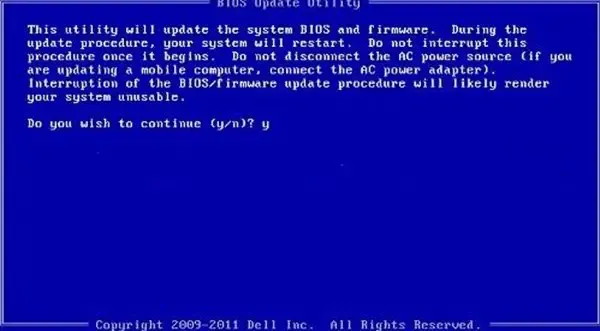
Einige Benutzer berichteten, dass das Problem nach der Aktualisierung ihres System-BIOS behoben wurde. Sie können dies auch versuchen. Aktualisieren Sie Ihr BIOS und prüfen Sie, ob es hilft.
Ist Thunderbolt mit Windows 11 kompatibel?
Ja, Thunderbolt ist mit Windows 11 kompatibel. Wenn Ihr Laptop über einen Thunderbolt-Anschluss verfügt, können Sie ihn zum Anschluss verschiedener Geräte verwenden, beispielsweise eines externen Thunderbolt-Monitors, sofern Sie über ein kompatibles Thunderbolt-Kabel verfügen.
Warum erkennt mein Thunderbolt meinen Monitor nicht?
Es kann viele Gründe dafür geben, dass Ihr Thunderbolt Ihren Monitor nicht erkennt, z. B. inkompatibles Kabel, gebrochenes oder beschädigtes Kabel, veraltete Firmware Ihres Thunderbolt-Controllers, beschädigter Anzeigetreiber usw.



Schreibe einen Kommentar