Thrustmaster Control Panel funktioniert nicht oder zeigt [Fix] an
![Thrustmaster Control Panel funktioniert nicht oder zeigt [Fix] an](https://cdn.thewindowsclub.blog/wp-content/uploads/2024/02/thrustmaster-control-panel-not-working-or-showing-1-640x350.webp)
Thrustmaster stellt Gaming-Lenkrade und anderes Gaming-Zubehör für Spiele her. Das Thrustmaster-Lenkrad ist das beliebteste Produkt in der Gaming-Community. Über das Thrustmaster-Bedienfeld können Sie einige Einstellungen des Thrustmaster-Lenkrads installieren und anpassen. Wenn es nicht wie erwartet funktioniert, kann es beim Spielen mit den voreingestellten Einstellungen zu Problemen kommen. Sehen wir uns an, was zu tun ist, wenn die Thrustmaster-Systemsteuerung nicht funktioniert oder anzeigt .
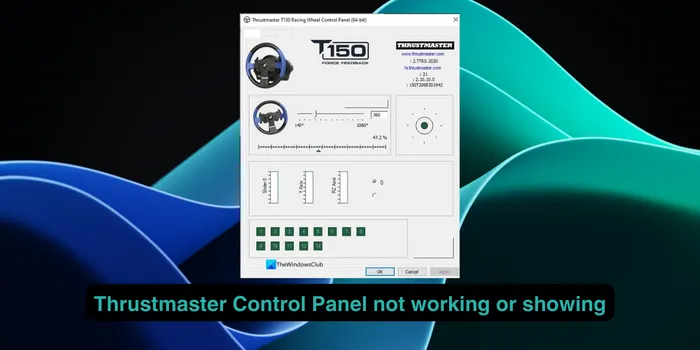
Wie greife ich auf mein Thrustmaster-Kontrollfeld zu?
Das Thrustmaster Control Panel wird nicht wie jedes andere Programm in der Programmliste angezeigt. Sie können es auf zwei Arten öffnen. Klicken Sie auf das Startmenü und suchen Sie nach Systemsteuerung. In den Ergebnissen sehen Sie das Thrustmaster-Kontrollfeld. Klick es an. Es öffnet sich das Gamecontroller- Fenster. Klicken Sie auf Eigenschaften , um die Thrustmaster-Systemsteuerung zu öffnen.
Alternativ öffnen Sie die normale Systemsteuerung auf Ihrem PC und wählen „ Hardware und Sound“ aus . Klicken Sie auf Geräte und Drucker . Unter den Multimedia-Geräten sehen Sie das Thrustmaster-Gerät, das Sie mit dem PC verbunden haben. Klicken Sie mit der rechten Maustaste darauf und wählen Sie Gamecontroller-Einstellungen .

Die Gamecontroller-Einstellungen werden geöffnet. Klicken Sie auf Eigenschaften , um die Thrustmaster-Systemsteuerung zu öffnen.
Behebung, dass die Thrustmaster-Systemsteuerung nicht funktioniert oder angezeigt wird
Wenn die Thrustmaster-Systemsteuerung nicht angezeigt wird oder sie auf Ihrem Windows-PC nicht ordnungsgemäß funktioniert, können Sie das Problem mit den folgenden Methoden beheben.
- Stellen Sie sicher, dass das Thrustmaster-Gerät angeschlossen ist
- Starten Sie die Thrustmaster-Prozesse neu
- Installieren Sie die Thrustmaster-Treiber und -Software mit der neuesten Version neu
- Aktualisieren Sie die Firmware des Thrustmaster-Geräts
- Optimieren Sie die Modi EHCI Hand-off und XHCI Hand-off
Kommen wir zu den Details.
1] Stellen Sie sicher, dass das Thrustmaster-Gerät angeschlossen ist
Das Thrustmaster Control Panel kann nicht geöffnet werden oder funktioniert nicht, wenn das Thrustmaster Gaming Wheel oder ein anderes Gerät nicht mit Ihrem PC verbunden ist. Sie müssen es ordnungsgemäß anschließen und dann versuchen, die Thrustmaster-Systemsteuerung zu starten.
2] Starten Sie die Thrustmaster-Prozesse neu

Öffnen Sie den Task-Manager über das Startmenü oder verwenden Sie die Tastenkombination Strg+Umschalt+Esc auf Ihrer Tastatur. Beenden Sie die Prozesse mit dem Namen Thrustmaster, indem Sie mit der rechten Maustaste darauf klicken und Aufgabe beenden auswählen . Trennen Sie das Thrustmaster-Gaming-Lenkrad und schließen Sie es dann wieder an, indem Sie es wieder einstecken. Starten Sie jetzt das Thrustmaster Control Panel. Es sollte gut funktionieren.
3] Installieren Sie die Thrustmaster-Treiber und -Software mit der neuesten Version neu

Deinstallieren Sie den Thrustmaster Force Feedback-Treiber in der Programmliste. Wenn Sie andere Programme im Zusammenhang mit Thrustmaster installiert haben, deinstallieren Sie diese ebenfalls. Besuchen Sie jetzt die Support-Website von Thrustmaster und laden Sie die für Ihr Gerät erforderlichen Treiber und Software herunter. Sie müssen lediglich auf der Website nach Ihrem Gerätemodell suchen, um die Treiber und die zugehörige Software zu erhalten. Installieren Sie sie ordnungsgemäß und verbinden Sie Ihr Gerät mit dem PC.
4] Aktualisieren Sie die Firmware des Thrustmaster-Geräts

Das Thrustmaster-Gerät verfügt über eine Firmware, die mit Ihrem PC interagiert, um eine ordnungsgemäße Funktion zu gewährleisten. Wenn es Probleme damit gibt oder veraltet ist, müssen Sie die Firmware aktualisieren. Diese Methode hilft auch, wenn Sie auf die Thrustmaster-Systemsteuerung zugreifen können, die von Ihnen geänderten Einstellungen jedoch keine Auswirkungen auf das Gerät haben.
Um die Firmware des Thrustmaster-Geräts zu aktualisieren,

- Suchen Sie den Guillemot-Ordner in den Programmdateien auf der lokalen Festplatte C und öffnen Sie ihn
- Klicken Sie auf den Ordner „tmfwupdater“ .
- Öffnen Sie die TMFirmwareUpdater -Anwendung
- Ihr Gerät und die aktuell ausgeführte Firmware-Version werden im Thrustmaster – Firmware Updater-Fenster angezeigt. Klicken Sie auf OK , um mit der Aktualisierung der Firmware fortzufahren.
5] Passen Sie die Modi EHCI Hand-off und XHCI Hand-off an
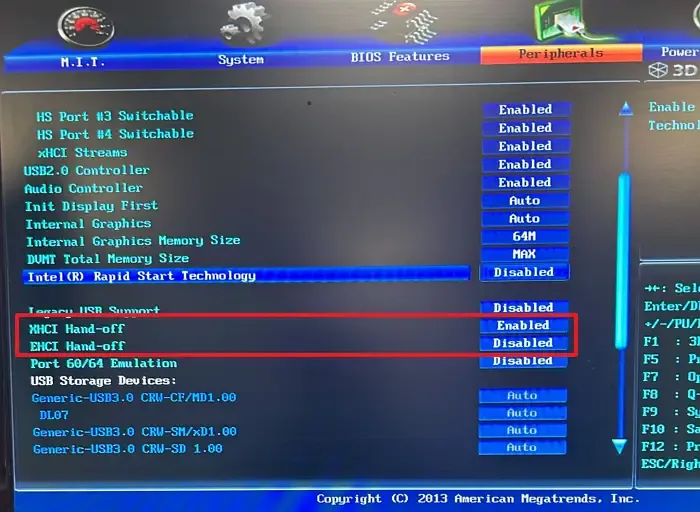
Die EHCI- und XHCI-Handoff-Modi definieren, wie das BIOS Ihres Computers mit USB-Controllern wie USB 2.0 (EHCI) und USB 3.0 (XHCI) interagiert. Sie können auf diese Einstellungen im BIOS zugreifen. Um auf das BIOS zuzugreifen , fahren Sie Ihren PC herunter und starten Sie ihn neu. Drücken Sie während des Hochfahrens je nach OEM Ihres Geräts F1, F2, F10 usw. und rufen Sie das BIOS auf. Wenn die EHCI-Übergabe deaktiviert ist, aktivieren Sie sie. Wenn es aktiviert ist, deaktivieren Sie es. Wenn die XHCI-Übergabe deaktiviert ist, aktivieren Sie sie. Es geht um die Optimierung der Einstellungen und deren Funktionsweise auf dem Thrustmaster-Gerät und seinem Bedienfeld. Finden Sie die richtige Kombination für Ihren PC und das Thrustmaster Control Panel und genießen Sie die Nutzung der Thrustmaster-Gaming-Ausrüstung.
Warum schaltet sich mein Thrustmaster nicht ein?
Wenn sich Ihr Thrustmaster-Gaming-Gerät nicht einschaltet, kann dies an einer losen Verbindung mit dem Stromkabel liegen. Überprüfen Sie das Kabel und schließen Sie es richtig an. Probieren Sie es an einer anderen Steckdose aus und sehen Sie, ob es hilft. Wenn es sich nicht einschaltet, nachdem Sie die Hardware optimiert haben, lesen Sie die Bedienungsanleitung sorgfältig durch und bauen Sie es ordnungsgemäß zusammen.



Schreibe einen Kommentar