Diese Videodatei kann nicht abgespielt werden, Fehlercode 102630
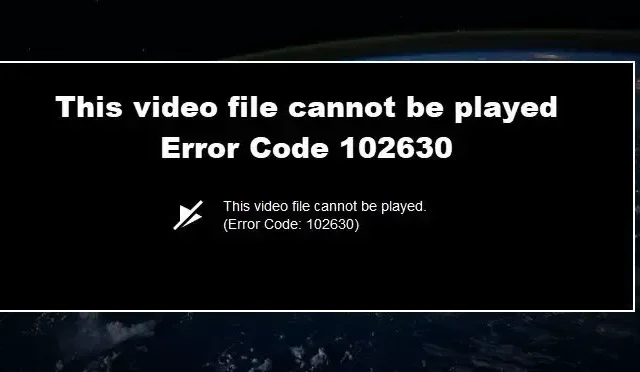
Beim Versuch, ein Video in einem beliebigen Browser abzuspielen, wird möglicherweise der Fehlercode 102630 angezeigt , der normalerweise bedeutet, dass eine leere Wiedergabeliste ausgewählt wurde. Technisch gesehen sollte dieser Fehler nur dann auftauchen, wenn wir auf den falschen Link klicken, aber in Wirklichkeit erscheint der Fehlercode sogar dann, wenn versucht wird, auf echte Inhalte zuzugreifen. Aus diesem Grund können wir sagen, dass dies ein Netzwerkfehler ist. Der Netzwerkfehler selbst kann aus verschiedenen Gründen auftreten. In diesem Artikel werden wir all diese Gründe und Maßnahmen besprechen, die Sie ergreifen können, um sie zu lösen.
Fix Diese Videodatei kann nicht abgespielt werden, Fehlercode 102630
Möglicherweise wird Diese Videodatei kann nicht wiedergegeben werden, Fehlercode 102630 angezeigt, wenn Ihre Netzwerkverbindung auf Probleme stößt oder Ihr Browser falsch konfiguriert ist oder beschädigte Dateien enthält. Die folgenden Lösungen sollten verwendet werden, wenn unser Browser kein echtes Video laden kann.
- Überprüfen Sie die Internetverbindung
- Videos reparieren
- Dateigröße ändern
- Löschen Sie den Cache und die Cookies Ihres Browsers
- Browsereinstellungen zurücksetzen
- Deaktivieren Sie Add-Ons
- Aktualisieren Sie Ihren Browser
Lassen Sie uns diese Methoden verwenden, um Ihr Problem zu lösen.
1] Überprüfen Sie die Internetverbindung
Wenn wir beim Abspielen eines Videos online auf den Fehlercode 102630 stoßen, müssen wir sicherstellen, dass wir eine stabile Internetverbindung haben, um diesen Fehler zu beheben. Dieses Problem tritt auf, wenn wir eine langsame Internetverbindung haben, daher ist es notwendig, die Bandbreite zu überprüfen, um dasselbe zu tun, können wir einen der kostenlosen Online-Internet-Geschwindigkeitstester verwenden . Wenn es langsam ist, starten Sie Ihren Router neu und prüfen Sie, ob Sie das Video wiedergeben können, aber wenn es weiterhin besteht, wählen Sie Ihren ISP.
2] Reparaturvideo
Wenn wir diesen Fehler beim Abspielen eines lokalen Videos erhalten, besteht die Möglichkeit, dass das Video beschädigt ist. Beschädigte Dateien sind ein fester Bestandteil der digitalen Welt, deshalb gibt es viele kostenlose Videoreparatur-Tools, mit denen Sie beschädigte Videos reparieren können. Sobald Ihr Video repariert ist, starten Sie es und Ihr Problem wird behoben.
3] Dateigröße ändern
Möglicherweise erhalten Sie auch den Fehlercode 102630, wenn der Browser den Dateityp des Videos nicht unterstützt. In diesem Fall können wir die Datei einfach in einen anderen Typ konvertieren. Wenn das nicht funktioniert, können wir für denselben Zweck eine andere Videowiedergabe-App verwenden.
4] Löschen Sie den Cache und die Cookies Ihres Browsers
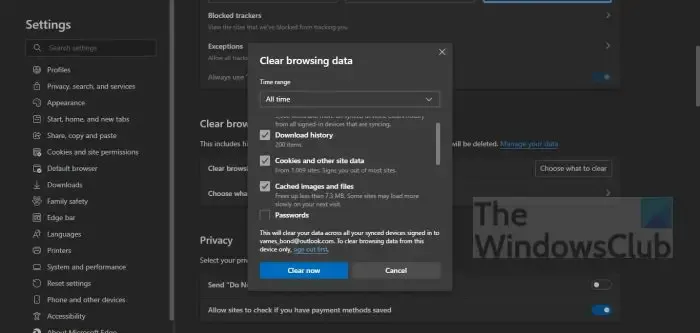
Wir alle wissen, dass der Cache und die Cookies des Browsers eine der Ursachen für den Fehlercode 102630 sind, da sie leicht beschädigt werden können. In diesem Szenario kann das Löschen des Cache und der Cookies des Browsers unser Problem lösen . Befolgen Sie die vorgeschriebenen Schritte, um dasselbe zu tun.
Chrom
- Öffnen Sie den Chrome-Browser auf Ihrem Computer.
- Klicken Sie oben rechts auf dem Bildschirm auf die dreipunktierte Linie, klicken Sie auf das Symbol Weitere Tools und wählen Sie dann Browserdaten löschen.
- Klicken Sie auf der rechten Seite des Bildschirms auf Erweitert
- Wählen Sie Gesamte Zeit unter Zeitbereich aus.
- Stellen Sie sicher, dass Sie sowohl die Optionen Cookies & andere Website-Daten als auch Zwischengespeicherte Bilder & Dateien aktivieren und auf Daten löschen klicken .
Rand
- Offener Rand.
- Klicken Sie auf die drei horizontalen Punkte und wählen Sie dann Einstellungen.
- Klicken Sie auf Datenschutz, Suche und Dienste und dann im Abschnitt Browserdaten löschen auf Wählen Sie aus, was gelöscht werden soll.
- Stellen Sie den Zeitbereich auf Alle Zeiten ein, aktivieren Sie alle erforderlichen Kästchen und klicken Sie dann auf Jetzt löschen.
Feuerfuchs
- Öffnen Sie Firefox
- Klicken Sie auf Menü öffnen, die drei Zeilen.
- Wählen Sie die Option Bibliothek
- Navigieren Sie zur Option Verlauf > Letzten Verlauf löschen
- Kreuzen Sie abschließend alle erforderlichen Optionen an.
- Klicken Sie auf Jetzt löschen
Sobald der Cache gelöscht ist, schließen Sie Ihren Browser, starten Sie ihn und spielen Sie ein Video ab, um zu sehen, ob das Problem behoben ist oder nicht. Wenn es weiterhin besteht, fahren Sie mit der nächsten Lösung fort.
5] Browsereinstellungen zurücksetzen

Wenn Sie Änderungen an Ihren Browsereinstellungen vornehmen, wirkt sich dies manchmal negativ auf die Leistung aus, z. B. wenn der Fehlercode auf Ihrem Bildschirm angezeigt wird. Wenn dieses Szenario auf Sie zutrifft, empfehlen wir Ihnen, den Browser auf die Standardeinstellungen zurückzusetzen. Befolgen Sie die vorgeschriebenen Schritte, um die Browsereinstellungen zurückzusetzen.
Chrom
- Starten Sie Google Chrome
- Geben
chrome://settingsSie in die Suchleiste von Chrome ein und drücken Sie die Eingabetaste. - Gehen Sie zu Zurücksetzen und bereinigen Sie.
- Klicken Sie auf Einstellungen auf ihre ursprünglichen Standardwerte zurücksetzen.
- Klicken Sie auf die Schaltfläche Einstellungen zurücksetzen .
Rand
- Öffnen Sie Edge-Einstellungen, indem Sie auf die drei vertikalen Punkte klicken und dann Einstellungen auswählen.
- Klicken Sie auf Einstellungen zurücksetzen.
- Wählen Sie Einstellungen auf ihre ursprünglichen Standardwerte zurücksetzen.
- Klicken Sie auf die Schaltfläche Zurücksetzen .
Feuerfuchs
- Öffnen Sie Firefox
- Klicken Sie auf die drei horizontalen Linien.
- Klicken Sie auf Hilfe
- Wählen Sie Informationen zur Fehlerbehebung aus
- Klicken Sie abschließend auf die Schaltfläche Firefox aktualisieren.
6] Deaktivieren Sie Add-Ons
Ein weiterer Grund für dieses Problem kann die Verwendung von Erweiterungen in Ihrem Browser sein. Add-Ons sind manchmal dafür bekannt, dass sie das Surferlebnis der Benutzer beeinträchtigen, da sie möglicherweise nicht kompatibel oder sicher sind oder den Browser einfach verlangsamen. Sie können Add-Ons einzeln deaktivieren oder entfernen, um zu sehen, welches den betreffenden Fehler verursacht. Falls das Video nach dem Deaktivieren einer bestimmten Erweiterung oder eines bestimmten Add-Ons abgespielt wird, entfernen Sie es einfach und installieren Sie es erneut, da es beschädigt ist. Falls Ihr Video nach der Neuinstallation der Erweiterung nicht mehr abgespielt wird, deinstallieren Sie es für immer, da das Add-On nicht mit Ihrem System kompatibel ist.
7] Aktualisieren Sie Ihren Browser
Last but not least, wenn Sie eine veraltete Version des Browsers verwenden, können Sie das Video sicherlich nicht abspielen. Dieses Problem lässt sich jedoch leicht lösen, indem Sie es auf die neueste Version aktualisieren. Also, fahren Sie fort und aktualisieren Sie Ihre Treiber, wenn das Problem auf einen veralteten Browser zurückzuführen ist, wird dies die Arbeit für Sie erledigen.
Hoffentlich wird diese Lösung Ihr Problem lösen.
Wie behebe ich den Fehlercode „Dieses Video kann nicht abgespielt werden“?
Wir erhalten Dieses Video kann mit einigen Fehlercodes wie 232011, 224003 und 102630 nicht abgespielt werden. Sobald ein solcher Fehler in einem Browser auftritt, löschen Sie zuerst den beschädigten Browser-Cache und entfernen Sie Erweiterungen, falls dies nicht funktioniert um herauszufinden, ob einer von ihnen den Fehler verursacht.



Schreibe einen Kommentar