Dieser Wert entspricht nicht den für diese Zelle definierten Datenvalidierungsbeschränkungen
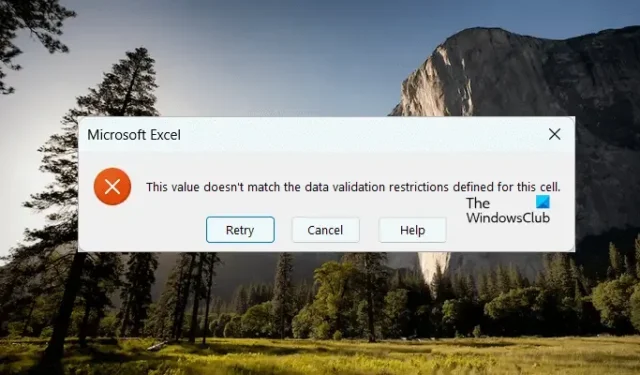
Wenn beim Eingeben eines Werts in eine Excel-Zelle der Fehler „ Dieser Wert entspricht nicht den für diese Zelle definierten Datenüberprüfungsbeschränkungen “ angezeigt wird, helfen die in diesem Artikel bereitgestellten Lösungen. Dieser Fehler tritt normalerweise auf, wenn Sie einen anderen Wert als den in den Datenüberprüfungskriterien festgelegten Wert eingeben.
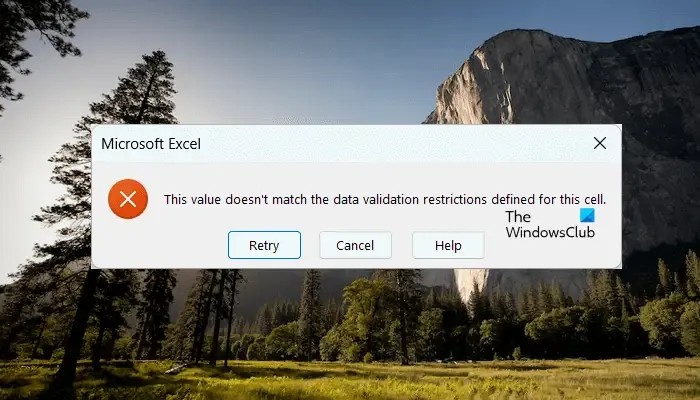
Dieser Wert entspricht nicht den für diese Zelle definierten Datenvalidierungsbeschränkungen
In Excel wird der Fehler „Dieser Wert entspricht nicht den für diese Zelle definierten Datenüberprüfungseinschränkungen“ angezeigt, wenn der in eine Zelle eingegebene Wert nicht mit den für die Datenüberprüfung festgelegten Werten übereinstimmt. Verwenden Sie die folgenden Korrekturen, um diesen Fehler zu beheben:
- Überprüfen und bearbeiten Sie die Datenüberprüfungswerte
- Löschen Sie alle Datenüberprüfungswerte
- Auf leere Einträge prüfen
- Deaktivieren Sie die Fehlermeldung
Lasst uns beginnen.
1] Überprüfen und bearbeiten Sie die Datenüberprüfungswerte
Möglicherweise haben Sie falsche Werte für die Datenüberprüfung eingegeben, weshalb Sie diese Fehlermeldung erhalten, wenn Sie den erforderlichen Wert in eine Zelle eingeben. Ich schlage vor, dass Sie die Datenüberprüfungswerte überprüfen und (falls erforderlich) bearbeiten.

Die folgenden Schritte helfen Ihnen dabei:
- Wählen Sie die Zelle oder den Zellbereich aus, in dem diese Fehlermeldung angezeigt wird.
- Wählen Sie in der Excel-Multifunktionsleiste die Registerkarte „ Daten“ aus.
- Klicken Sie in der Gruppe „Datentools“ auf die Option „Datenüberprüfung“ .
- Überprüfen Sie den Wert für die Datenüberprüfung auf der Registerkarte „ Einstellungen “. Wenn die dort eingegebenen Werte falsch sind, bearbeiten Sie sie und klicken Sie auf „OK“.
2] Löschen Sie alle Datenüberprüfungswerte
Wenn der Fehler nach dem Ausprobieren der obigen Lösung nicht behoben ist, können Sie Folgendes versuchen: Löschen Sie alle Datenüberprüfungswerte für die Zielzelle oder den Zielzellbereich.
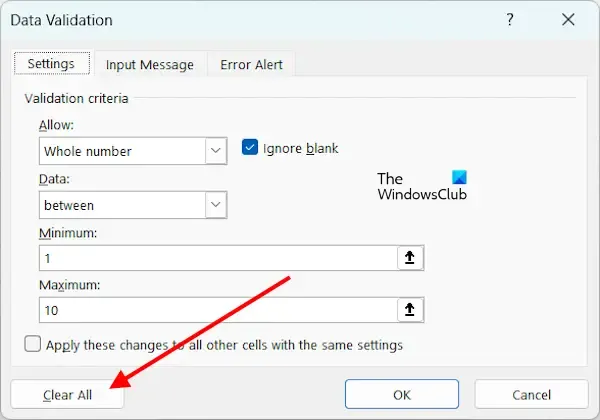
Öffnen Sie die Datenüberprüfungstabelle, indem Sie die Schritte im obigen Fix befolgen. Klicken Sie auf der Registerkarte „Einstellungen“ auf die Schaltfläche „Alle löschen“ . Klicken Sie auf „OK“, um die Änderungen zu speichern. Öffnen Sie nun erneut das Fenster „Datenüberprüfung“ und geben Sie die Werte in diese Tabelle ein.
3] Auf leere Einträge prüfen
Die von Ihnen eingegebenen Daten enthalten möglicherweise leere Einträge oder unsichtbare Leerzeichen, aufgrund derer Excel Ihnen diese Fehlermeldung anzeigt. Um dies zu überprüfen, wählen Sie den Zellbereich aus und drücken Sie die Tasten Strg + H. Dadurch wird das Fenster Suchen und Ersetzen geöffnet. Geben Sie nun im Feld Suchen nach ein Leerzeichen ein, indem Sie gleichzeitig die Leertaste drücken . Klicken Sie auf die Schaltfläche Weitersuchen , um die unsichtbaren Leerzeichen in Ihrem Eintrag zu finden. Wenn Sie die Schaltfläche Weitersuchen gedrückt halten, zeigt Ihnen Excel alle unsichtbaren Leerzeichen nacheinander an.
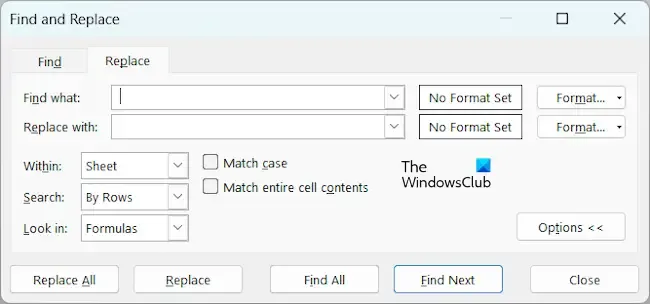
Um nun alle unsichtbaren Leerzeichen zu löschen, lassen Sie das Feld „Ersetzen durch“ leer und klicken Sie auf die Schaltfläche „Alle ersetzen“ . Diese Aktion löscht alle unsichtbaren Leerzeichen aus Ihren Daten.
4] Deaktivieren Sie die Fehlermeldung
Sie können die Fehlermeldung auch deaktivieren. Wenn Sie dies tun, funktioniert die Datenüberprüfungsfunktion jedoch nicht. Excel zeigt Ihnen keine Warnmeldung an, wenn die von Ihnen eingegebenen Daten nicht mit den in der Datenüberprüfungstabelle eingegebenen Daten übereinstimmen.
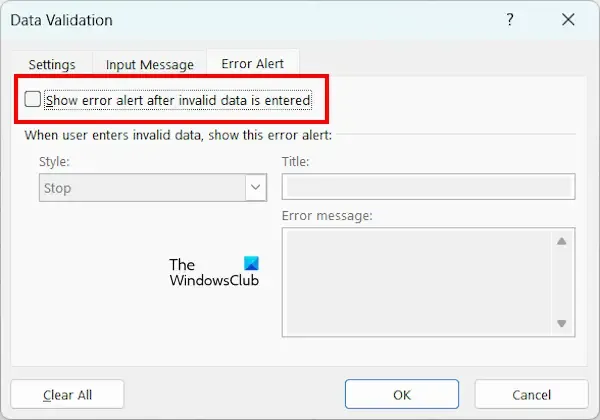
Um diese Fehlermeldung zu deaktivieren, öffnen Sie die Tabelle „Datenüberprüfung“ und wechseln Sie zur Registerkarte „Fehlerwarnung“ . Deaktivieren Sie das folgende Kontrollkästchen und klicken Sie auf „OK“, um die Änderungen zu speichern.
Fehlermeldung anzeigen, nachdem ungültige Daten eingegeben wurden.
Das ist alles. Ich hoffe, das hilft.
Wie entferne ich Datenüberprüfungsbeschränkungen aus einer Zelle?
Sie können die Datenüberprüfungsbeschränkungen aus einer Zelle oder einem Zellbereich entfernen, indem Sie das Fenster Datenüberprüfung öffnen. Wählen Sie die Zelle oder den Zellbereich aus und gehen Sie zu Daten > Datenüberprüfung . Klicken Sie nun auf der Registerkarte „Einstellungen“ auf die Schaltfläche „Alles löschen“ .
Wie kann ich die Datenüberprüfungsbeschränkungen für eine Zelle anzeigen?
Um die Datenüberprüfungseinschränkungen für eine Zelle oder einen Zellbereich in Excel anzuzeigen, wählen Sie die Zelle oder den Zellbereich aus und gehen Sie dann zu Daten > Datenüberprüfung . Wählen Sie im Fenster Datenüberprüfung die Registerkarte Einstellungen aus, um die Beschränkungen anzuzeigen.



Schreibe einen Kommentar