Dieser Vorgang erfordert eine interaktive Fensterstation
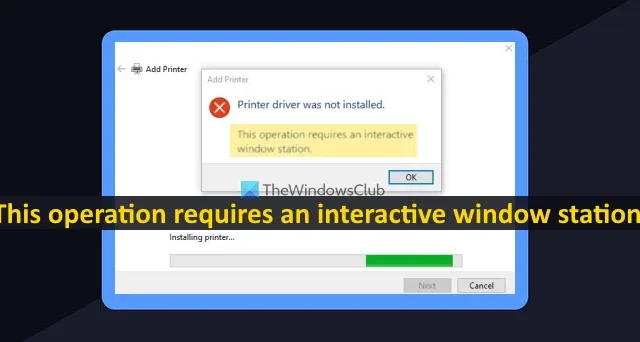
In diesem Beitrag helfen wir Ihnen bei der Lösung Dieser Vorgang erfordert einen interaktiven Windows-Stationsfehler unter Windows 11/10 . Diese Fehlermeldung tritt auf, wenn Benutzer versuchen, einen Drucker (lokaler Drucker oder Netzwerkdrucker) zu installieren oder hinzuzufügen oder Druckertreiber zu installieren. Wenn sie dies versuchen, wird die folgende Fehlermeldung angezeigt:
Druckertreiber wurde nicht installiert.
Dieser Vorgang erfordert eine interaktive Fensterstation.
Was ist eine interaktive Windows-Station?
Die Hauptursache für diese Fehlermeldung ist, dass die Benutzer keine Administratorrechte für die erforderlichen Treiberordner haben. Der Druckertreiber funktioniert nicht, die Druckerinstallation wurde unterbrochen oder ist fehlgeschlagen und diese Fehlermeldung wird angezeigt. Eine Gruppenrichtlinie oder ein Registrierungseintrag, der so konfiguriert ist, dass die Druckertreiberinstallation auf Administratoren beschränkt wird, könnte ebenfalls der Grund dafür sein. Glücklicherweise gibt es einige hilfreiche Lösungen, um dieses Problem zu beheben. Sie sollten einen Wiederherstellungspunkt erstellen, bevor Sie fortfahren.
Dieser Vorgang erfordert eine interaktive Fensterstation
Wenn Sie diesen Vorgang erfordern einen interaktiven Fensterstationsfehler beheben möchten, während Sie einen Druckertreiber in Windows 11/10 installieren, müssen Sie die unten hinzugefügten Lösungen verwenden:
- Verwenden Sie die integrierte Drucker-Fehlerbehebung
- Übernehmen Sie den Besitz der erforderlichen Ordner
- Gewähren Sie Administratorberechtigungen für den Spool-Ordner
- Gruppenrichtlinieneinstellung konfigurieren
- Legen Sie RestrictDriverInstallationToAdministrators mithilfe des Registrierungseditors fest.
Lassen Sie uns alle diese Lösungen überprüfen.
1] Verwenden Sie die integrierte Drucker-Fehlerbehebung
2] Übernehmen Sie den Besitz der erforderlichen Ordner
Wie eingangs erwähnt, kann dieses Problem auftreten, wenn Sie keine Administratorrechte oder -berechtigungen mit Vollzugriff auf die erforderlichen Treiberordner haben , zu denen DriverStore , drivers und DRVSTORE gehören . Alle diese Ordner sind unter vorhanden C:\Windows\System32. Wenn der Besitzer dieser Ordner auf TrustedInstaller oder SYSTEM eingestellt ist, werden Sie Probleme haben, einen Drucker für Ihr Benutzerkonto zu installieren. Sie müssen also den Besitzer Ihres Benutzerkontos in Administrators ändern .
Es gibt eine manuelle Möglichkeit, den vollen Besitz von Ordnern zu übernehmen, in denen Sie nacheinander auf die erweiterten Sicherheitseinstellungen für jeden dieser erforderlichen Ordner zugreifen müssen, Administratoren für Ihren Benutzer oder Ihre Gruppe auswählen, den Besitzer für untergeordnete Container und Objekte ersetzen und Vollzugriff festlegen müssen Zugriff für Administratoren. Wenn Sie möchten, können Sie diesen manuellen Vorgang auch überspringen. Öffnen Sie dazu die Eingabeaufforderung als Administrator und führen Sie die folgenden Befehle nacheinander über das Eingabeaufforderungsfenster aus:
takeown /f "C:\Windows\System32\drivers"/r /d y icacls "C:\Windows\System32\drivers"/grant administrators:F /T
Die obigen Befehle übernehmen den Besitz des Fahrerordners (einschließlich aller Dateien) und bieten Administratoren Vollzugriff auf den Fahrerordner.
In ähnlicher Weise müssen Sie die folgenden Befehle für den DriverStore-Ordner ausführen:
takeown /f "C:\Windows\System32\DriverStore"/r /d y icacls "C:\Windows\System32\DriverStore"/grant administrators:F /T
Und verwenden Sie diese Befehle für den DRVSTORE-Ordner:
takeown /f "C:\Windows\System32\DRVSTORE"/r /d y icacls "C:\Windows\System32\DRVSTORE"/grant administrators:F /T
Starten Sie Ihren Computer neu und versuchen Sie dann, den Drucker zu installieren.
3] Gewähren Sie Administratorrechte für den Spool-Ordner
Wenn die obige Lösung nicht funktioniert, sollten Sie dem Spool -Ordner, der den Ordner DRUCKER, Treiberdateien usw. enthält, Administratorrechte erteilen. Dieser Ordner befindet sich auch unter C:\Windows\System32. Übernehmen Sie den Besitz dieses Ordners und gewähren Sie dann Administratoren Vollzugriff. Führen Sie dazu die Eingabeaufforderung als Administrator aus und verwenden Sie nacheinander die folgenden Befehle:
takeown /f "C:\Windows\System32\spool"/r /d y icacls "C:\Windows\System32\spool"/grant administrators:F /T
4] Gruppenrichtlinieneinstellung konfigurieren
Überprüfen Sie, ob eine Gruppenrichtlinieneinstellung konfiguriert ist, die die Druckertreiberinstallation auf Administratoren beschränkt. Standardmäßig können Benutzer, die keine Administratoren sind, die Druckertreiber nicht installieren. Sie können diese Einstellung jedoch ändern. Verwenden Sie dazu die folgenden Schritte:
- Geben Sie gpedit.msc in das Suchfeld ein
- Drücken Sie die Eingabetaste, um das Fenster des Gruppenrichtlinien-Editors zu öffnen
- Wechseln Sie über den unten angegebenen Pfad zum Druckerordner :
Computerkonfiguration > Administrative Vorlagen > Drucker
- Doppelklicken Sie auf die Einstellung Drucktreiberinstallation auf Administratoren beschränken im rechten Bereich, um sie zu konfigurieren
- Ein neues Fenster wird geöffnet. Ändern Sie nun die Einstellung von Aktiviert/Nicht konfiguriert auf Deaktiviert , damit das System nicht darauf beschränkt ist, Druckertreiber nur durch Administratoren auf Ihrem Computer zu installieren
- Drücken Sie die Schaltfläche Anwenden
- Drücken Sie die OK- Taste.
Möglicherweise müssen Sie Ihr System neu starten. Versuchen Sie nun, die Druckertreiber zu installieren oder Ihren Drucker hinzuzufügen, und Sie sollten dieses Problem nicht mehr haben.
5] Legen Sie RestrictDriverInstallationToAdministrators mit dem Registrierungseditor fest
Ein entsprechender Registrierungseintrag mit dem Namen RestrictDriverInstallationToAdministrators für dieselbe Gruppenrichtlinieneinstellung ist ebenfalls verfügbar, den Sie konfigurieren können, um Nicht-Administratoren zu erlauben, unsignierte und signierte Treiber auf einem Druckserver zu installieren und Treiber zu aktualisieren. Hier sind die Schritte:
- Geben Sie regedit in das Suchfeld ein
- Drücken Sie die Eingabetaste
- Greifen Sie im Fenster des Registrierungs-Editors auf den PointAndPrint- Registrierungsschlüssel zu . Der Pfad ist:
HKEY_LOCAL_MACHINE\SOFTWARE\Policies\Microsoft\Windows NT\Printers\PointAndPrint
- Doppelklicken Sie auf den DWORD-Wert RestrictDriverInstallationToAdministrators, um ihn zu bearbeiten . Es erscheint ein kleines Kästchen
- Geben Sie 0 in das Wertdatenfeld dieses Felds ein
- Drücken Sie die OK- Taste.
Hoffe etwas hilft.



Schreibe einen Kommentar