Fehler „Diese Netzwerkverbindung existiert nicht“ in Windows 11/10
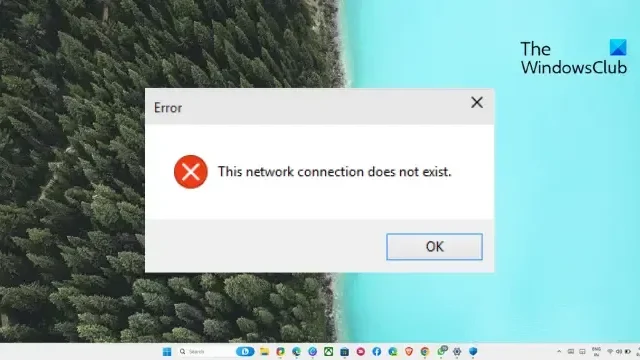
Wenn Sie der Fehler „Diese Netzwerkverbindung existiert nicht“ in Windows weiterhin stört, kann dieser Beitrag hilfreich sein. Diese Fehlermeldung erscheint normalerweise, wenn das Netzwerklaufwerk, das Sie trennen möchten, von einem anderen lokalen Gerät verwendet wird. Glücklicherweise können Sie einige einfache Vorschläge befolgen, um den Fehler zu beheben.
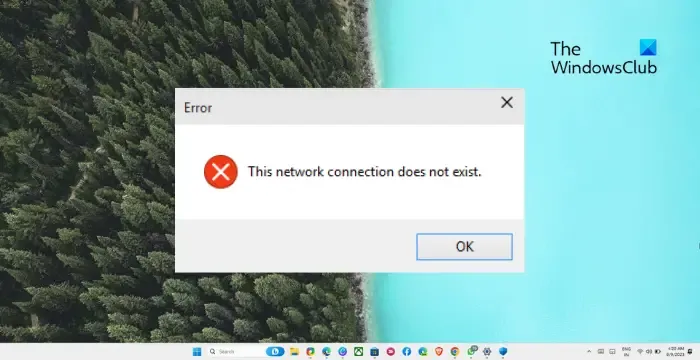
Was verursacht den Fehler „Netzwerkverbindung existiert nicht“?
Die Fehlermeldung „Diese Netzwerkverbindung existiert nicht“ ist auf einen Fehler beim zugeordneten oder Netzlaufwerk zurückzuführen oder darauf, dass das Laufwerk/die Ressource nicht verfügbar ist. Es gibt jedoch mehrere andere Gründe, warum es auftreten kann. Einige von ihnen sind:
- Fehler beim Herstellen der Verbindung zum Netzlaufwerk
- Fehler bei der Zuordnung von Netzwerklaufwerken
- Fehler im Registrierungseditor
- Fehler im Netzwerkadapter
- Aktuelle Windows-Updates
- Eingriff in die Sicherheitssoftware
Fehler „Diese Netzwerkverbindung existiert nicht“ in Windows
Um den Fehler „Diese Netzwerkverbindung existiert nicht“ in Windows 11/10 zu beheben, starten Sie Ihren PC und Router neu und sehen Sie nach. Wenn das nicht hilft, befolgen Sie diese Vorschläge:
- Überprüfen Sie, ob der Treiberbuchstabe nicht von einem anderen lokalen Laufwerk verwendet wird
- Nehmen Sie Änderungen im Registrierungseditor vor
- Deaktivieren Sie zwischengespeicherte Anmeldeinformationen
- Überprüfen Sie die Firewall- und Sicherheitssoftware
- Erzwingen Sie die Trennung des Netzlaufwerks
Sehen wir uns diese nun im Detail an.
1] Überprüfen Sie, ob der Treiberbuchstabe nicht von einem anderen lokalen Laufwerk verwendet wird

Überprüfen Sie zunächst, ob der Treiberbuchstabe vom lokalen Laufwerk verwendet wird. Es ist auch bekannt, dass dies dazu führt, dass der Fehler „Netzwerkverbindung nicht vorhanden“ auftritt. Hier ist wie:
- Drücken Sie die Windows-Taste + R, um das Dialogfeld „Ausführen“ zu öffnen.
- Geben Sie diskmgmt.msc ein und drücken Sie die Eingabetaste .
- Sobald die Registerkarte „Datenträgerverwaltung“ geöffnet wird, überprüfen Sie die Laufwerksbuchstaben, die Ihren lokalen Datenträgern zugewiesen sind. Stellen Sie sicher, dass kein Laufwerk denselben Laufwerksbuchstaben hat wie das zugeordnete Netzlaufwerk.
- Wenn der Laufwerksbuchstabe nicht derselbe ist, ist es in Ordnung. Wenn dies jedoch der Fall ist, klicken Sie mit der rechten Maustaste auf den Laufwerksbuchstaben des lokalen Laufwerks und wählen Sie Laufwerksbuchstaben und -pfade ändern > Ändern aus .
- Wählen Sie im Dropdown-Menü einen anderen Laufwerksbuchstaben aus, klicken Sie auf „OK “ und dann auf „Ja“ .
- Starten Sie Ihr Gerät neu und prüfen Sie, ob der Fehler behoben ist.
2] Nehmen Sie Änderungen im Registrierungseditor vor
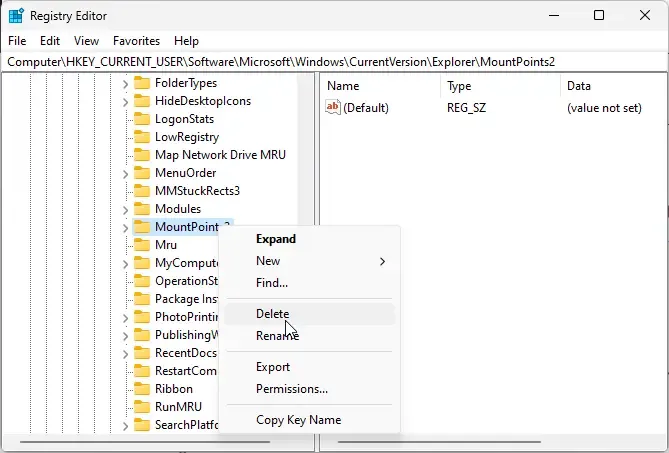
Als nächstes löschen Sie „MountPoints2“ und den zugeordneten Netzlaufwerksschlüssel im Registrierungseditor. Dadurch können Sie den Fehler „Netzwerkverbindung nicht vorhanden“ beheben. Hier ist wie:
- Klicken Sie auf Start , suchen Sie nach regedit und drücken Sie die Eingabetaste .
- Navigieren Sie nach dem Öffnen des Registrierungseditors zum folgenden Pfad:
HKEY_CURRENT_USER\SOFTWARE\Microsoft\Windows\CurrentVersion\Explorer\MountPoints2 - Klicken Sie mit der rechten Maustaste auf MountPoints2 und wählen Sie Löschen aus .
- Navigieren Sie nun zu diesem Pfad:
HKEY_CURRENT_USER\Network - Klicken Sie auf den Netzwerkschlüssel und löschen Sie alle anderen Schlüssel, die mit dem Buchstaben eines zugeordneten Netzlaufwerks benannt sind.
- Starten Sie neu und prüfen Sie, ob der Fehler behoben ist.
3] Deaktivieren Sie zwischengespeicherte Anmeldeinformationen
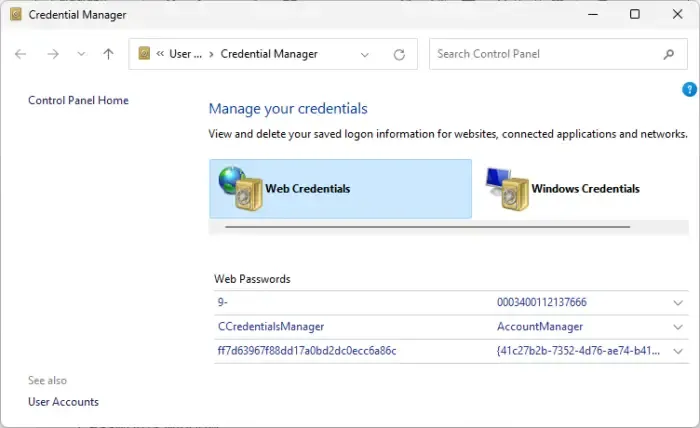
Zwischengespeicherte Anmeldeinformationen können Probleme mit dem Netzlaufwerk verursachen. Durch das Deaktivieren kann der Fehler „Netzwerkverbindung nicht vorhanden“ behoben werden. Hier ist wie:
- Drücken Sie die Windows-Taste + R, um das Dialogfeld „Ausführen“ zu öffnen.
- Geben Sie control keymgr.dll ein und drücken Sie die Eingabetaste .
- Entfernen Sie alle Einträge im Zusammenhang mit dem Netzlaufwerk im Fenster „Gespeicherte Benutzernamen und Passwörter“.
4] Deaktivieren Sie die Firewall- und Sicherheitssoftware
Auch Unterbrechungen durch Firewall- und Sicherheitssoftware können der Grund dafür sein, dass die Netzwerkverbindung nicht besteht. Deaktivieren Sie vorübergehend die Windows Defender-Firewall und Sicherheitssoftware von Drittanbietern und prüfen Sie, ob der Fehler behoben ist.
5] Erzwingen Sie die Trennung des Netzwerklaufwerks
Zu guter Letzt, wenn keiner dieser Vorschläge hilft. Erwägen Sie, das Netzlaufwerk zu trennen und dann wieder anzuschließen. Hier ist wie:
- Öffnen Sie die Eingabeaufforderung als Administrator.
- Geben Sie den folgenden Befehl ein und drücken Sie die Eingabetaste . Dadurch werden alle aktiven Netzwerkverbindungen aufgelistet.
net use - Identifizieren Sie das Netzlaufwerk, das getrennt werden soll, und führen Sie den folgenden Befehl aus. Ersetzen Sie X durch den Laufwerksbuchstaben.
net use X: /delete /force - Starten Sie Ihren PC neu und stellen Sie sicher, dass die Änderungen wirksam werden.
Wir hoffen, einer dieser Vorschläge hilft Ihnen.
Warum wird die Verbindung zu meinem zugeordneten Netzlaufwerk nicht getrennt?
Der Fehler „Zugeordnetes Netzlaufwerk wird nicht getrennt“ kann auftreten, wenn der Datei-Explorer seinen Inhalt nicht aktualisiert. Um dieses Problem zu beheben, drücken Sie die Taste F5, um die Seite zu aktualisieren. Dadurch wird das Verzeichnis aktualisiert und das Laufwerk entfernt.
Wie entferne ich ein zugeordnetes Laufwerk, das nicht existiert?
Um ein zugeordnetes Netzlaufwerk zu entfernen, das nicht existiert, öffnen Sie die Eingabeaufforderung als Administrator. Führen Sie dann nacheinander diese Befehle aus, um das nicht vorhandene zugeordnete Laufwerk von Ihrem System zu entfernen: net useund dann net use X: /delete /force.
Hoffe das hilft.



Schreibe einen Kommentar