Dieses Installationspaket wird von diesem Prozessortyp nicht unterstützt
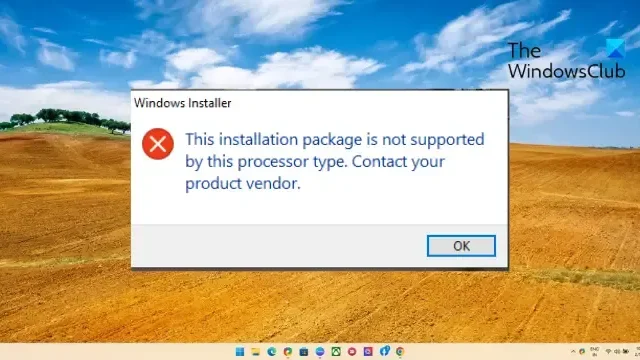
Wenn die Fehlermeldung „ Dieses Installationspaket wird von diesem Prozessortyp nicht unterstützt “ Sie weiterhin beunruhigt, kann Ihnen dieser Beitrag helfen. Diese Fehlermeldung erscheint normalerweise beim Versuch, Software oder ein Programm zu installieren. Dies liegt daran, dass das Installationspaket möglicherweise beschädigt ist oder vom Prozessor Ihres Geräts nicht unterstützt wird. Dieser Fehler kann auch auftreten, wenn Ihr Windows-Betriebssystem veraltet ist. Neuere Versionen des Treibers erfordern neuere Windows-Betriebssystem-Builds. Die komplette Fehlermeldung lautet:
Windows Installer
Dieses Installationspaket wird von diesem Prozessortyp nicht unterstützt. Wenden Sie sich an Ihren Produktanbieter.
Glücklicherweise können Sie einige einfache Vorschläge befolgen, um den Fehler zu beheben.
Behebung Dieses Installationspaket wird von diesem Prozessortyp nicht unterstützt
Um das vom Prozessor nicht unterstützte Installationspaket auf Ihrem Windows 11/10-Computer zu beheben, befolgen Sie diese Vorschläge:
- Überprüfe Systemkompatibilität
- Aktualisieren Sie Ihr Windows 11/10-Betriebssystem
- Aktualisieren Sie alle, insbesondere die Grafiktreiber
- Führen Sie die Problembehandlung für die Programminstallation und -deinstallation aus
- Aktivieren Sie die integrierte Grafik im BIOS
- Versuchen Sie, die Anwendung im sauberen Startzustand zu installieren
- Wenden Sie sich an den Anbieter
Sehen wir uns diese nun im Detail an.
1] Überprüfen Sie die Systemkompatibilität
Bevor Sie mit verschiedenen Methoden zur Fehlerbehebung beginnen, überprüfen Sie, ob Ihr PC die App oder das Programm unterstützt, die bzw. das Sie installieren möchten. Überprüfen Sie auch, ob Sie die richtige Version des Softwarepakets heruntergeladen haben. Installieren Sie beispielsweise für einen 32-Bit-Prozessor die 32-Bit-Version; Installieren Sie für einen 64-Bit-Prozessor die 64-Bit-Version.
2] Aktualisieren Sie Ihr Windows 11/10-Betriebssystem
Aktualisieren Sie Ihr Windows 11/10 und installieren Sie alle angebotenen Updates auf Ihrem Computer.
3] Aktualisieren Sie alle, insbesondere die Grafiktreiber
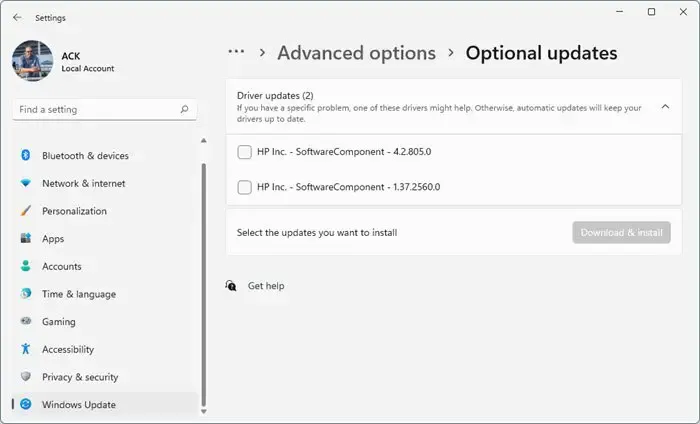
Veraltete oder beschädigte Treiber können auch dafür verantwortlich sein, warum der Prozessor Ihres Geräts das Installationspaket möglicherweise nicht unterstützt. Aktualisieren Sie die Treiber Ihres Geräts und prüfen Sie, ob das Problem behoben wird. Sie können dies tun, während Sie Windows Update ausführen:
- Öffnen Sie Einstellungen und navigieren Sie zu Einstellungen > Update & Sicherheit > Windows Update.
- Suchen Sie direkt darunter nach einem anklickbaren Link – Optionale Updates anzeigen .
- Unter Treiberaktualisierungen ist eine Liste mit Aktualisierungen verfügbar, die Sie installieren können, wenn Sie manuell auf ein Problem stoßen.
Dieser Beitrag zeigt Ihnen, wie Sie Grafiktreiber aktualisieren.
4] Führen Sie die Problembehandlung für die Programminstallation und -deinstallation aus
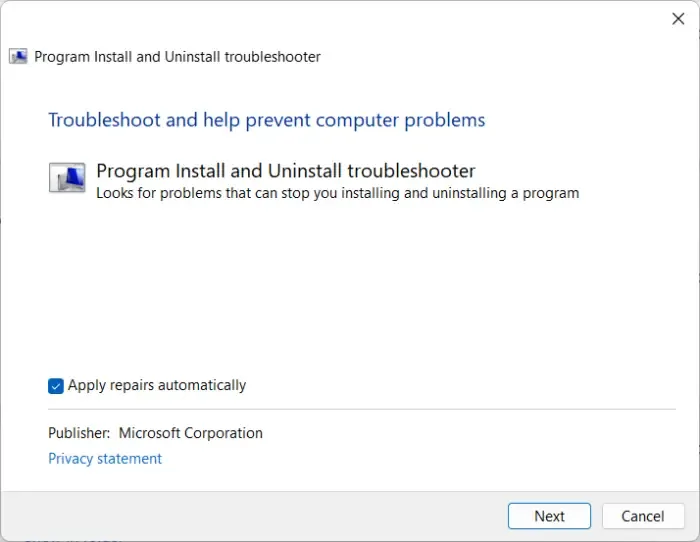
- Laden Sie die Problembehandlung für die Programminstallation und -deinstallation von der offiziellen Download-Seite von Microsoft herunter.
- Klicken Sie auf die heruntergeladene Datei und die Problembehandlung wird geöffnet.
- Klicken Sie auf Weiter und wählen Sie Installieren aus .
- Es erscheint nun eine Programmliste. Wählen Sie das Programm oder Spiel aus, bei dem das Problem auftritt.
- Klicken Sie abschließend auf Weiter , um die Fehlerbehebung zu starten.
5] Aktivieren Sie die integrierte Grafik im BIOS
Integrierte Grafik ist eine GPU, die in den Prozessor Ihres Geräts integriert ist. Dies verwendet Systemspeicher, der mit der CPU geteilt wird. Aktivieren Sie integrierte Grafiken und prüfen Sie, ob der Fehler behoben wird:
- Drücken Sie die Windows-Taste + I, um Einstellungen zu öffnen .
- Navigieren Sie zu System > Wiederherstellung und klicken Sie neben Erweiterter Start auf Jetzt neu starten .
- Klicken Sie nach dem Neustart Ihres Geräts auf Fehlerbehebung > Erweiterte Optionen > UEFI-Firmwareeinstellungen . Dadurch gelangen Sie ins BIOS.
- Suchen Sie nach einer Option namens Integrated Graphics oder Primary Graphics Adapter.
- Setzen Sie die Einstellung auf Enabled , speichern Sie die Einstellungen und starten Sie Ihr Gerät.
6] Versuchen Sie, die Anwendung im sauberen Startzustand zu installieren
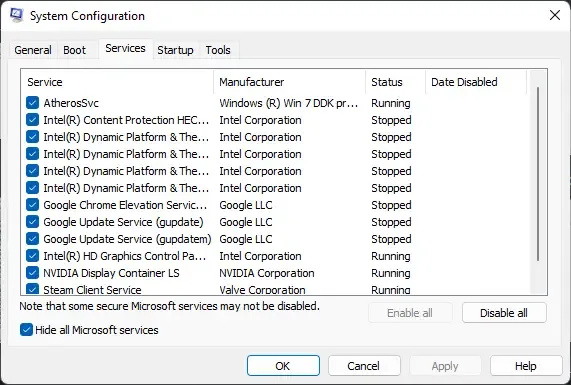
Auf Ihrem Gerät installierte Anwendungen von Drittanbietern können der Grund dafür sein, dass Ihr Prozessor das Installationspaket möglicherweise nicht unterstützt. Führen Sie einen sauberen Neustart Ihres PCs durch, um alle Anwendungen von Drittanbietern einzuschränken.
Wenn der Fehler nicht im Clean Boot State erscheint, müssen Sie möglicherweise einen Prozess nach dem anderen manuell aktivieren und sehen, wer der Übeltäter ist. Sobald Sie es identifiziert haben, deaktivieren oder deinstallieren Sie die Software.
7] Wenden Sie sich an den Anbieter
Wenn keiner dieser Vorschläge Ihnen helfen kann, wenden Sie sich an den Anwendungs- oder Programmentwickler. Sie können einige andere Vorschläge oder ein Update zur Behebung des Fehlers bereitstellen.
Lassen Sie uns wissen, ob Ihnen etwas hier geholfen hat.
Problembehebung Dieses Programm wird vom Betriebssystem nicht unterstützt?
Die Fehlermeldung „Dieses Programm wird vom Betriebssystem nicht unterstützt“ weist darauf hin, dass die Software oder das Programm, das Sie installieren möchten, nicht mit Ihrem Gerät kompatibel ist. Um dies zu beheben, führen Sie die Problembehandlung für die Installation und Deinstallation aus und versuchen Sie, die Anwendung im sauberen Startzustand zu installieren. Wenn das nicht hilft, aktualisieren Sie die Hardware Ihres Geräts.
Wie behebe ich einen Microsoft-Installationsfehler?
Wenn Sie kein Programm installieren können oder der Windows Installer nicht funktioniert, führen Sie zur Behebung des Microsoft-Installationsfehlers einen SFC-Scan durch, um fehlende oder beschädigte Systemdateien zu scannen und zu reparieren. Aktualisieren Sie außerdem Windows auf die neueste Version und deaktivieren Sie die Antivirensoftware vorübergehend.



Schreibe einen Kommentar