Dieses Bild kann derzeit nicht in Word angezeigt werden [Fix]
![Dieses Bild kann derzeit nicht in Word angezeigt werden [Fix]](https://cdn.thewindowsclub.blog/wp-content/uploads/2023/04/this-image-cannot-currently-be-displayed-word-640x375.webp)
Während einige Benutzer das Problem bei großen Bildern mit der Größe in MB meldeten, hatten andere es sogar bei kleineren. Und in den meisten Fällen stellte sich heraus, dass es sich um ein Problem beim Benutzer handelte, das mit ein paar Minuten Fehlerbehebung behoben werden konnte. Lass es uns herausfinden!
Warum kann ich keine Bilder in Microsoft Word sehen?
Hier sind einige Gründe, warum Sie den Fehler „Dieses Bild kann derzeit nicht angezeigt werden“ in Word 2016 erhalten:
- Falsch konfigurierte Einstellungen : Häufig sind die falsch konfigurierten Programmeinstellungen der Grund, warum das verlinkte Bild in Word nicht angezeigt werden kann. In einigen Fällen berichteten Benutzer auch, dass Microsoft Word .
- Probleme mit dem Bild selbst : Wenn alle Bilder bis auf eines einwandfrei funktionieren, könnte dieses bestimmte Bild schuld sein. Wenn Sie es aus dem Internet heruntergeladen haben, sollte es ausreichen, eine weitere Kopie zu erhalten.
- Probleme mit Microsoft Word : Wenn die Microsoft Word- oder Office-Installation beschädigt ist, werden der Fehler und viele andere zwangsläufig angezeigt.
Wie behebe ich dieses Bild kann derzeit nicht in Word angezeigt werden?
Bevor wir zu den etwas komplexen Lösungen übergehen, versuchen Sie zuerst diese schnellen:
- Öffnen Sie erneut das Dokument, das dieses Bild anzeigt, kann derzeit nicht in Word 2013 angezeigt werden.
- Wenn es sich um ein Bild aus einer E-Mail oder einer anderen Online-Quelle handelt, stellen Sie sicher, dass Sie das Bild zuerst herunterladen und es dann zu Word hinzufügen.
- Suchen Sie nach Updates für Microsoft Word und installieren Sie sie.
Wenn keine funktionieren, fahren Sie mit den als nächstes aufgeführten Fixes fort.
1. Beenden Sie alle Word-Prozesse
- Drücken Sie Ctrl+ Shift+ Esc, um den Task-Manager zu öffnen .
- Wählen Sie nun alle aktiven Word-Prozesse aus und klicken Sie auf Aufgabe beenden .

Es wird häufig festgestellt, dass ein anderer Word-Prozess, der auf dem Computer ausgeführt wird, Konflikte verursacht und zu Problemen mit dem hinzugefügten Bild führt. Einfach alle diese aus dem Task-Manager zu beenden, sollte ausreichen.
2. Deaktivieren Sie die Hardware-Grafikbeschleunigung
- Öffnen Sie Word und klicken Sie auf das Menü Datei .

- Klicken Sie auf Mehr und wählen Sie Optionen aus .

- Navigieren Sie nun zur Registerkarte Erweitert, aktivieren Sie die Option Hardware-Grafikbeschleunigung deaktivieren unter Anzeige und klicken Sie auf OK .

- Starten Sie anschließend das betroffene Dokument neu.
Das Deaktivieren der Hardwarebeschleunigung sollte helfen, wenn dieses Bild derzeit nicht in Word auf Mac oder Windows angezeigt werden kann.
3. Deaktivieren Sie Änderungen nachverfolgen
- Starten Sie Word und navigieren Sie zum Menü „Überprüfen“ .

- Deaktivieren Sie Änderungen nachverfolgen, wenn die Funktion derzeit aktiviert ist.
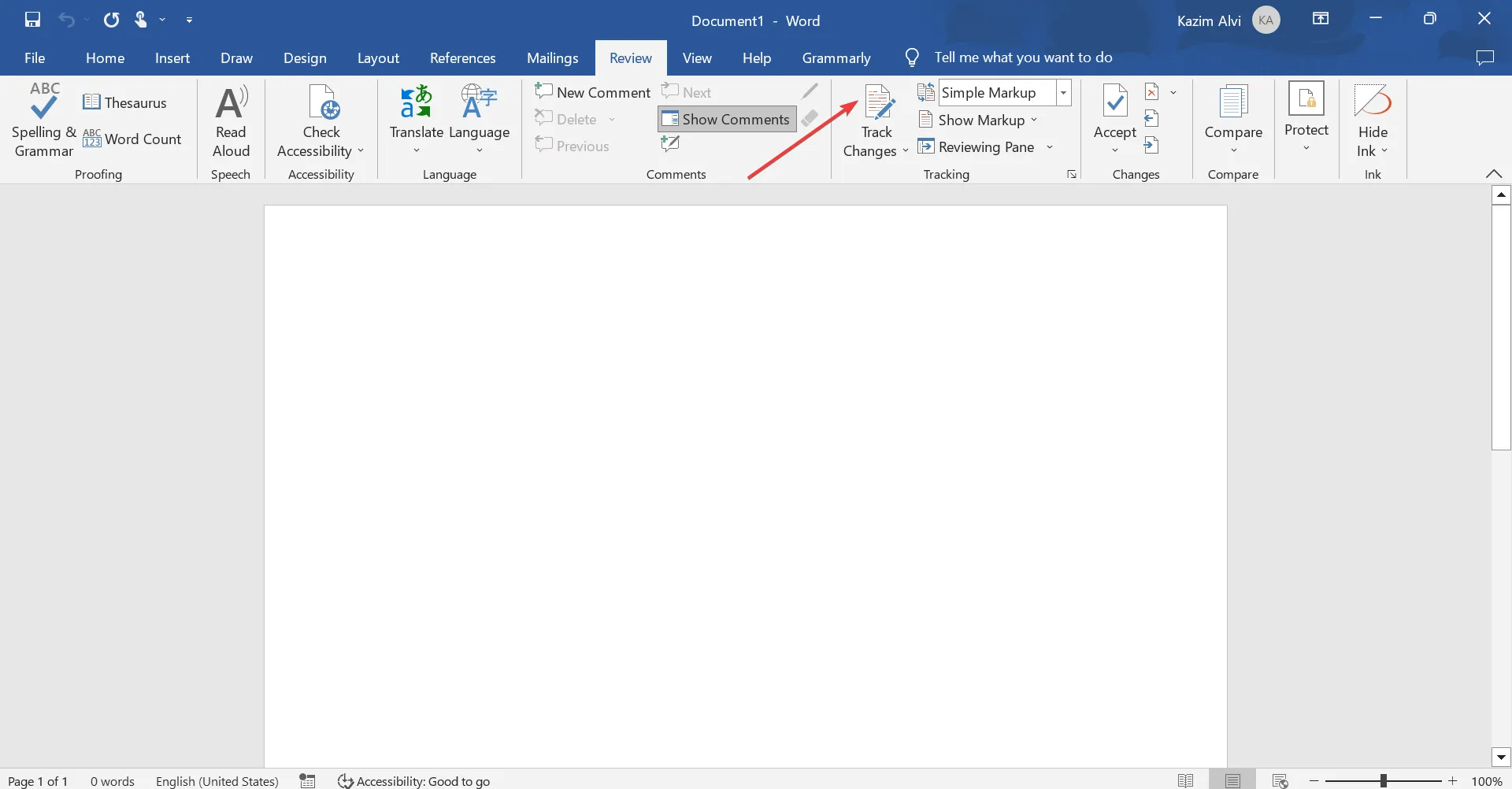
4. Ändern Sie die Word-Einstellungen
- Öffnen Sie Word und klicken Sie dann auf das Menü Datei .
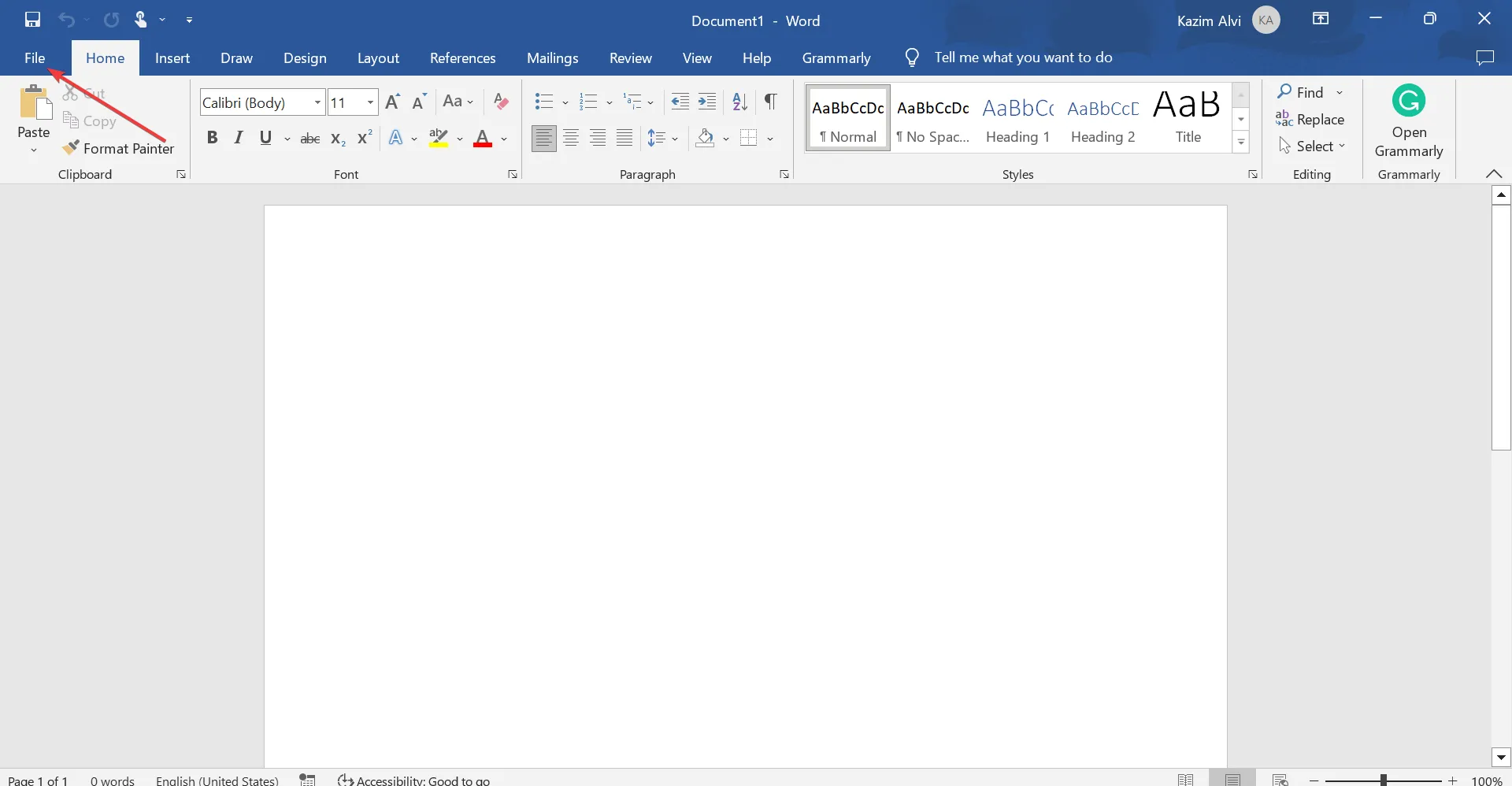
- Klicken Sie auf Mehr und wählen Sie dann Optionen aus dem Menü.

- Navigieren Sie nun zur Registerkarte Erweitert , scrollen Sie nach unten zu Dokumentinhalt anzeigen und deaktivieren Sie das Kontrollkästchen für Bildplatzhalter anzeigen und klicken Sie dann auf OK.

Wenn Sie Bilder in Word nicht anzeigen können und Dieses Bild kann derzeit nicht angezeigt werden, sind häufig die Inhaltseinstellungen schuld, und eine Neukonfiguration sollte ausreichen.
5. Reparieren Sie Microsoft Office
- Drücken Sie Windows + R , um Ausführen zu öffnen, geben Sie appwiz.cpl in das Textfeld ein und drücken Sie Enter.
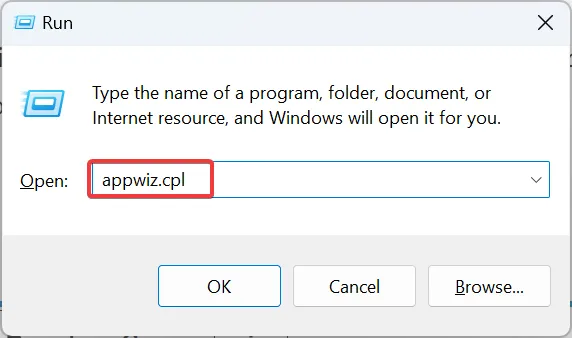
- Suchen und wählen Sie Microsoft 365 aus der Liste aus und klicken Sie auf Ändern .

- Klicken Sie in der UAC-Eingabeaufforderung auf Ja .
- Wählen Sie nun Online-Reparatur und klicken Sie auf Reparieren, um fortzufahren.
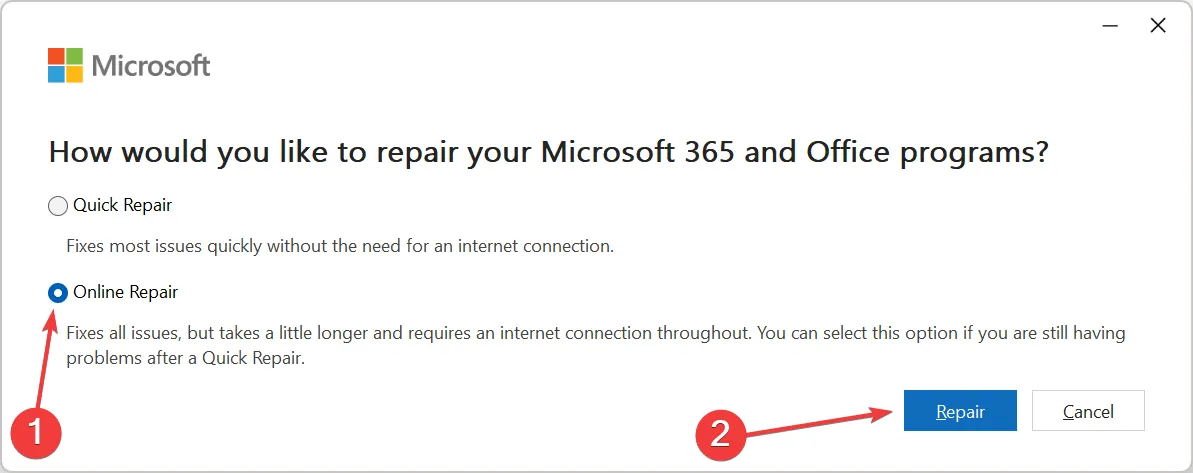
- Klicken Sie erneut im Bestätigungsfeld auf Reparieren .

- Warten Sie, bis der Vorgang abgeschlossen ist.

Das ist es! Sobald der Reparaturvorgang abgeschlossen ist, sollten Sie den Fehler „Dieses Bild kann derzeit nicht angezeigt werden“ in Microsoft Word nicht mehr erhalten.
Wenn dies nicht funktioniert, schlug ein Benutzer vor, die Office-Version von 32 Bit auf 64 Bit zu ändern, wenn das installierte Betriebssystem 64 Bit ist. Sie können es nach der Anmeldung von der offiziellen Office-Website herunterladen.
Bevor Sie gehen, sehen Sie sich einige schnelle Tipps an, um Microsoft Office zu beschleunigen .
Wenn Sie Fragen haben oder eine andere Lösung mit uns teilen möchten, hinterlassen Sie unten einen Kommentar.



Schreibe einen Kommentar