Dieses Bild kann derzeit nicht in Word, Excel, PowerPoint angezeigt werden

Viele Benutzer beschweren sich, dass Bilder in ihrer Office-App nicht geladen werden. Laut den Berichten sieht der Benutzer beim Versuch, ein JPEG-, PNG- oder Bild in einem beliebigen Format einzufügen, nur die folgende Fehlermeldung, wo das Bild hätte sein sollen.
Dieses Bild kann derzeit nicht angezeigt werden
Behebung Dieses Bild kann derzeit nicht in Word, Excel, PowerPoint angezeigt werden
Wenn Sie Folgendes erhalten: Dieses Bild kann derzeit nicht in Word, Excel oder PowerPoint angezeigt werden, befolgen Sie die unten aufgeführten Lösungen, um das Problem zu beheben.
- Starten Sie die App neu und versuchen Sie es erneut
- Wechseln Sie zu Am Text ausgerichtet
- Bildplatzhalter deaktivieren
- Aktivieren Sie Zeichen- und Textfelder auf dem Bildschirm
- Verwenden Sie keine Entwurfsqualität
- Führen Sie das Reparaturtool aus
Lassen Sie uns im Detail darüber sprechen.
1] Starten Sie die App neu und versuchen Sie es erneut
2] Wechseln Sie zu In Linie mit Text
Wenn Sie Wrapper Text in einer der Anwendungen verwenden, wechseln Sie zu In Line with Text. Technisch gesehen sollte Wrapper Test keine Probleme verursachen, aber es gibt einen Fehler, der die Anwendung daran hindert, Bilder zu akzeptieren. Befolgen Sie die unten aufgeführten Schritte, um das Format zu ändern.
- Wählen Sie das Bild aus, das den Fehler zeigt.
- Klicken Sie mit der rechten Maustaste auf dasselbe.
- Gehen Sie zu Text umbrechen > In Linie mit Text.
Überprüfen Sie abschließend, ob das Problem behoben ist.
3] Bildplatzhalter deaktivieren
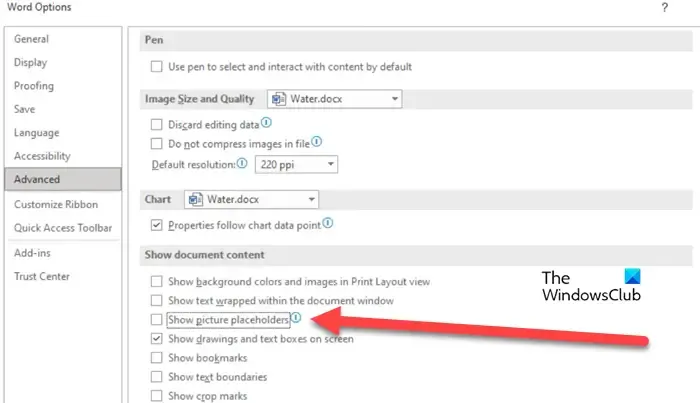
Picture Placeholder hilft bei der Verwaltung mehrerer Elemente und Bilder in Word und PowerPoint. Falls die Funktion auf Ihrem Computer aktiviert ist, werden viele Bilder nicht angezeigt, insbesondere auf einem Computer ohne so große Spezifikationen. In diesem Szenario deaktivieren wir die Funktion und prüfen, ob sie hilft. Befolgen Sie die unten angegebenen Schritte, um dasselbe zu tun.
- Gehen Sie zu Datei > Optionen.
- Navigieren Sie zur Registerkarte Erweitert und deaktivieren Sie die Option Bildplatzhalter anzeigen unter Dokumentinhalt anzeigen.
- Klicken Sie abschließend auf Ok, um die Änderungen zu speichern.
Sie können das Bild jetzt entfernen und dann hinzufügen, hoffentlich wird Ihr Problem gelöst.
4] Aktivieren Sie Zeichnungen und Textfelder auf dem Bildschirm
Laut einigen Berichten sind Zeichnungs- und Textfelder auf einigen Computern deaktiviert, auf denen die Bilder nicht geladen werden können. Wenn dieses Szenario auf Sie zutrifft, verwenden Sie die folgenden Schritte, um zu überprüfen, ob das Feature aktiviert ist, und aktivieren Sie es, wenn es sich in einem anderen Zustand befindet.
- Gehen Sie zu Datei und klicken Sie dann auf Optionen.
- Klicken Sie auf die Registerkarte Erweitert.
- Scrollen Sie nach unten zu Dokumentinhalt anzeigen und aktivieren Sie das Kontrollkästchen Zeichnungen und Textfelder auf dem Bildschirm anzeigen.
- Klicken Sie auf Ok, um Ihre Aktion zu bestätigen.
Überprüfen Sie abschließend, ob das Problem behoben ist. Hoffentlich können Sie das Problem lösen, nachdem Sie diese Änderungen vorgenommen haben.
5] Verwenden Sie keine Entwurfsqualität
Entwurfsqualität ist nützlich, wenn Sie vorhaben, Ihr Dokument zu drucken, aber in einigen Fällen kann die Option mühsam sein, da sie den Computer beim Rendern des eingefügten Bildes behindert. Deaktivieren Sie in diesem Fall die Funktion in den Einstellungen und beheben Sie Ihr Problem. Befolgen Sie die unten angegebenen Schritte, um dasselbe zu tun.
- Gehen Sie zu Dateien > Optionen.
- Wählen Sie Anzeige.
- Deaktivieren Sie Verwenden Sie die Entwurfsqualität.
- OK klicken.
Überprüfen Sie abschließend, ob das Problem behoben ist.
6] Führen Sie das Reparaturtool aus
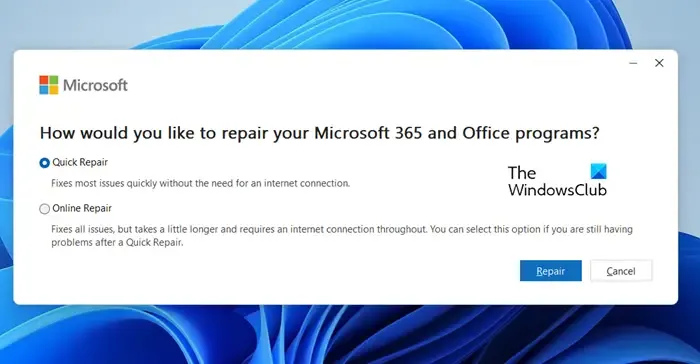
Falls das fragliche Problem immer noch auftritt, führen Sie am besten das Reparaturtool aus . Es handelt sich um Offline- und Online-Reparaturtools für Office-Anwendungen. Wir werden beide ausführen, da beide das Mittel sein können, nach dem wir suchen. Befolgen Sie die unten aufgeführten Schritte, um dasselbe zu tun.
- Öffnen Sie die Systemsteuerung.
- Ändern Sie die Ansicht nach auf große Symbole.
- Klicken Sie auf Programme & Funktionen.
- Suchen Sie nach „Office“ oder „Microsoft“.
- Wählen Sie die angeforderte Anwendung aus und klicken Sie auf Ändern oder Ändern.
- Klicken Sie jetzt
Hoffentlich wird Ihr Problem behoben, nachdem Sie eine der beiden Reparaturen durchgeführt haben.
Wir hoffen, dass Sie nach Ausführung der oben genannten Lösungen Bilder fehlerfrei in das Dokument einfügen können.
Warum kann ich keine Bilder in Microsoft Word sehen?
Wie füge ich ein Bild in Word, PowerPoint und Excel ein?
Um Bilder in Word, PowerPoint oder Excel einzufügen, müssen Sie nur auf Einfügen und dann auf Bilder klicken. Sie sehen eine Reihe von Optionen zur Auswahl. Wählen Sie also diejenige aus, die Ihrer Meinung nach in Ihrem Fall angemessen ist, und fügen Sie Bilder ein.



Schreibe einen Kommentar