Diese Datei kann nicht angezeigt werden – OneDrive-Fehler [Fix]
![Diese Datei kann nicht angezeigt werden – OneDrive-Fehler [Fix]](https://cdn.thewindowsclub.blog/wp-content/uploads/2024/05/this-file-cant-be-displayed-onedrive-error-1-640x375.webp)
Wenn Sie in OneDrive den Fehler „Diese Datei kann nicht angezeigt werden. Stellen Sie sicher, dass Sie mit einem WLAN oder Mobilfunknetz verbunden sind“ sehen , hilft Ihnen dieser Artikel, diesen Fehler zu beheben. Dieser Fehler kann frustrierend sein. Normalerweise tritt dieser Fehler auf, wenn Ihre Internetverbindung langsam oder instabil ist, es vorübergehende Störungen gibt und Cache und Cookies beschädigt sind.
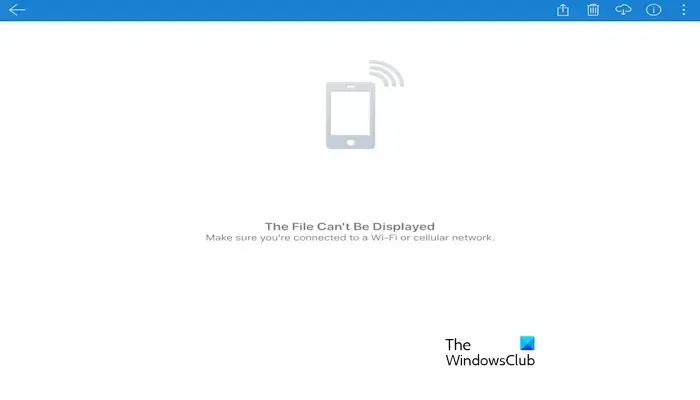
Beheben Sie den OneDrive-Fehler „Diese Datei kann nicht angezeigt werden“
Wenn in OneDrive der Fehler „Diese Datei kann nicht angezeigt werden“ angezeigt wird, verwenden Sie die bereitgestellten Korrekturen:
- Prüfe deine Internetverbindung
- Starten Sie die OneDrive-App neu
- Abmelden und erneut anmelden
- Cache und Cookies der OneDrive-App löschen
- Deinstallieren Sie die OneDrive-App und installieren Sie sie erneut
Bevor Sie fortfahren, empfehlen wir Ihnen, dieselbe Datei auf Ihrem PC zu öffnen, indem Sie sich bei demselben Microsoft-Konto anmelden. Möglicherweise ist die Datei, die Sie in der mobilen Version von OneDrive öffnen, beschädigt. In diesem Fall können Sie nichts tun. Wenn Sie jedoch Microsoft 365-Abonnent sind, können Sie die beschädigten OneDrive-Dateien wiederherstellen.
1] Überprüfen Sie Ihre Internetverbindung
Dieser Fehler kann durch eine instabile Internetverbindung verursacht werden. Stellen Sie sicher, dass Ihre Internetverbindung gut und stabil ist. In diesem Fall kann es hilfreich sein, die Internetverbindung aus- und wieder einzuschalten. Wenn Sie Ihr Telefon über WLAN mit dem Internet verbunden haben, empfehlen wir Ihnen, Ihren Router aus- und wieder einzuschalten. Befolgen Sie dazu die folgenden Anweisungen:

- Ziehen Sie das Netzteil vom Router und aus der Steckdose.
- Warten Sie einige Minuten.
- Stecken Sie das Netzteil wieder in den Router und die Steckdose.
- Warten Sie, bis der Router hochfährt und eine Verbindung zum Internet herstellt.
Sie können auch eine andere Internetverbindung herstellen und prüfen, ob das funktioniert.
2] Starten Sie die OneDrive-App neu
Sie können auch versuchen, die OneDrive-App auf Ihrem Telefon neu zu starten und zu prüfen, ob sich dadurch Änderungen ergeben. Wenn Sie die OneDrive-App auf Ihrem Android-Gerät verwenden, befolgen Sie diese Schritte. Diese Schritte können je nach Ihrer Android-Version für Sie unterschiedlich sein:
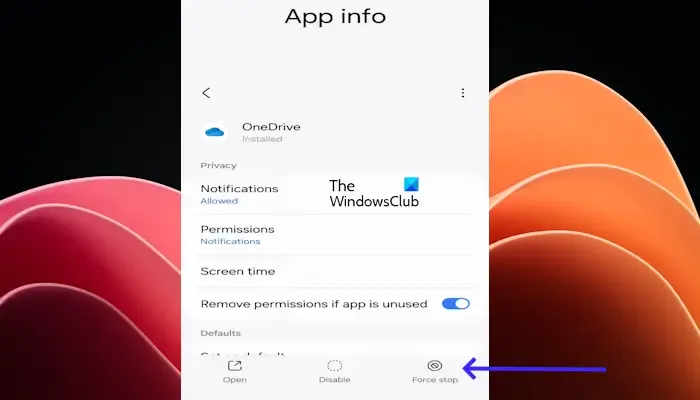
- Gehen Sie zu den Einstellungen Ihres Android-Geräts .
- Klicken Sie auf die Apps.
- Scrollen Sie jetzt nach unten und suchen Sie nach der OneDrive- App.
- Klicken Sie auf die OneDrive- App und dann auf „Beenden erzwingen“ .
Öffnen Sie jetzt Ihre OneDrive-App erneut und prüfen Sie, ob das Problem behoben ist.
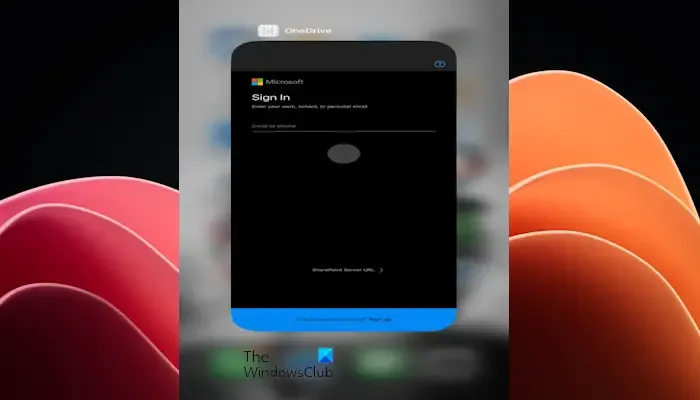
Wenn Sie OneDrive auf Ihrem iPhone verwenden, wischen Sie vom unteren Bildschirmrand nach oben. Suchen Sie OneDrive und wischen Sie nach oben, um die App vollständig zu schließen.
3] Abmelden und erneut anmelden
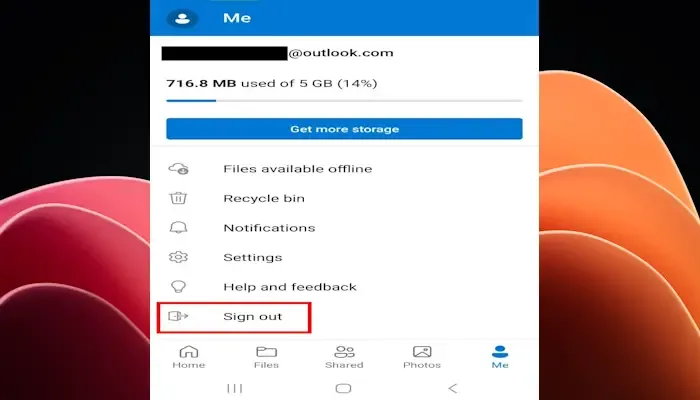
OneDrive-Fehler können manchmal behoben werden, indem Sie sich einfach ab- und wieder anmelden. Wir empfehlen Ihnen, dieses Verfahren zu befolgen und zu prüfen, ob es hilft.
Öffnen Sie die OneDrive-App auf Ihrem Android-Telefon und tippen Sie unten rechts auf „Ich“ . Tippen Sie nun auf „Abmelden“ .
4] Cache und Cookies der OneDrive-App löschen
Ein beschädigter Cache und beschädigte Cookies können ebenfalls diese Fehlermeldung verursachen. Das Löschen des Cache und der Cookies Ihrer OneDrive-App kann helfen, diese Fehlermeldung zu beheben. Befolgen Sie die nachstehenden Anweisungen, um den Cache und die Cookies der OneDrive-App zu löschen:
Die folgenden Schritte können für Sie je nach Android-Version unterschiedlich sein:
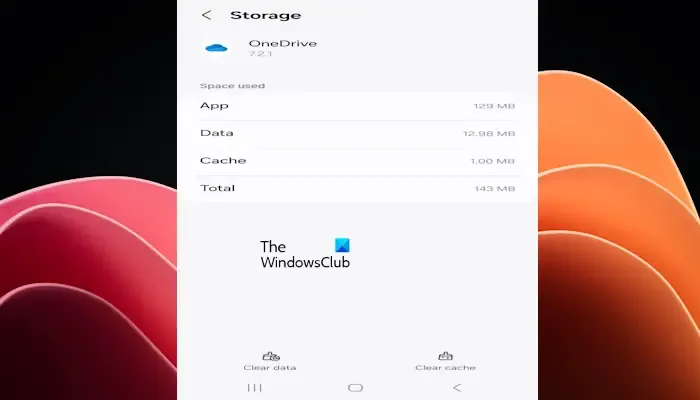
- Gehen Sie zu den Einstellungen Ihres Android-Geräts.
- Klicken Sie auf die Apps.
- Scrollen Sie jetzt nach unten und suchen Sie nach der OneDrive-App.
- Klicken Sie auf die OneDrive-App und dann auf Speicher.
- Klicken Sie auf Cache leeren.
iPhone-Benutzer können diesen Fix nicht verwenden, da es keine Option zum Löschen des Cache und der Cookies von Apps auf dem iPhone gibt.
5] Deinstallieren Sie die OneDrive-App und installieren Sie sie erneut
Wenn keiner dieser Schritte bei Ihnen funktioniert, kann die Deinstallation und Neuinstallation der OneDrive-App helfen, diese Fehlermeldung zu beheben.
Wie behebe ich OneDrive-Fehler?
Es gibt viele OneDrive-Fehler. Mit der Zeit werden Ihnen bei der Verwendung von OneDrive möglicherweise unterschiedliche Fehlercodes angezeigt. Daher sind auch die Methoden zur Fehlerbehebung für verschiedene OneDrive-Fehler unterschiedlich.
Wie setze ich OneDrive zurück?
Um OneDrive auf Ihrem Windows 11/10-Computer zurückzusetzen, gehen Sie zu den Windows-Einstellungen. Klicken Sie auf Apps > Installierte Apps. Scrollen Sie auf der Seite nach unten, um Microsoft OneDrive in der Liste zu finden, und klicken Sie darauf. Klicken Sie darunter auf Erweiterte Optionen. Scrollen Sie nach unten und klicken Sie auf die Schaltfläche Zurücksetzen. Folgen Sie nun den Anweisungen auf dem Bildschirm, um den Vorgang abzuschließen.



Schreibe einen Kommentar