Dieser Effekt erfordert eine GPU-Beschleunigung in After Effects oder Premiere Pro
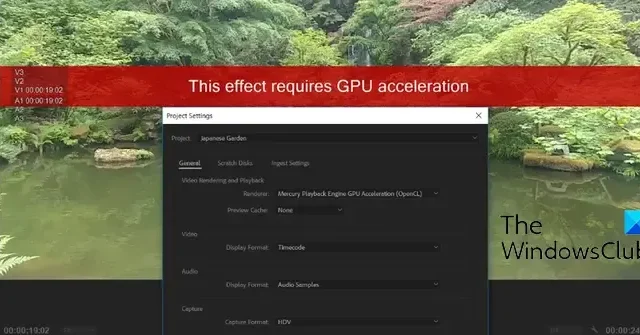
Erhalten Sie in Premiere Pro oder After Effects die Fehlermeldung „Dieser Effekt erfordert eine GPU-Beschleunigung “? Einige Benutzer haben berichtet, dass sie beim Hinzufügen von Effekten zu ihren Clips immer wieder diese Fehlermeldung erhalten. Wenn derselbe Fehler auch bei Ihnen auftritt, hilft Ihnen dieser Beitrag bei der Lösung.
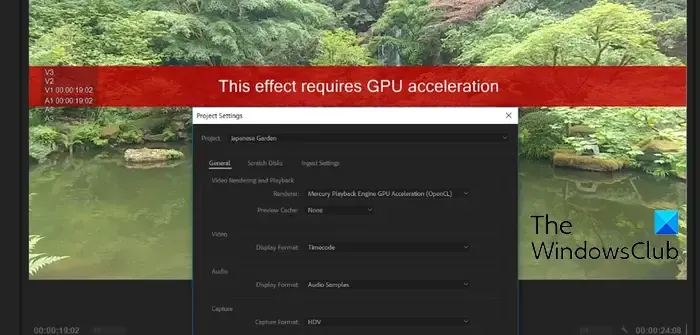
Dieser Effekt erfordert eine GPU-Beschleunigung in After Effects oder Premiere Pro [Fix]
Wenn Sie den Fehler „Dieser Effekt erfordert eine GPU-Beschleunigung“ in Adobe Premiere Pro oder After Effects unter Windows 11/10 erhalten, finden Sie hier die zu verwendenden Korrekturen:
- Schalten Sie die Mercury GPU-Beschleunigung ein.
- Stellen Sie sicher, dass Ihre Grafiktreiber auf dem neuesten Stand sind.
- Ordnen Sie die Effekte neu an.
- Führen Sie GPUSniffer aus.
- Aktualisieren oder deinstallieren Sie Plugins von Drittanbietern.
- Löschen Sie den Mediencache und speichern Sie das Projekt als neues Projekt.
- Installieren Sie Adobe Premiere Pro/After Effects neu.
1] Schalten Sie die Mercury GPU-Beschleunigung ein
Wie aus der Fehlermeldung hervorgeht, müssen Sie die GPU-Beschleunigung aktivieren, um einen bestimmten Effekt in Premiere Pro oder After Effects anzuwenden. Aktivieren Sie also die GPU-Beschleunigungsfunktion in der App und prüfen Sie, ob der Fehler behoben ist. So können Sie das tun:
After Effects:

- Klicken Sie zunächst in der oberen Menüleiste von After Effects auf das Menü „Datei“ .
- Wählen Sie nun die Option Projekteinstellungen .
- Navigieren Sie im geöffneten Fenster „Projekteinstellungen“ zur Registerkarte „Video-Rendering und -Effekte“ .
- Wählen Sie als Nächstes die Option „Mercury GPU Acceleration“ aus dem Dropdown-Menü aus und klicken Sie auf die Schaltfläche „OK“, um die Änderungen zu speichern.
- Versuchen Sie abschließend, den Effekt anzuwenden, und prüfen Sie, ob die Fehlermeldung gestoppt wird.
Premiere Pro:
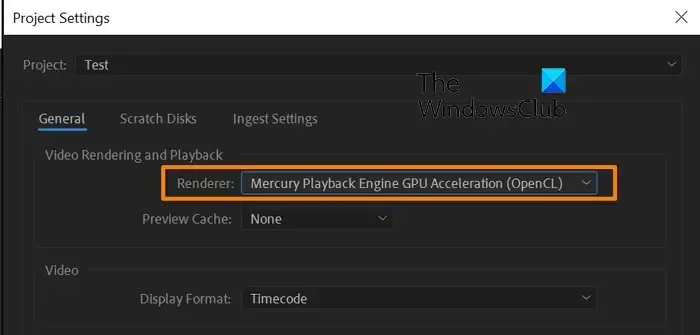
Die Methode zum Aktivieren der GPU-Beschleunigung in Premiere Pro ähnelt der von After Effects. Klicken Sie zunächst auf die Option Datei > Projekteinstellungen > Allgemein . Stellen Sie nun den Renderer auf Mercury Playback Engine GPU Acceleration ein und klicken Sie auf die Schaltfläche „OK“ , um die Änderungen zu speichern.
Wenn Sie die GPU-Beschleunigung aktiviert haben und dieser Fehler dennoch angezeigt wird, können Sie den Fehler mit der nächsten Lösung beheben.
2] Stellen Sie sicher, dass Ihre Grafiktreiber auf dem neuesten Stand sind
In einigen Fällen kann dieser Fehler durch einen veralteten GPU-Treiber ausgelöst werden. Aktualisieren Sie daher Ihren Grafiktreiber auf die neueste Version und prüfen Sie, ob der Fehler behoben ist. Öffnen Sie dazu die Einstellungen mit Win+I und gehen Sie zur Option Windows Update > Erweiterte Optionen > Optionale Updates. Und laden Sie ausstehende Grafiktreiber-Updates herunter und installieren Sie sie. Sehen Sie, ob das hilft. Wenn nicht, versuchen Sie, die Grafiktreiber zu deinstallieren und anschließend eine Neuinstallation durchzuführen, um den Fehler zu beheben.
3] Ordnen Sie die Effekte neu an
Berichten zufolge könnte dieser Fehler durch die Reihenfolge der Effekte ausgelöst werden, in der sie auf den Clip angewendet werden. Die Effekte werden in Premiere Pro in einer bestimmten Reihenfolge gerendert. Einige Effekte werden nur auf der CPU gerendert, während andere eine GPU benötigen. Wenn Sie vor dem Nur-CPU-Effekt einen GPU-Effekt hinzufügen, wird dieser auf der CPU gerendert. Normalerweise ist es in Ordnung, aber bei einigen GPU-Effekten wie VR-Effekten funktioniert es möglicherweise nicht richtig. Daher erhalten Sie möglicherweise die Fehlermeldung „Dieser Effekt erfordert GPU-Beschleunigung“.
Wenn das obige Szenario zutrifft, können Sie daher die Reihenfolge der Effekte im Fenster „Effektsteuerung“ entsprechend ändern und prüfen, ob der Fehler behoben ist. Wenn Sie den problematischen GPU-Effekt vor den Nur-CPU-Effekt stellen müssen, können Sie die Clips einzeln rendern und später zusammenführen.
Sie können auch überprüfen, welche Auswirkungen dieser Fehler auf Sie hat, und dann versuchen, die Position zu ändern, um den Fehler zu beheben. Einige Benutzer haben berichtet, dass das Löschen anderer Effekte, wie z. B. des VR-De-Noise-Effekts, ihnen geholfen hat, den Fehler zu beheben. Prüfen Sie, ob Ihnen das hilft.
Siehe: Adobe Media-Encoder nicht in Premiere Pro installiert .
4] GPUSniffer ausführen
Dieser Fehler kann auch auftreten, wenn Premiere Pro die Grafikkarte auf Ihrem PC nicht erkennen kann. Infolgedessen wird immer wieder die Fehlermeldung „Dieser Effekt erfordert GPU-Beschleunigung“ ausgegeben. Wenn dieses Szenario nun zutrifft, können Sie Premiere Pro zwingen, die richtige GPU-Karte zu erkennen.
Dazu können Sie das spezielle Programm GPUSniffer verwenden , das in Premiere Pro enthalten ist. Lassen Sie uns sehen, wie:
Schließen Sie zunächst Adobe Premiere Pro mit dem Task-Manager .
Öffnen Sie nun den Datei-Explorer mit Win+E und navigieren Sie zum Installationsverzeichnis von Premiere Pro. Sie finden es wahrscheinlich unter C:\Programme\Adobe\Adobe Premiere Pro.
Suchen Sie als Nächstes nach der ausführbaren Datei GPUSniffer.exe und doppelklicken Sie darauf, um sie auszuführen. Es wird dann in der Eingabeaufforderung ausgeführt und sobald der Vorgang abgeschlossen ist, wird das CMD-Fenster geschlossen.
Starten Sie anschließend Adobe Premiere Pro neu und prüfen Sie, ob die Fehlermeldung verschwunden ist.
5] Aktualisieren oder deinstallieren Sie Plugins von Drittanbietern
Wenn Sie veraltete Plugins und Effekte von Drittanbietern in Premiere Pro oder After Effects installiert haben, erhalten Sie möglicherweise die Fehlermeldung „Dieser Effekt erfordert GPU-Beschleunigung“. So können Sie die Plugins aktualisieren. Wenn das nicht funktioniert, deinstallieren Sie die verdächtigen Plugins und Effekte, um den Fehler zu beheben.
Drücken Sie zunächst Win+E, um den Datei-Explorer zu öffnen und zum Installationsordner von Premiere Pro zu wechseln. Standardmäßig finden Sie es an folgendem Ort:
C:\Programme\Adobe\Adobe Premiere Pro CC <Versionsnummer>
Wechseln Sie nun in den Ordner „Plug-Ins“ und löschen Sie alle Plugins von Drittanbietern.
Wenn Sie fertig sind, öffnen Sie Premiere Pro erneut und prüfen Sie, ob der Fehler behoben ist.
Anschließend können Sie die neueste Version der Plugins und Effekte von Drittanbietern, die Sie verwenden möchten, von der Adobe-Website herunterladen und prüfen, ob der Fehler erneut auftritt. Wenn nicht, großartig. Wenn ja, können Sie die Plugins erneut deinstallieren, um den Fehler zu beheben.
6] Löschen Sie den Mediencache und speichern Sie das Projekt als neues Projekt
Einige Benutzer haben berichtet, dass das Löschen des Mediencaches und das Speichern des Projekts als neues Projekt ihnen geholfen hat, den Fehler zu beheben. Sie können also das Gleiche versuchen und prüfen, ob es hilft. Hier ist wie:
Klicken Sie in Premiere Pro auf die Option „Bearbeiten“ > „Einstellungen“ und wechseln Sie dann zur Registerkarte „Mediencache“ . Klicken Sie nun auf die Schaltfläche „Löschen“ neben der Option „Medien-Cache-Dateien entfernen“ .
Falls dieser Fehler in After Effects auftritt, gehen Sie zum After Effects -Menü > Option „Einstellungen “, navigieren Sie zur Registerkarte „Medien- und Festplatten-Cache“ und klicken Sie auf die Schaltfläche „ Datenbank und Cache bereinigen“ .
Anschließend können Sie das Projekt mit der Option „Datei“ > „Speichern unter“ als neues Projekt speichern und prüfen, ob dies hilfreich ist.
7] Installieren Sie Adobe Premiere Pro/After Effects neu
Zuletzt können Sie die Premiere Pro- oder After Effects-App neu installieren, um diesen Fehler zu beheben. Es könnte eine beschädigte oder unvollständige Installation der Software sein, die den Fehler verursacht. Sie können also die Adobe-App deinstallieren und dann erneut installieren, um den Fehler zu beheben.
Um Adobe Premiere Pro zu deinstallieren, öffnen Sie die App „Einstellungen“ mit Win+I und gehen Sie zum Abschnitt „Apps“ > „Installierte Apps“ . Scrollen Sie nun nach unten zur Premiere Pro-App und wählen Sie die Menüschaltfläche mit den drei Punkten. Klicken Sie anschließend auf die Option „Deinstallieren“ und befolgen Sie die angezeigten Schritte, um den Vorgang abzuschließen. Ebenso können Sie After Effects deinstallieren.
Stellen Sie anschließend sicher, dass Sie alle mit der App verbundenen verbleibenden Dateien und Registrierungseinträge löschen . Sie können eine kostenlose Deinstallationssoftware verwenden , um die manuelle Arbeit zu vermeiden.
Starten Sie als Nächstes Ihren PC neu, laden Sie die neueste Version von Premier Pro oder After Effects herunter und installieren Sie sie auf Ihrem PC. Hoffentlich erhalten Sie diesen Fehler nicht mehr.
Verwendet Premiere Pro GPU-Beschleunigung?
Ja, Premiere Pro nutzt die GPU-Beschleunigung zum Rendern einiger Effekte. Außerdem nutzt es Ihre GPU, um die Verarbeitungslast zwischen CPU und GPU aufzuteilen. Es hilft Premiere Pro, effizient zu laufen und eine bessere Leistung zu erzielen. Die meiste Arbeit wird jedoch von der CPU erledigt.



Schreibe einen Kommentar