Dieses Gerät ist nicht vorhanden (Code 24): So beheben Sie das Problem

Viele unserer Leser haben festgestellt, dass dieses Gerät nicht vorhanden ist, nicht ordnungsgemäß funktioniert oder nicht alle Treiber installiert sind. (Code 24) im Geräte-Manager. Dies ist ein kleiner Windows-Fehler, den Sie mit unseren unten aufgeführten Lösungen im Handumdrehen beheben können.
Warum wird mir der Fehler „Dieses Gerät ist nicht vorhanden“ (Code 24) angezeigt?
Dieser Fehler kann aus vielen Gründen auftreten, aber wir werden im Folgenden die wichtigsten hervorheben:
- Fehlerhafte Installation – Das Gerät, das Sie verwenden möchten, wurde nicht ordnungsgemäß installiert, wahrscheinlich weil Sie oder das System den falschen Treiber geladen haben.
- Problematischer Treiber – Wenn Sie einen inkompatiblen Treiber installieren oder der bereits vorhandene Treiber beschädigt ist, erhalten Sie die Fehlermeldung „Dieses Gerät ist nicht vorhanden (Code 24)“.
- Das Gerät wurde entfernt – Nachdem Sie ein Gerät entfernt haben, ist der Treiber immer noch installiert, aber das System kann das Gerät nicht erkennen. Durch eine ordnungsgemäße Deinstallation wird dieses Problem behoben.
- Das Gerät weist eine Fehlfunktion auf oder ist falsch angeschlossen . Wenn das Kabel oder das Gerät selbst beschädigt ist, wird es als nicht angeschlossen angezeigt. Manchmal ist es jedoch einfach nicht vollständig angeschlossen.
Nachdem wir nun die Ursachen dieses Problems kennen, können wir das Problem schnell beheben.
Wie behebe ich den Fehler „Dieses Gerät ist nicht vorhanden“ (Code 24)?
Bevor Sie mit der Optimierung der Software auf Ihrem PC beginnen, überprüfen Sie die folgenden Methoden in der Liste:
- Stellen Sie sicher, dass das Gerät ordnungsgemäß an Ihren Computer angeschlossen ist. Testen Sie das Gerät nach Möglichkeit auf einem anderen Computer, um die Fehlfunktion auszuschließen.
- Wenn Sie das Gerät entfernt haben und es nicht mehr verwenden, stellen Sie sicher, dass Sie es auch über den Geräte-Manager deinstallieren.
- Installieren Sie die neuesten Windows-Updates.
- Starten Sie Ihren PC neu und prüfen Sie, ob das Problem erneut auftritt.
Wenn das Problem durch diese erforderlichen Maßnahmen nicht behoben wurde, beginnen Sie mit der Durchführung der folgenden Lösungen.
1. Aktualisieren Sie den Treiber oder installieren Sie ihn neu
- Klicken Sie mit der rechten Maustaste auf die Schaltfläche „Start“ und wählen Sie „Geräte-Manager“.
- Suchen Sie das Gerät mit dem Code 24-Fehler, klicken Sie mit der rechten Maustaste darauf und wählen Sie Treiber aktualisieren .
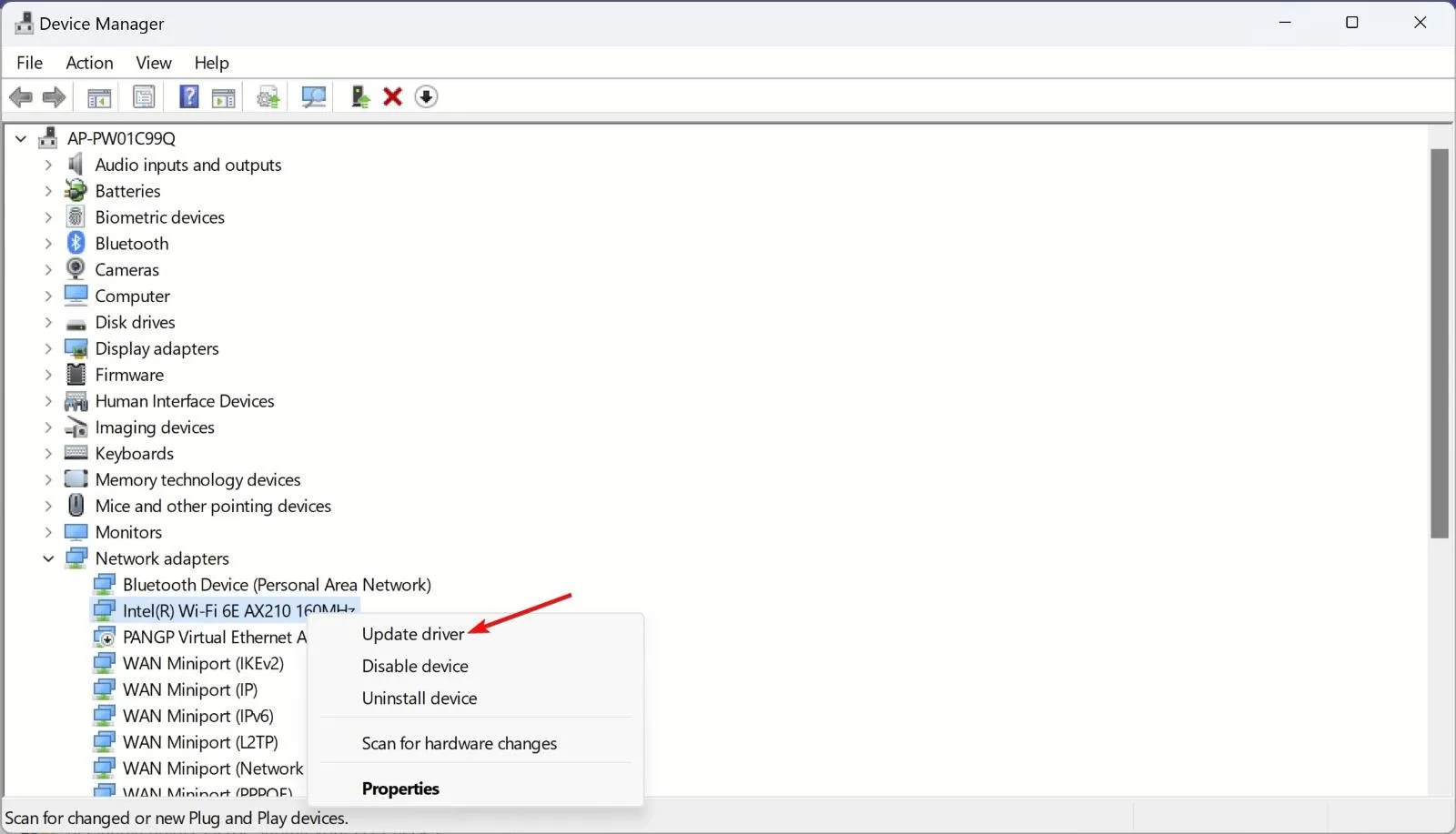
- Wählen Sie Automatisch nach Treibern suchen .

- Wenn neue Treiber verfügbar sind, wird das System diese installieren.
- Überprüfen Sie, ob das Problem behoben ist. Wenn nicht, führen Sie die Lösung erneut durch und wählen Sie in Schritt 2 stattdessen Gerät deinstallieren .

- Trennen Sie nun das Gerät vom Stromnetz (sofern möglich), starten Sie Ihren PC neu und schließen Sie das Gerät wieder an. Das System erkennt es und installiert einen Treiber dafür.
Wenn das System keinen passenden Treiber für Ihr Gerät findet, besuchen Sie die Website des Herstellers und laden Sie den richtigen Treiber für Ihr System herunter.
Dieses beliebte Tool scannt zunächst Ihr gesamtes System nach veralteten Treibern und aktualisiert sie so automatisch mit einem einzigen Klick.
2. Führen Sie SFC- und DISM-Scans durch
- Klicken Sie in Ihrer Taskleiste auf die Schaltfläche „Suchen“ , geben Sie „cmd“ ein und wählen Sie „ Als Administrator ausführen“ , um die Eingabeaufforderung mit allen Rechten zu starten.
- Geben Sie den folgenden Befehl ein und drücken Sie Enter , um ihn auszuführen:
sfc /scannow
- Warten Sie, bis der Scan abgeschlossen ist, fügen Sie dann den folgenden Befehl ein und drücken Sie, Enter um den DISM-Scan zu starten:
DISM /Online /Cleanup-Image /Restorehealth
Die SFC- und DISM-Scans beheben alle potenziellen Probleme mit den Systemdateien und dem Laufwerk.
Wenn Sie Fragen oder Vorschläge haben, hinterlassen Sie diese im Kommentarbereich unten.



Schreibe einen Kommentar