Dieses Gerät kann nicht gestartet werden (Code 10): 5 Möglichkeiten, es zu beheben

Tritt die Windows-Fehlermeldung „Dieses Gerät kann Code 10 nicht starten?“ auf. Es mag auf den ersten Blick entmutigend erscheinen, kann aber schnell gelöst werden.
Dieser Fehler hängt hauptsächlich mit dem Geräte-Manager zusammen. Wir haben einige der praktischsten Lösungen und wahrscheinlichen Ursachen untersucht und werden sie anbieten.
Was ist Fehlercode 10?
Diese Fehlermeldung weist darauf hin, dass Windows eine bestimmte Hardware, z. B. ein USB-Laufwerk oder einen Drucker, nicht ordnungsgemäß bedienen kann. Folgendes kann den Fehler auslösen:
Wie behebe ich den Fehlercode 10, dieses Gerät kann nicht gestartet werden?
Bevor wir uns mit unseren Hauptkorrekturen befassen, probieren Sie Folgendes aus:
- Starten Sie den Computer neu – Ein Neustart kann möglicherweise das Beenden problematischer Prozesse erzwingen und den Fehler beheben.
- Peripheriegeräte entfernen – Da angeschlossene Hardware den Fehler auslösen kann, können Sie zunächst alle Peripheriegeräte entfernen.
Nach den Problemumgehungen können Sie unten mit detaillierteren Korrekturen fortfahren.
1. Führen Sie die Hardware-Fehlerbehebung aus
- Drücken Sie Windows+, Rum das Dialogfeld „Ausführen“ zu öffnen .
- Geben Sie cmd ein und drücken Sie Ctrl + Shift + Enter , um eine Eingabeaufforderung mit erhöhten Rechten zu öffnen.

- Geben Sie das folgende Skript ein und klicken Sie auf Enter.
msdt.exe -id DeviceDiagnostic
- Markieren Sie „Automatisch anwenden und reparieren“ und klicken Sie auf „Weiter“.

- Wählen Sie abschließend „Diesen Fix anwenden“ und warten Sie, bis der Vorgang abgeschlossen ist.

2. Führen Sie ein Betriebssystem-Update durch
- Drücken Sie Windows+, Ium die Einstellungen- App zu öffnen.
- Klicken Sie im linken Bereich auf Windows Update; Wählen Sie rechts die Option „Nach Updates suchen“ aus .
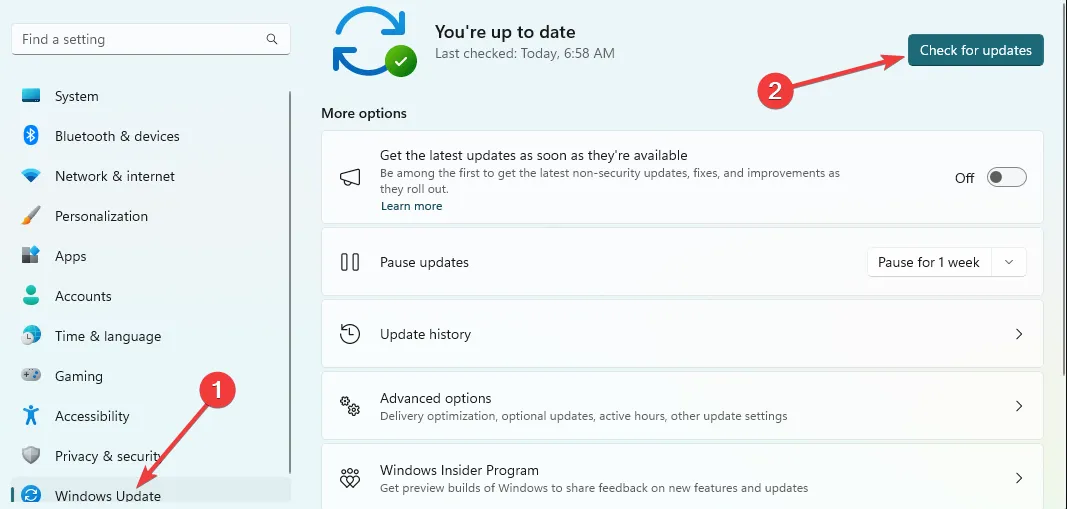
- Klicken Sie auf „Alle herunterladen und installieren“ .

- Starten Sie den Computer neu und stellen Sie sicher, dass das Gerät nicht starten kann. Code 10 ist behoben.
3. Treiber aktualisieren
- Klicken Sie mit der rechten Maustaste auf das Startmenü und wählen Sie Geräte-Manager.

- Erweitern Sie jede Kategorie, in der Sie einen veralteten Treiber haben (normalerweise sind diese mit einer gelben Plakette versehen).
- Klicken Sie mit der rechten Maustaste auf den Treiber und wählen Sie Treiber aktualisieren .
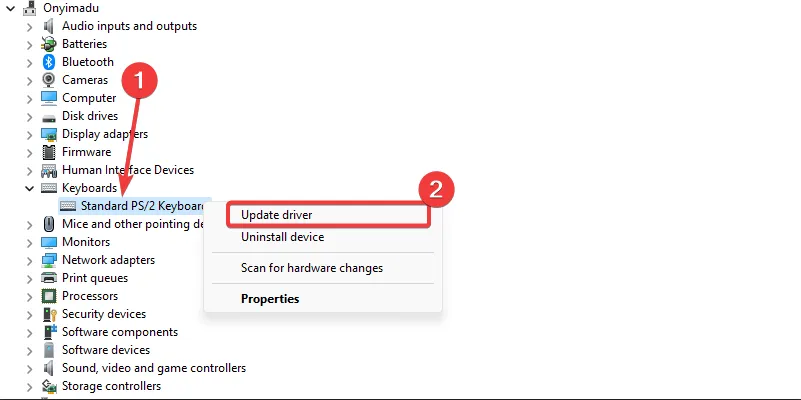
- Wählen Sie die Option Automatisch nach Updates suchen .
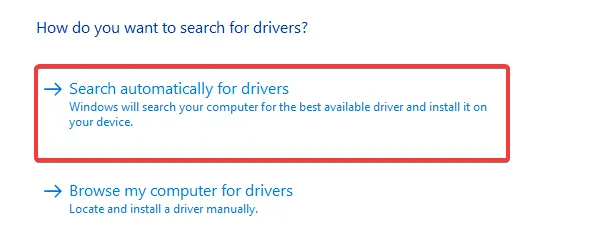
- Überprüfen Sie abschließend, ob das Gerät nicht starten kann. Code 10 ist behoben.
Da dieser Vorgang komplex und eintönig sein kann, können Sie jede robuste Software zur Treiberaktualisierung verwenden , um den Vorgang zu automatisieren.
4. Nehmen Sie Änderungen an der Registrierung vor
- Drücken Sie Windows+, Rum das Dialogfeld „Ausführen“ zu öffnen .
- Geben Sie regedit ein und klicken Sie, Enter um die Registrierung zu öffnen .
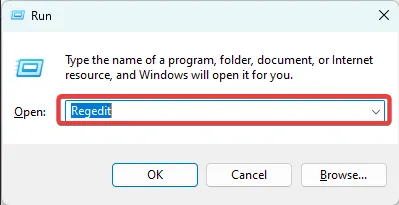
- Navigieren Sie zum folgenden Pfad:
Computer\HKEY_LOCAL_MACHINE\SYSTEM\CurrentControlSet\Control\Class{36fc9e60-c465-11cf-8056-444553540000}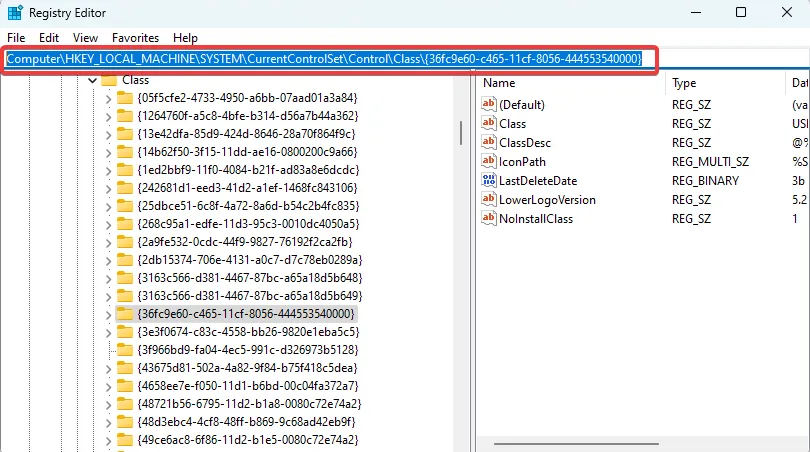
- Löschen Sie im linken Bereich die Optionen UpperFilters und LowerFilters, falls vorhanden (im Bild unten sind sie nicht vorhanden).

- Überprüfen Sie abschließend, ob das Gerät den Code 10-Fehler nicht starten kann und behoben ist.
5. Führen Sie eine Systemwiederherstellung durch
- Drücken Sie Windows + R, geben Sie rstrui ein und drücken Sie Enter.

- Klicken Sie auf die Schaltfläche Weiter .
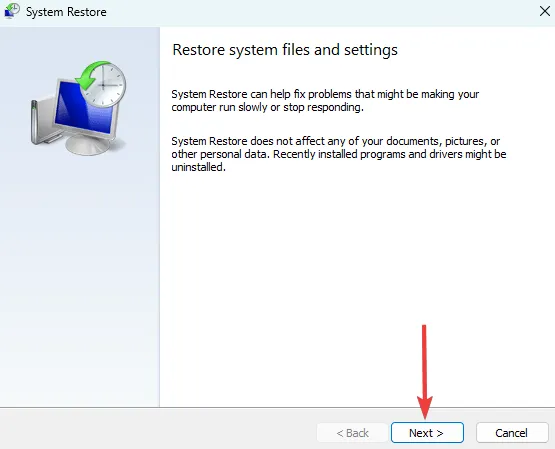
- Wählen Sie abschließend einen Wiederherstellungspunkt aus und klicken Sie auf die Schaltfläche Weiter .
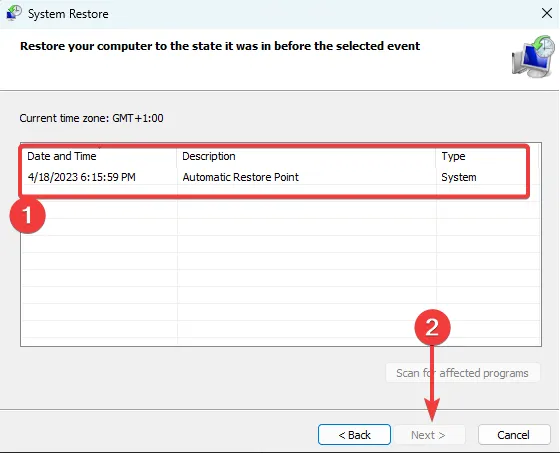
- Klicken Sie auf Fertig stellen und warten Sie, bis der Vorgang abgeschlossen ist.
Und los geht’s. Jede dieser fünf Lösungen kann den Code 10-Fehler beheben. Wir haben sie nicht in einer bestimmten Reihenfolge geschrieben. Sobald Sie die Vorlösungen durchgearbeitet haben, sollten Sie daher jeden Fix ausprobieren, der Ihnen am relevantesten erscheint.
Als letzten Ausweg können Sie eine Neuinstallation von Windows versuchen ; Sie verlieren jedoch alle Ihre wertvollen Informationen.
Bitte teilen Sie uns im Kommentarbereich unten mit, was funktioniert hat.



Schreibe einen Kommentar