Diese Verbindung ist ein nicht vertrauenswürdiges Problem in Mozilla Firefox: Behebung

Bei der Verwendung von Mozilla Firefox sind Sie beim Besuch einer Webseite möglicherweise auf das Banner „Diese Verbindung ist nicht vertrauenswürdig“ gestoßen. Dieses Problem lässt sich nicht umgehen, denn jedes Mal, wenn Sie versuchen, auf die Seite zuzugreifen, wird Ihnen der Zugriff verweigert und immer wieder die gleiche Fehlermeldung angezeigt. Der Hauptgrund für dieses Problem ist jedoch ein ganz anderer. Wenn Sie in Mozilla Firefox mit dem gleichen Problem konfrontiert sind. Dies sind die einzigen Lösungen, die Sie zur Behebung des Problems benötigen.
Fix 1 – Ändern Sie die Uhrzeit und das Datum. Datumseinstellungen
Die Website, die Sie besuchen möchten, verfügt über ein gültiges Zertifikat. Wenn also die Datums- und Uhrzeiteinstellungen Ihres Systems nicht mit Ihrem Standort übereinstimmen, kann dieser Fehler auftreten.
Schritt 1 – Sie können dies über die Einstellungen beheben. Drücken Sie also schnell die Tasten Win+I.
Schritt 2 – Klicken Sie nun auf „Zeit & Sprache“-Einstellungen.
Schritt 3 – Öffnen Sie das Fenster „Datum & Zeit“ im gegenüberliegenden Bereich der Registerkarte „Einstellungen“.
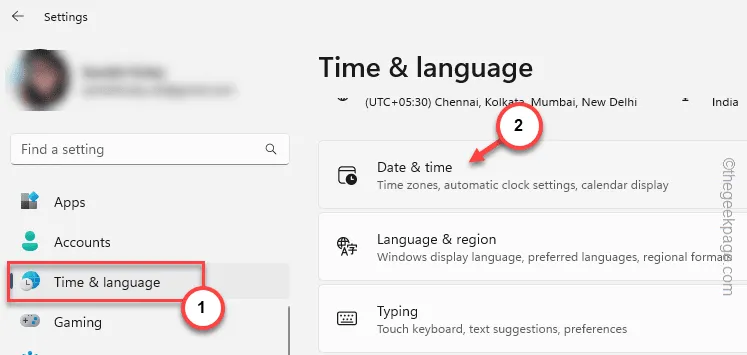
Schritt 4 – Danach schalten Sie im rechten Abschnitt die Option „Uhrzeit automatisch einstellenAus“-Modus.
Schritt 5 – Tippen Sie im Feld „Datum und Uhrzeit manuell einstellen“ auf „Ändern „.

Schritt 6 – Wenn das Datum & Wenn sich das Zeiteinstellungsfeld öffnet, passen Sie dort die Einstellungen für Datum und Uhr an.
Schritt 7 – Tippen Sie anschließend auf „OK „.

Auf diese Weise können Sie die Datums- und Uhrzeiteinstellungen korrigieren.
Schritt 8 – Rückkehr zum Datum & Auf der Uhrzeitseite können Sie die Einstellungen für „Zeitzone“ aus einer Dropdown-Liste ändern.
Schritt 9 – Wählen Sie die Zeitzone entsprechend Ihrem aktuellen Standort.

Beenden Sie die Einstellungen. Kehren Sie zum Mozilla Firefox zurück und versuchen Sie noch einmal, die Website aufzurufen.
Fix 2 – Entfernen Sie die Cert9-Datei
Sie sollten die mit Ihrem Firefox-Profil verknüpfte Cert9-Datei löschen.
Schritt 1 – Tippen Sie auf der Firefox-Browserseite einmal auf die Schaltfläche kleine Leiste.
Schritt 2 – Gehen Sie auf die Schaltfläche „Hilfe>“, um das zu öffnen.

Schritt 3 – Klicken Sie auf der rechten Seite auf „Weitere Informationen zur Fehlerbehebung…“. um das zu öffnen.

Schritt 4 – Suchen Sie den Abschnitt „Anwendungsgrundlagen“. Suchen Sie nach dem BereichProfilordner.
Schritt 5 – Tippen Sie auf „Ordner öffnen“, um den Firefox-Browser zu öffnen.

Jetzt sollte sich Ihr Kontoordner öffnen.
Schritt 6 – Stellen Sie nun sicher, dass Sie das Firefox-Fenster beenden. Andernfalls können Sie nichts tun.
Schritt 7 – Suchen Sie die Datei „cert9“ und klicken Sie auf den Ordner „ 🗑️“, um es aus dem System zu entfernen.

Nachdem Sie die Zertifikatsdatei von dort gelöscht haben, schließen Sie das Fenster und starten Sie den Browser neu. Besuchen Sie die Website und Sie werden das Banner „Diese Verbindung ist nicht vertrauenswürdig“ nicht mehr sehen.
Lösung 3 – Verzichten Sie auf die Verwendung eines Proxys
Einige Websites können Ihren Zugriff einschränken, wenn Sie Proxy- oder VPN-Dienste verwenden. Deaktivieren Sie dies in den Mozilla Firefox-Einstellungen.
Schritt 1 – Fügen Sie dies in einem neuen Tab in die Adressleiste ein und klicken Sie auf .Eingabe
about:preferences

Schritt 2 – Gehen Sie zur Registerkarte „Allgemein“.
Schritt 3 – Scrollen Sie nach unten und suchen Sie nach „Netzwerkeinstellungen“.

Schritt 4 – Schalten Sie die Option „Kein Proxy“ um.
Schritt 5 –Speichern Sie diese Einstellungen.

Versuchen Sie erneut, die Website zu öffnen. Prüfen Sie, ob das funktioniert!
Fix 4 – Deaktivieren Sie alle Werbeblocker
Werbeblocker wie U-Blocker Origin oder andere Zertifikatlesererweiterungen können dieses Problem verursachen.
Schritt 1 – Öffnen Sie einen neuen Tab in Ihrem Firefox-Browser.
Schritt 2 – Klicken Sie nun auf das Symbol neben der Adressleiste 🧩, um darauf zuzugreifen.
Schritt 3 – Tippen Sie anschließend auf „Erweiterungen verwalten“.

Sie werden in Kürze die Seite mit den Firefox-Erweiterungen erreichen.
Schritt 4 – Hier können Sie die Liste der im Browser installierten Erweiterungen sehen.
Schritt 5 – Deaktivieren alle dortigen werbeblockierenden Erweiterungen.
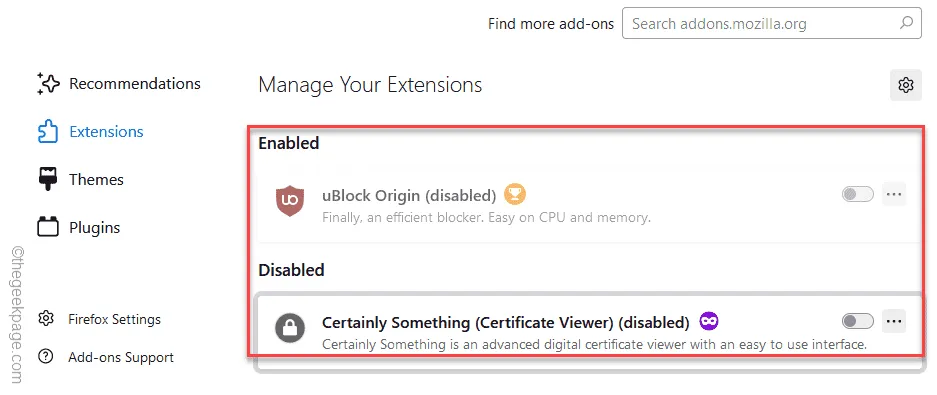
Nachdem Sie die Erweiterungen deaktiviert haben, rufen Sie die Website noch einmal auf. Dieses Mal werden Sie keine Probleme beim Surfen auf dieser bestimmten Webseite haben.
Schritt 6 – Wenn Sie die Websites nach der Deaktivierung der Erweiterungen erreichen können, sollten Sie sie dauerhaft aus dem Browser entfernen.
Schritt 7 – Kehren Sie noch einmal zur Seite „Erweiterungen“ zurück.
Schritt 8 – Tippen Sie anschließend auf die Punktschaltfläche neben der Erweiterung und klicken Sie auf „Entfernen“. .

Das Entfernen der Drittanbieter-Erweiterungen sollte die Meldung „Diese Verbindung ist nicht vertrauenswürdig“ weiter überschreiben.
Fix 5 – Ändern Sie die Zertifikatseinstellungen
Um dies zu umgehen, sollten Sie die Zertifikatseinstellungen im Firefox-Dienstprogramm ändern.
Schritt 1 – Klicken Sie dazu auf dasLeistensymbol in der oberen rechten Ecke.
Schritt 2 – Tippen Sie anschließend auf „Einstellungen“, um auf die Firefox-Einstellungen zuzugreifen.
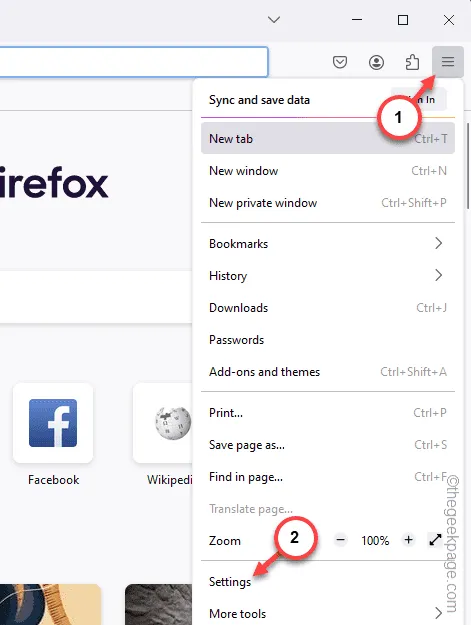
Schritt 3 – Gehen Sie zu „Datenschutz & Sicherheit“ Abschnitt.
Schritt 4 – Suchen Sie im rechten Bereich die Zone Zertifikate. Stellen Sie sicher, dass Sie das Häkchen bei „Antwortserver von OCSP abfragen, um die aktuelle Gültigkeit zu bestätigen >“ Abschnitt.
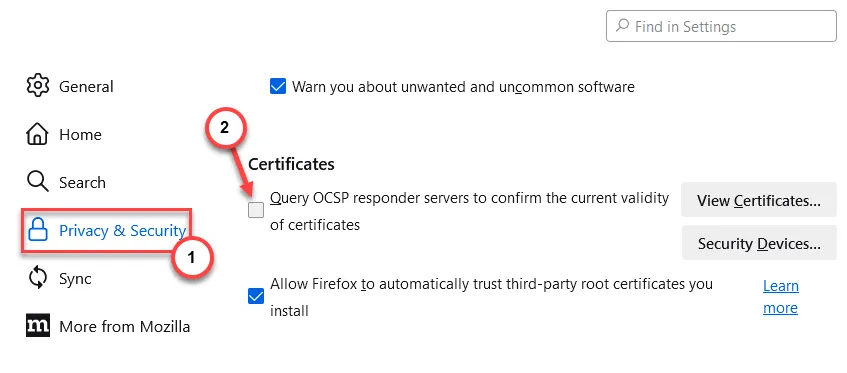
Schritt 5 – Scrollen Sie anschließend nach unten, um den Nur-HTTPS-Modus zu finden. Setzen Sie dies auf „Nur-HTTPS-Modus nicht aktivieren“.
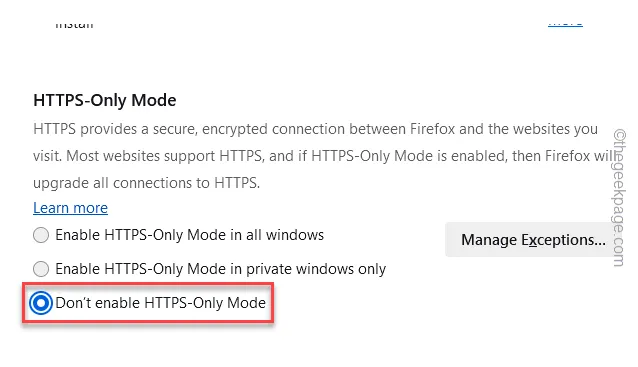
Besuchen Sie die Website noch einmal. Dieses Mal erhalten Sie das nicht vertrauenswürdige Banner nicht mehr.
Fix 6 – Löschen Sie den Firefox-Cache
Der in Ihrem Firefox-Browser gespeicherte Cache kann dieses Problem verursachen.
Schritt 1 – Tippen Sie im linken Bereich auf die Schaltfläche Leiste , einmal.
Schritt 2 – Klicken Sie schnell auf „Einstellungen“.
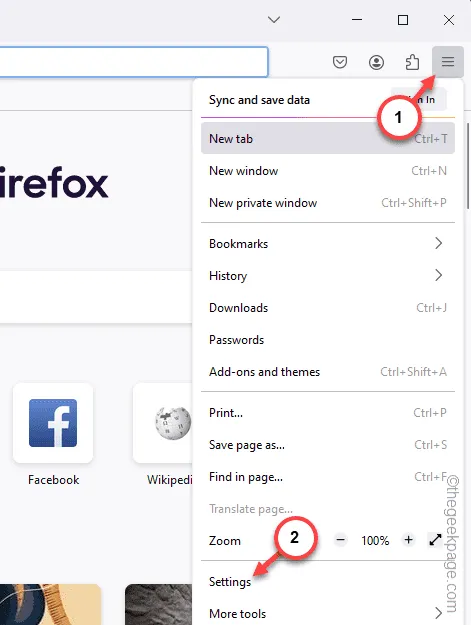
Schritt 3 – Stellen Sie beim Öffnen von Firefox in der Leiste sicher, dass Sie die Option „Datenschutz & Registerkarte „Sicherheit“.
Schritt 4 – Scrollen Sie nun nach unten, um die Registerkarte „Cookies und Websitedaten“ zu finden. Tippen Sie auf „Daten löschen…“, um die Firefox-Browserdaten zu löschen.

Schritt 5 – Überprüfen Sie auf der Registerkarte „Daten löschen“ diese Elemente –
Cookies and Site Data
Zwischengespeicherter Webinhalt
Schritt 6 – Tippen Sie anschließend auf „Löschen“, um die Browserdaten zu leeren.
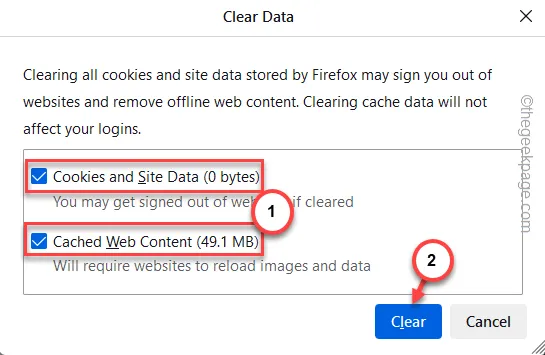
Testen Sie, ob die Website jetzt erreichbar ist oder nicht.
Fix 7 – Aktualisieren Sie den Firefox-Browser
Steht für Firefox ein Update an? Aktualisieren Sie also den Mozilla Firefox.
Schritt 1 – Öffnen Sie die Firefox-Einstellungen.
Schritt 2 – Als nächstes wählen Sie die Registerkarte „Allgemein“.
Schritt 3 – Suchen Sie auf der rechten Registerkarte den Abschnitt „Firefox-Updates“. Tippen Sie auf „Nach Updates suchen“.

Jetzt sucht Firefox nach den neuesten Updates und lädt sie herunter. Danach installiert Firefox die neueste Version davon.
Sobald die Updates installiert sind, müssen Sie Firefox neu starten.
Versuchen Sie anschließend, die Website aufzurufen.
Lösung 8 – Besuchen Sie keine ungesicherte Website
Der Hauptgrund, warum Sie wiederholt gegen diese „nicht vertrauenswürdige Verbindung“ antreten, kann tatsächlich in den Anmeldeinformationen der Website verborgen sein. Weniger gesicherte Websites, die nur das HTTP-Protokoll verwenden, können sehr gefährlich sein. Greifen Sie nicht auf solche Websites zu, die nicht über ordnungsgemäße, gültige und vertrauenswürdige SSL-Zertifikate verfügen.
Sie erkennen die ungesicherten Seiten an der Sperrschaltfläche in der Adressleiste.
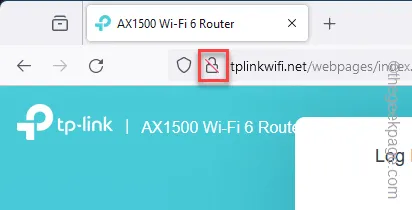
Auf diese Weise können Sie die Fehlermeldung „Diese Verbindung ist nicht vertrauenswürdig“ in Firefox beheben.



Schreibe einen Kommentar