Dieses Add-In konnte nicht gestartet werden. Outlook-Fehler
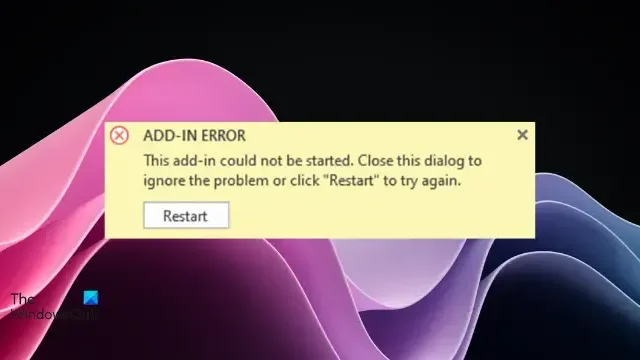
Dieser Beitrag enthält Lösungen zur Behebung des Outlook-Fehlers „Dieses Add-in konnte nicht gestartet werden“ . Outlook bietet Benutzern eine Reihe von Add-Ins, um die Funktionalität zu verbessern und Arbeitsabläufe zu optimieren. Wie bei jeder anderen Software treten jedoch auch bei Outlook gelegentlich Fehler auf, die den reibungslosen Betrieb beeinträchtigen.
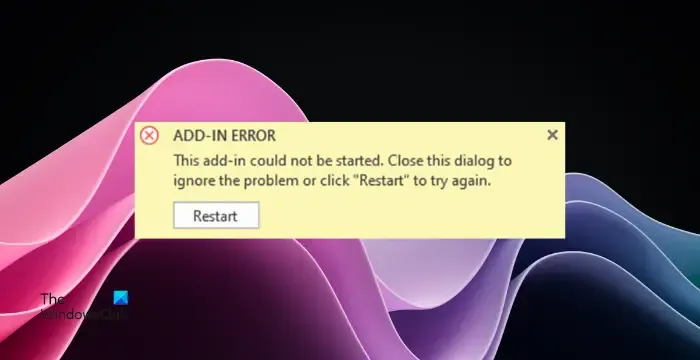
Warum starten Outlook-Add-Ins nicht?
Es gibt verschiedene Gründe, warum Add-Ins möglicherweise nicht wie erwartet starten oder funktionieren. Einer der Hauptgründe besteht darin, dass mehrere Add-Ins versuchen, auf dieselben Ressourcen zuzugreifen, was zu Fehlern oder Instabilität führt. Einige andere Gründe sind:
- Veraltete oder inkompatible Add-Ins
- Probleme bei der Installation oder Aktivierung
- Störungen durch Sicherheitsanwendungen
- Beschädigtes Outlook-Profil
Fix Dieses Add-In konnte nicht gestartet werden. Outlook-Fehler
Um den Fehler „Dieses Add-In konnte nicht gestartet werden“ in Outlook zu beheben, starten Sie Outlook neu und versuchen Sie, die Add-Ins erneut zu installieren. Wenn das jedoch nicht hilft, befolgen Sie diese Vorschläge:
- Add-Ins aktualisieren
- Deaktivieren Sie Outlook-Add-Ins und aktivieren Sie sie erneut
- Führen Sie Outlook im abgesicherten Modus aus
- Erstellen Sie ein neues Outlook-Profil
- Reparatur der Büroinstallation
- Wenden Sie sich an den Add-In-Entwickler
Sehen wir uns diese nun im Detail an.
1] Add-Ins aktualisieren
Beginnen Sie mit der Aktualisierung aller installierten Outlook-Add-Ins. Suchen Sie dazu auf der Website des Herstellers nach den neuesten Versionen und installieren Sie die Updates, sofern verfügbar.
2] Deaktivieren Sie das problematische Add-In und aktivieren Sie es erneut
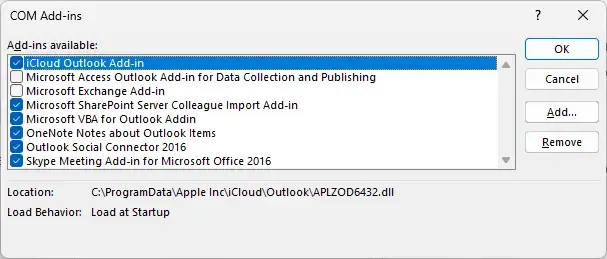
Es besteht die Möglichkeit, dass durch Deaktivieren und erneutes Aktivieren des problematischen Add-Ins der Fehler „Add-In konnte nicht gestartet werden“ in Outlook behoben wird. Hier ist wie:
- Öffnen Sie Outlook und klicken Sie auf Dateien > Optionen .
- Das Fenster „Outlook-Optionen“ wird nun geöffnet. Navigieren Sie hier zur Registerkarte „Add-Ins“ .
- Wählen Sie neben „Verwalten“ die Option „COM-Add-Ins“ aus und klicken Sie auf „Los“ .
- Deaktivieren Sie das Add-In, das Sie deaktivieren möchten, und klicken Sie auf „OK“ .
- Schließen Sie Outlook, starten Sie Ihr Gerät neu und aktivieren Sie das Add-In erneut.
Wenn dies nicht funktioniert, entfernen Sie das Add-In und installieren Sie es erneut.
3] Führen Sie Outlook im abgesicherten Modus aus und aktivieren Sie nur dieses Add-In
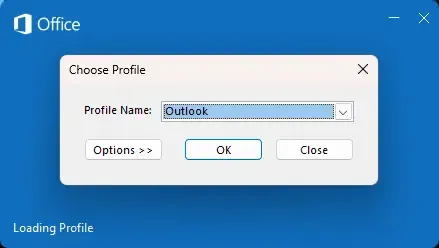
Wenn Sie Outlook im abgesicherten Modus ausführen, wird die Anwendung gestartet, ohne dass die installierten Add-Ins oder Erweiterungen geladen werden. So können Sie es machen:
- Halten Sie die STRG-Taste gedrückt und doppelklicken Sie dann auf das Symbol der Outlook.exe- App.
- Sie werden nun gefragt: „Möchten Sie Outlook im abgesicherten Modus starten?“ ; Klicken Sie auf Ja .
- Wählen Sie im nächsten Bildschirm Ihren Outlook-Profilnamen aus und klicken Sie auf OK .
- Outlook wird nun im abgesicherten Modus geöffnet.
- Versuchen Sie erneut, das Add-In zu verwenden, und prüfen Sie, ob der Fehler behoben ist.
Wenn ja, müssen Sie das Add-In identifizieren, das mit diesem in Konflikt steht.
4] Erstellen Sie ein neues Outlook-Profil
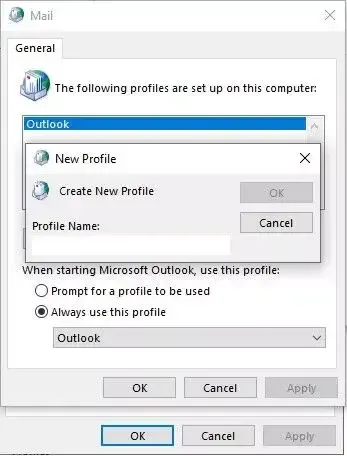
Manchmal kann das Outlook-Benutzerprofil beschädigt werden und mehrere Fehler verursachen. Das Erstellen eines neuen Outlook-Profils kann helfen, den Fehler zu beheben. Hier ist wie:
- Öffnen Sie die Systemsteuerung und suchen Sie nach „Mail“ .
- Klicken Sie auf Mail (Microsoft Outlook) und wählen Sie Profile anzeigen .
- Klicken Sie auf „Hinzufügen“ und befolgen Sie die Anweisungen auf dem Bildschirm, um ein neues Benutzerprofil zu erstellen.
5] Office-Installation reparieren
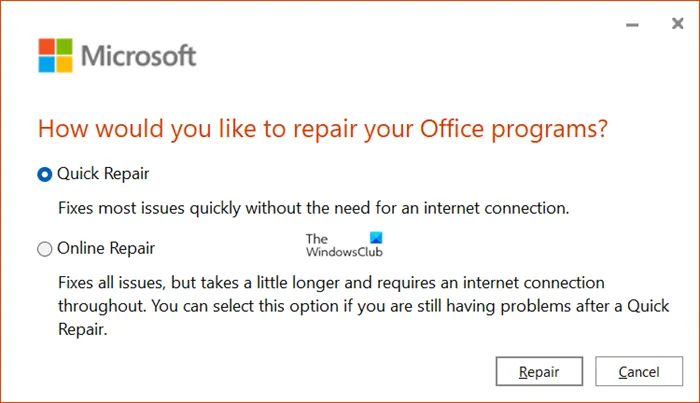
Als nächstes können Sie über eine Reparatur von Outlook nachdenken . Es ist bekannt, dass es den meisten Benutzern dabei hilft, diesen Fehler zu beheben. So geht’s:
- Drücken Sie die Windows-Taste + I , um die Einstellungen zu öffnen , und navigieren Sie zu Apps > Apps & Funktionen .
- Klicken Sie hier auf das Office-Produkt, das Sie reparieren möchten, und wählen Sie „Ändern“ aus .
- Klicken Sie auf Online-Reparatur und befolgen Sie die Anweisungen auf dem Bildschirm.
6] Wenden Sie sich an den Add-In-Entwickler
Wenn Ihnen keiner dieser Vorschläge weiterhilft, wenden Sie sich für weitere Unterstützung und Fehlerbehebung an den Support des Add-In-Entwicklers. Vielleicht haben sie etwas, das ihnen helfen kann.
Ich hoffe, diese Vorschläge helfen Ihnen.
Wie behebe ich einen Add-In-Fehler in Outlook?
Um den Fehler „Add-In konnte nicht geöffnet werden“ in Outlook zu beheben, versuchen Sie, das Add-In zu deaktivieren und dann erneut zu aktivieren. Überprüfen Sie als Nächstes, ob das Add-In mit der installierten Outlook-Version kompatibel ist, und installieren Sie es erneut. Wenn dies jedoch nicht hilft, sollten Sie erwägen, die Cache-Daten von Outlook zu löschen und es im abgesicherten Modus auszuführen.
Warum kann ich in Outlook keine Add-Ins erhalten?
Wenn Sie Probleme beim Hinzufügen von Add-Ins in Outlook haben, müssen Sie einige Änderungen in den Einstellungen vornehmen. Navigieren Sie dazu zu Datei > Optionen > Allgemein und klicken Sie auf Datenschutzeinstellungen. Stellen Sie hier sicher, dass die Option „Optionale verbundene Erlebnisse aktivieren“ ausgewählt ist. Wenn diese Option nicht auf „Add-In abrufen“ aktiviert ist, wird die Schaltfläche möglicherweise ausgegraut angezeigt.



Schreibe einen Kommentar