Beim Laden dieses Webinhalts ist ein Problem aufgetreten. Steam-Fehler: Behebung
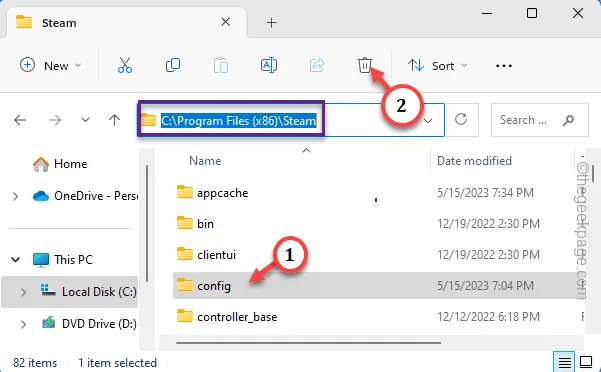
Obwohl Sie sich PC-Spiele nicht vorstellen können, ohne den Steam-Client auf Ihrem Computer installiert zu haben, ist es nicht völlig fehlerfrei. Einer der vom Benutzer gemeldeten Fehler ist ein grauer Bildschirm mit der Fehlermeldung „ Beim Laden dieses Webinhalts ist ein Problem aufgetreten“. Dies kann beim Laden der Store-Seite eines bestimmten Spiels oder einer Community-Seite eines Spiels, das Sie kaufen möchten, praktisch überall auf Steam erscheinen.
Problemumgehungen, die Sie ausprobieren müssen –
2. Das zweite, was Sie überprüfen sollten, ist Ihre Internetverbindung. Da dieses Problem direkt mit den Steam-Inhaltsdiensten zusammenhängt, versuchen Sie, einen Geschwindigkeitstest durchzuführen .
Fix 1 – Leeren Sie den Steam-Cache
Schritt 1 – Bevor Sie dies tun, müssen Sie die Steam-App beenden. Schließen Sie also den Steam-Client.
Schritt 2 – Es läuft jedoch weiterhin im Hintergrund. Klicken Sie also auf die kleine Schaltfläche „ ^ “ in der Taskleiste und suchen Sie dort nach der App „ Steam “.
Schritt 3 – Tippen Sie dann mit der rechten Maustaste auf die App „ Steam “ und tippen Sie auf „ Steam beenden “, um sie zu schließen.
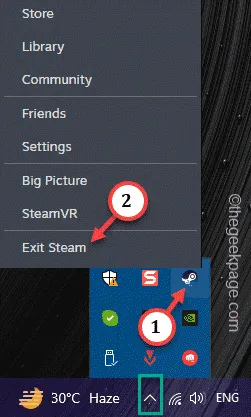
Schritt 4 – Gehen Sie zu Ihrem Datei-Explorer . Wenn Sie die Tasten ⊞ Win+E gleichzeitig verwenden, können Sie dies tun.
Schritt 5 – Gehen Sie einfach in das Steam-Verzeichnis auf Ihrem Computer –
C:\Program Files (x86)\Steam
Schritt 6 – In diesem Verzeichnis werden viele Steam-Dateien angezeigt. Sie müssen lediglich den Ordner „ htmlcache “ auswählen und löschen.
Schritt 7 – Wählen Sie dort ebenfalls den Ordner „ config “ aus und löschen Sie ihn ebenfalls.
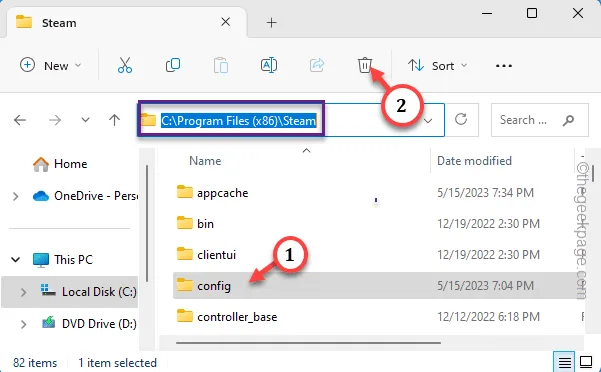
Fix 2 – Schließen Sie die Steam-App und versuchen Sie es erneut
Schritt 1 – Beenden Sie die Steam -App.
Schritt 2 – Klicken Sie dann auf das Symbol „ ^ “. Tippen Sie einfach mit der rechten Maustaste auf die Steam-App und tippen Sie auf „ Steam beenden “, um die App zu beenden.
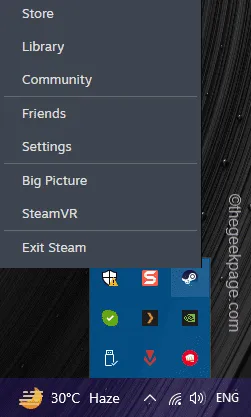
Schritt 3 – Es gibt jedoch immer noch Steam-App-Prozesse, die möglicherweise weiterhin im Hintergrund ausgeführt werden.
Schritt 4 – Drücken Sie also gleichzeitig die Tasten Strg, Umschalt und Esc . Dadurch gelangen Sie zum Task-Manager.
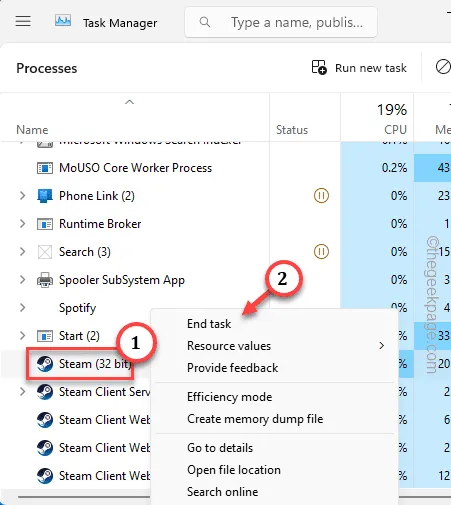
Fix 3 – Führen Sie den Steam-Client als Administrator aus
Schritt 1 – Es ist ganz einfach. Suchen Sie einfach im Suchfeld nach „ Steam “.
Schritt 2 – Tippen Sie dann mit der rechten Maustaste auf die App „ Steam “ und klicken Sie auf „ Als Administrator ausführen “.
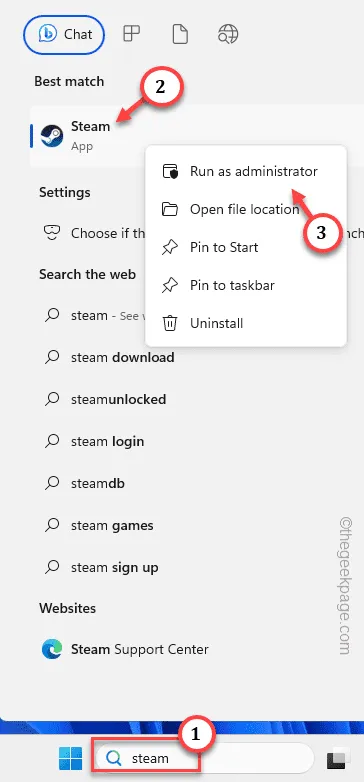
Fix 4 – Browser-Cache löschen
Schritt 1 – Öffnen Sie im Browser einen neuen Tab.
Schritt 2 – Fügen Sie dies in das Adressfeld ein und drücken Sie die Eingabetaste , um den Browser-Cache direkt zu öffnen.
chrome://settings/clearBrowserData
Schritt 3 – Gehen Sie direkt zur Registerkarte „ Erweitert “.
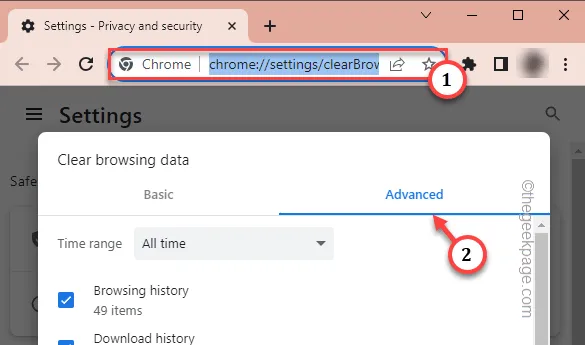
Schritt 4 – Überprüfen Sie als Nächstes diese Elemente dort und klicken Sie auf die Schaltfläche „ Daten löschen “, um sie zu bereinigen.
Browsing history
Download history
Cookies and other site data
Cached images and files
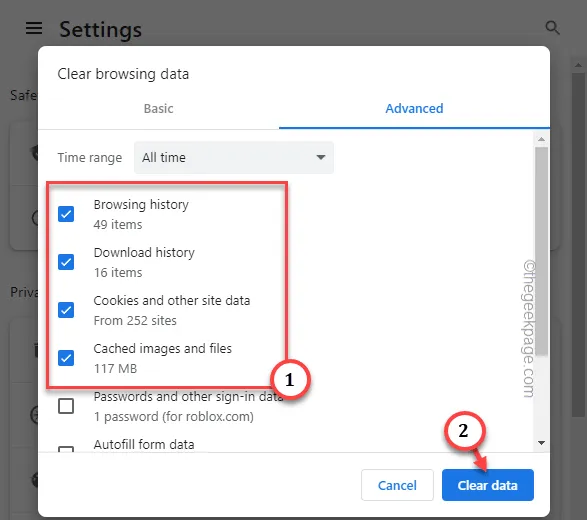
Fix 5 – Überprüfen Sie den Steam-Serverstatus
Schritt 1 – Verwenden Sie den Downdetector , um den Status des Steam-Servers zu verfolgen.
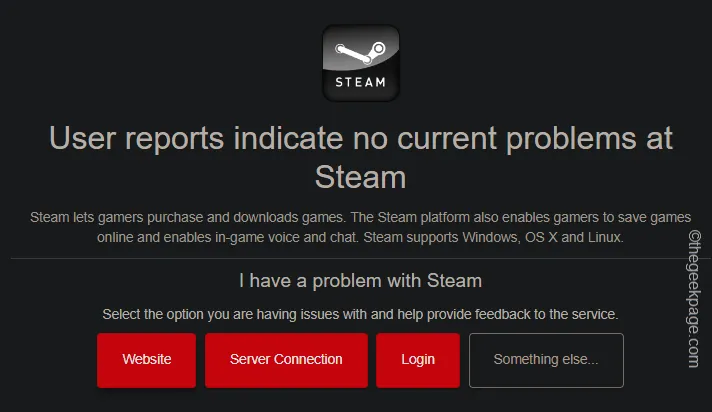
Schritt 2 – Wenn Sie aus den USA kommen, gibt es eine spezielle Steam-Server-Überprüfungs-Website (Drittanbieter), die den aktuellen Status der Steam-Server verfolgt und anzeigt. Gehen Sie hierher .
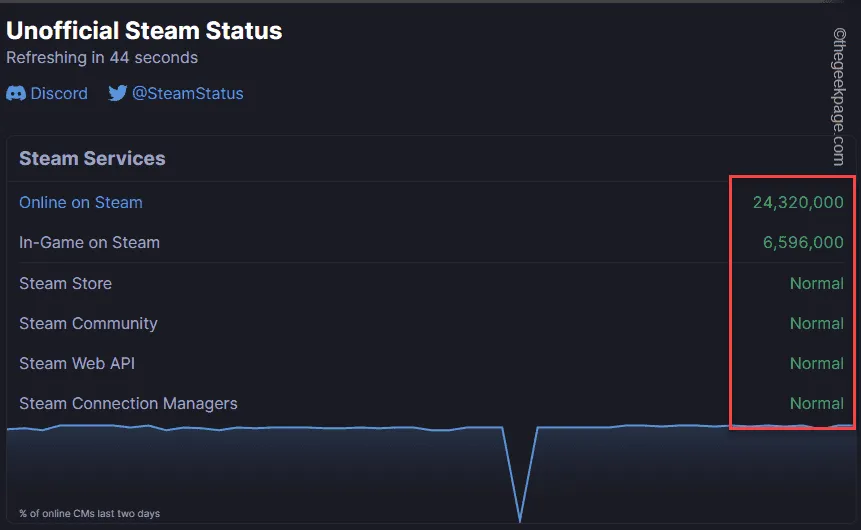
Fix 6 – Deinstallieren Sie den Steam-Client und installieren Sie ihn erneut
Schritt 1 – Tippen Sie auf Ihrer Tastatur auf die ⊞ Win-Taste und beginnen Sie mit der Eingabe von „ Steam “.
Schritt 2 – Sobald Sie die „ Steam “-App sehen, tippen Sie auf „ Deinstallieren “.
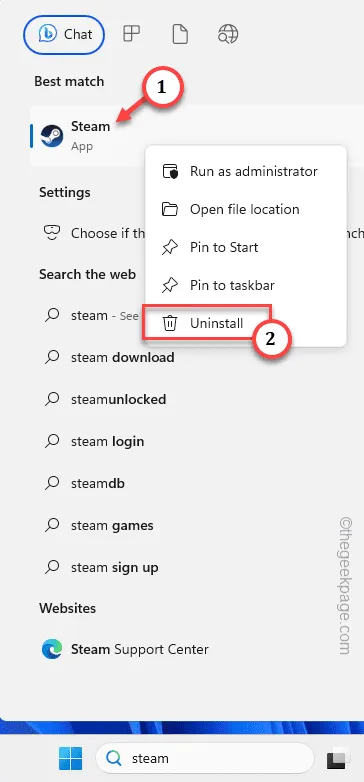
Schritt 3 – Dadurch wird das Steam-Installationsprogramm geöffnet. Befolgen Sie die gleichen Schritte und deinstallieren Sie unbedingt die Steam-App.
Schritt 4 – Gehen Sie zur Steam- Website.
Schritt 5 – Tippen Sie dann auf „ Steam installieren “, um das Installationsprogramm herunterzuladen.
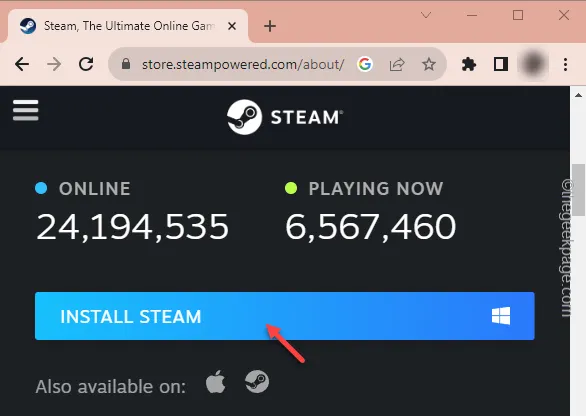



Schreibe einen Kommentar