Beim Verbinden mit OneDrive ist ein Problem aufgetreten, Fehler 0x8004deed
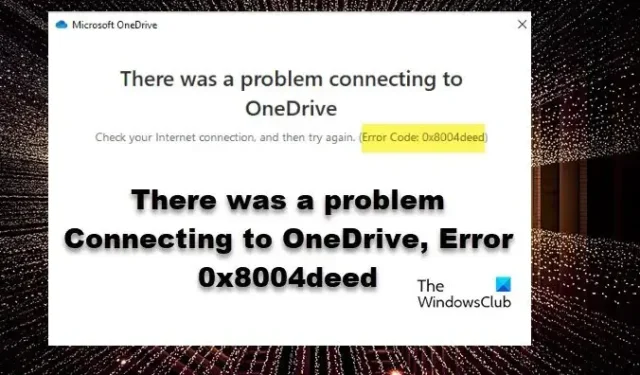
Beim Versuch, sich bei OneDrive anzumelden, haben viele Benutzer gemeldet, dass sie einen Verbindungsfehler erhalten. Die Fehlermeldung weist auf ein Problem mit der Internetverbindung hin, was in diesem Fall zutrifft. Das Problem kann jedoch auch auftreten, wenn die Netzwerkeinstellungen auf Ihrem Computer falsch konfiguriert sind. In diesem Beitrag werden wir besprechen, was zu tun ist, wenn ein Problem beim Herstellen einer Verbindung zu OneDrive mit Fehler 0x8004deed aufgetreten ist .
Beim Verbinden mit OneDrive ist ein Problem aufgetreten
Überprüfen Sie Ihre Internetverbindung und versuchen Sie es erneut (Fehlercode 0x8004deed)
Fix Es gab ein Problem beim Verbinden mit OneDrive, Fehler 0x8004deed
Wenn beim Herstellen der Verbindung zu OneDrive ein Problem aufgetreten ist und Sie den Fehler 0x8004deed erhalten, führen Sie die unten aufgeführten Schritte aus, um das Problem zu beheben.
- Überprüfen Sie die Internetgeschwindigkeit
- TSL-Protokolle aktivieren
- Proxy oder VPN deaktivieren
- Setzen Sie die OneDrive-Clientanwendung zurück
Lassen Sie uns im Detail darüber sprechen.
1] Überprüfen Sie die Internetgeschwindigkeit
Bevor Sie die Konfiguration Ihres Computers ändern, überprüfen Sie, ob Ihr Internet in Ordnung ist. Um dasselbe zu tun, können wir verschiedene Internet-Geschwindigkeitstester verwenden . Falls das Internet langsam ist, starten Sie Ihren Computer und das Netzwerkgerät, das Ihr Router ist, neu. Sie sollten beide Geräte neu starten, auch wenn das Internet nicht langsam ist.
2] TSL-Protokolle aktivieren
ransport Security Layer Protocols oder Transport Security Layer Protocols helfen bei der Schaffung eines sicheren Internetkanals für unser Netzwerk. Auf unserem Windows-Computer verwalten die Dienste TLS 1.0, TLS 1.1 und TLS 1.2 das betreffende Protokoll. Standardmäßig sind sie aktiviert, aber wenn sie aus irgendeinem Grund auf Ihrem System deaktiviert sind, führen Sie die folgenden Schritte aus, um ihren Status zu ändern.
- Öffnen Sie Run by Win + R.
- Geben Sie „inetcpl.cpl“ ein und klicken Sie auf OK.
- Sobald das Fenster Interneteigenschaften erscheint, gehen Sie zu Erweitert.
- Gehen Sie zu Sicherheit und aktivieren Sie das Kontrollkästchen für TLS 1.0, TLS 1.1 und TLS 1.2.
- Klicken Sie abschließend auf Übernehmen > Ok.
Nachdem Sie die erforderlichen Änderungen vorgenommen haben, starten Sie Ihren Computer neu und melden Sie sich bei OneDrive an. Hoffentlich können Sie sich ohne Fehler anmelden.
3] Proxy oder VPN deaktivieren

Wenn Sie mit einem Proxy oder einem VPN verbunden sind, können Sie die vom ISP auferlegte Einschränkung umgehen. Das Umgehen der Einschränkung kann Sie jedoch daran hindern, auf einige Dienste wie OneDrive zuzugreifen. Deaktivieren Sie in diesem Fall den Proxy-Server. Sie können dasselbe tun, indem Sie die unten aufgeführten Anweisungen befolgen.
- Suchen Sie in der Suchleiste nach „Proxy-Server“.
- Deaktivieren Sie das Umschalten von Einstellungen automatisch erkennen.
- Klicken Sie auf die Schaltfläche Bearbeiten neben Setup-Skript verwenden und deaktivieren Sie den Schalter.
Nachdem Sie die Änderungen vorgenommen haben, stellen Sie eine Verbindung mit OneDrive her. Falls Sie ein VPN verwenden, stellen Sie sicher, dass Sie es ebenfalls deaktivieren.
4] Setzen Sie die OneDrive-Clientanwendung zurück
Wenn nichts funktioniert hat, besteht Ihr letzter Ausweg darin, die auf Ihrem Computer installierte OneDrive-Anwendung zurückzusetzen. Das Zurücksetzen der Anwendung löscht nicht nur den Cache, sondern behebt auch Fehlkonfigurationen. Um die OneDrive-App zurückzusetzen , führen Sie die unten aufgeführten Schritte aus.
- Öffnen Sie die Einstellungen von Win + I.
- Gehen Sie zu Apps > Installierte Apps oder Apps & Funktionen.
- Für Windows 11: Klicken Sie auf die drei Punkte und wählen Sie Erweiterte Optionen.
- Für Windows 10: Wählen Sie die App aus und klicken Sie dann auf Erweiterte Optionen.
- Klicken Sie auf die Schaltfläche Zurücksetzen.
Wenn dies nicht funktioniert, können Sie auch auf Reparieren klicken.
Alternativ kann man auch den folgenden Befehl im Ausführen-Dialog ausführen (Win + R).
%localappdata%\Microsoft\OneDrive\onedrive.exe/reset
Starten Sie nach dem Zurücksetzen der App Ihren Computer neu und prüfen Sie dann, ob das Problem behoben ist.
Hoffentlich haben Sie das Problem mit den in diesem Artikel erwähnten Lösungen gelöst.
Was ist der Fehlercode 0x8004de40 bei der Anmeldung bei OneDrive?
OneDrive-Fehlercode 0x8004de40 bedeutet, dass es einige Fehlkonfigurationen in Ihren Interneteigenschaften gibt, die Microsoft Cloud Service verbieten, Ihre Anmeldeinformationen zu überprüfen. Sie können das Problem beheben, indem Sie die in diesem Artikel genannten Lösungen befolgen. Wir empfehlen außerdem, unseren Leitfaden zur Behebung des OneDrive-Fehlercodes 0x8004de40 zu lesen . Hoffentlich wird dies die Arbeit für Sie erledigen.
Was ist der Fehlercode 8004de8a auf OneDrive?
Die Fehlercodes 0x8004de85 oder 0x8004de8a von OneDrive treten aufgrund eines fehlenden Kontos oder einer Nichtübereinstimmung auf, wenn Sie sich bei Ihrem persönlichen Microsoft-Konto und gleichzeitig bei einem Geschäfts- oder Schulkonto anmelden. Das Problem kann einfach gelöst werden, indem die Kontoeinstellungen von OneDrive konfiguriert werden. Um zu erfahren, wie Sie dasselbe tun können, lesen Sie unseren Leitfaden zur Fehlerbehebung beim OneDrive-Fehlercode 0x8004de8a .



Schreibe einen Kommentar