Die virtuelle Maschine konnte nicht gestartet werden, da verschachtelte Virtualisierung nicht unterstützt wird
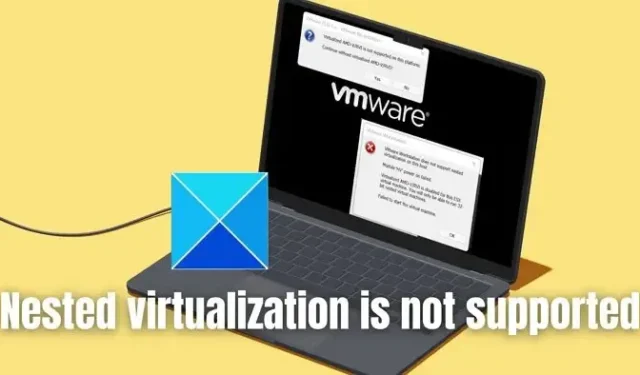
Daher untersuchen wir in diesem Artikel die möglichen Ursachen für den Fehler Die virtuelle Maschine konnte nicht gestartet werden, da die verschachtelte Virtualisierung nicht unterstützt wird zusammen mit den Schritten, die zur Behebung des Problems auf Ihrem Windows-Computer erforderlich sind.
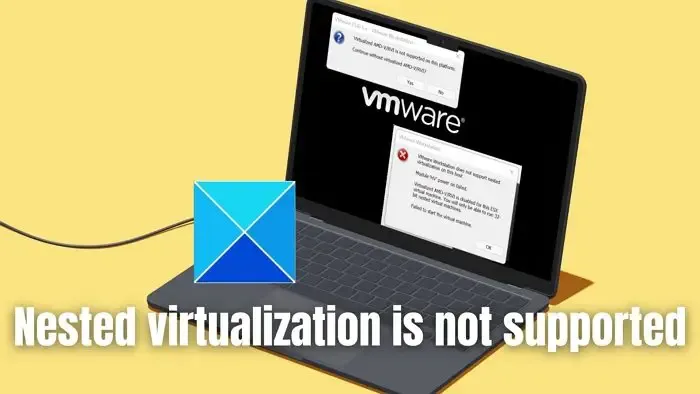
Virtualisierung beinhaltet, wie der Name schon sagt, die Erstellung einer Scheinversion eines Computers oder seiner konstituierenden Ressource, wie einem Speichergerät, Server usw., innerhalb eines physischen Computers. Die Zuweisung dieser Hardwareressourcen zu den virtuellen Maschinen und deren Verwaltung wird von einem Hypervisor (Hyper-V) verwaltet und trägt so zur maximalen Auslastung seiner physischen Ressourcen bei Ressourcen. Das Ausführen einer oder mehrerer virtueller Maschinen innerhalb einer anderen virtuellen Maschine wird als verschachtelte Virtualisierung bezeichnet, wobei der Hypervisor an der Verwaltung derselben beteiligt ist. In solchen Szenarien kann der Fehler „Die virtuelle Maschine konnte nicht gestartet werden, weil verschachtelte Virtualisierung nicht unterstützt wird“ ziemlich normal sein.
Was verursacht den Fehler „Die virtuelle Maschine konnte nicht gestartet werden, da die verschachtelte Virtualisierung nicht unterstützt wird“?
Verschachtelte Virtualisierung findet ihre Anwendung hauptsächlich in Softwareentwicklungs- und Testumgebungen. Es gibt jedoch Einschränkungen hinsichtlich der Kompatibilität mit physischer Hardware und Virtualisierungsplattformen, die zu dem Fehler beitragen.
- Inkompatible Hardware- oder Virtualisierungserweiterungen: Virtualisierungserweiterungen ermöglichen den virtuellen Maschinen den direkten Zugriff auf die Hardwareressourcen der CPU, ohne das Host-Betriebssystem einzubeziehen. Einige CPUs verfügen nicht über die notwendigen Erweiterungen, um eine verschachtelte Virtualisierungsumgebung auszuführen, was zu Fehlern führt.
- Software- oder BetriebssystemeinschränkungenEs kann Szenarien geben, in denen die Virtualisierungssoftware verschachtelte Virtualisierung möglicherweise nicht unterstützt. Auch eine unsachgemäße Konfiguration des Hypervisors auf dem physischen Host kann zur Ursache beitragen. Auch das Gastbetriebssystem unterstützt möglicherweise keine verschachtelte Virtualisierung, was ebenfalls eine mögliche Fehlerursache sein kann.
- Sicherheitskonfiguration auf dem Hostsystem: Obwohl die verschachtelte Virtualisierung ein leistungsstarkes Tool ist, kann sie das System auch Sicherheitsrisiken aussetzen. Schadcodes oder Malware können von den virtuellen Maschinen in das Hostsystem gelangen und dessen Stabilität beeinträchtigen. Um solche Sicherheitsrisiken zu mindern, deaktivieren Virtualisierungsplattformen daher manchmal die verschachtelte Funktion, was zu dem oben genannten Fehler führt.
- UEFI/BIOS-Einstellungen: Für den reibungslosen Ablauf der verschachtelten Virtualisierung ist möglicherweise die Aktivierung notwendiger Optionen im BIOS/UEFI erforderlich. Wenn die BIOS-Einstellungen nicht für die Ausführung der verschachtelten Virtualisierung aktiviert oder konfiguriert sind, kann dies zu dem oben genannten Fehler führen.
Fix Die virtuelle Maschine konnte nicht gestartet werden, da die verschachtelte Virtualisierung nicht unterstützt wird. Fehler
Hier ist die Liste der vorgeschlagenen Methoden, die Ihnen bei der Behebung des Problems „Nested Virtualization wird nicht unterstützt“ auf Ihrem Windows 11/10-Computer helfen können:
- Überprüfen Sie die Software- und Hardwarekompatibilität.
- Überprüfen Sie die BIOS-/UEFI-Einstellungen.
- Entscheiden Sie sich für Hyper-V oder VMWare
- Deaktivieren der virtualisierungsbasierten Sicherheit (VBS)
Verwenden Sie ein Administratorkonto und erstellen Sie einen Systemwiederherstellungspunkt, bevor Sie fortfahren.
1] Überprüfen Sie die Software- und Hardwarekompatibilität
Hardwareunterstützung oder -kompatibilität ist einer der wichtigsten Faktoren beim Betrieb einer virtualisierten Umgebung, insbesondere wenn diese verschachtelt ist. Das Vorhandensein von Virtualisierungserweiterungen wie Intel VT-x (für Intel-Prozessoren) oder AMD-V (für AMD-Prozessoren) ist eine Voraussetzung für das betreffende physische System. Diese Erweiterungen helfen bei der Ausführung von Virtualisierungsfunktionen wie Virtual Machine Control Structure (VMCS) und Extended Page Tables< a i=8> (EPT).
Während VMCS die Erstellung mehrerer Instanzen der virtuellen Maschine ermöglicht und so die Erstellung und Ausführung mehrerer VM-Instanzen unterstützt, hilft bei der effizienten Speicherverwaltung in einer verschachtelten virtuellen Umgebung.EPT
Mit den folgenden Schritten können Sie prüfen, ob das physische System die Virtualisierung unterstützt:
- Öffnen Sie das Windows-Terminal als Administrator
- Geben Sie systeminfo in die Eingabeaufforderung ein und überprüfen Sie die Ergebnisse, um zu bestätigen, ob die Virtualisierung aktiviert ist oder nicht, wie unten gezeigt:
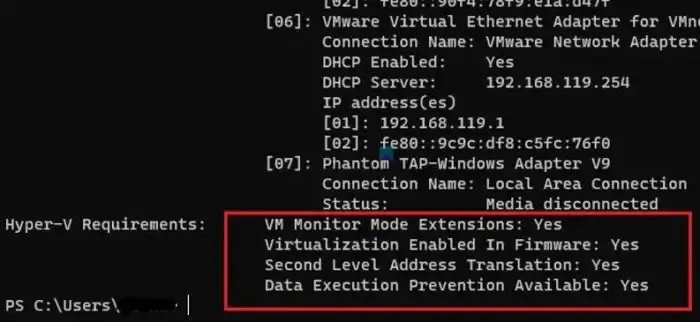
2] Überprüfen Sie die BIOS/UEFI-Einstellungen
Überprüfung, ob die Unterstützung für Virtualisierung vorhanden und über das BIOS/UEFI aktiviert ist, ist ebenfalls wichtig, um den Fehler zu beheben. Daher kann die Überprüfung der BIOS-Einstellungen, um zu überprüfen, ob die Option aktiviert ist, als erster Schritt zur Behebung des Fehlers angesehen werden.
- Schalten Sie den Computer ein und drücken Sie die entsprechende Taste (F2, F10, DEL usw.), um die BIOS/UEFI-Einstellungen aufzurufen.
- Überprüfen Sie die Virtualisierungseinstellungen. Im Allgemeinen finden Sie die Virtualisierungseinstellungen für die meisten BIOS/UEFI im Abschnitt „Erweitert“.
- Sobald Sie es gefunden haben, aktivieren Sie die Virtualisierungsfunktion, falls etwas anderes angezeigt wird, und speichern Sie die vorgenommenen Änderungen, bevor Sie das System neu starten.
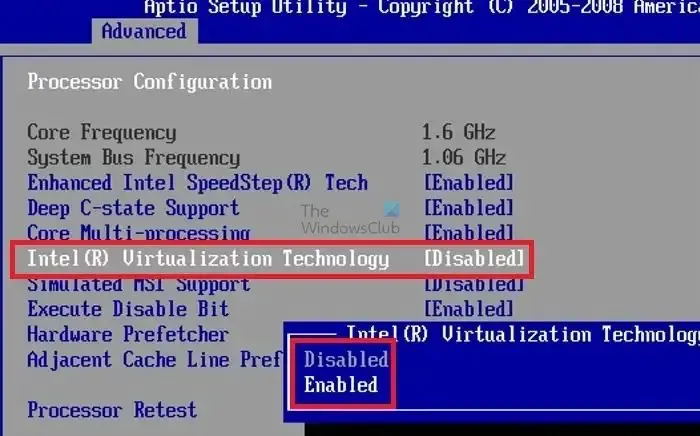
3] Entscheiden Sie sich für Hyper-V oder VMWare
In Fällen, in denen die Virtualisierungsunterstützung gemäß den über den Befehl systeminfo angezeigten Informationen aktiviert ist, der Fehler bei der verschachtelten Virtualisierung jedoch weiterhin besteht, können wir entweder Hyper-V oder VMWare verwenden, um die verschachtelte Virtualisierung zu untersuchen. Da Hyper-V und VMWare nicht zusammenarbeiten, kann der Hypervisor AUS geschaltet werden, um VMWare zu verwenden, oder auf , wenn Hypervisor anstelle von VMWare verwendet werden muss, indem das Befehlszeilendienstprogramm wie unten beschrieben verwendet wird:
- Drücken Sie die Taste Windows + X, um den SchnellzugriffWindows PowerShell (Admin).
- Führen Sie den unten genannten Befehl in PowerShell aus und starten Sie das System neu, um nach dem Systemstart nur Hyper-V zu verwenden
bcdedit /set hypervisorlaunchtype auto
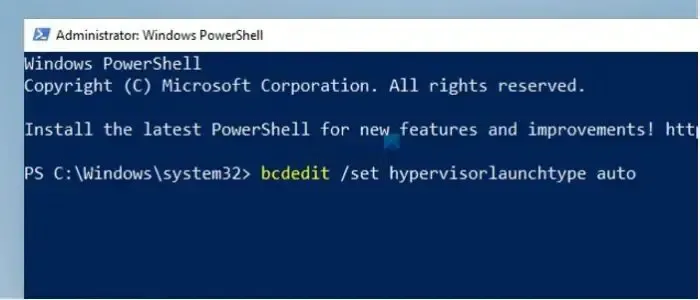
Der obige Befehl bearbeitet die Boot-Konfigurationsdaten (BCD), um den Hypervisor automatisch zu starten, während das System startet.
- Um VMWare zu verwenden, geben Sie den unten genannten Befehl in der PowerShell ein und starten Sie das System neu
bcdedit /set hypervisorlaunchtype off
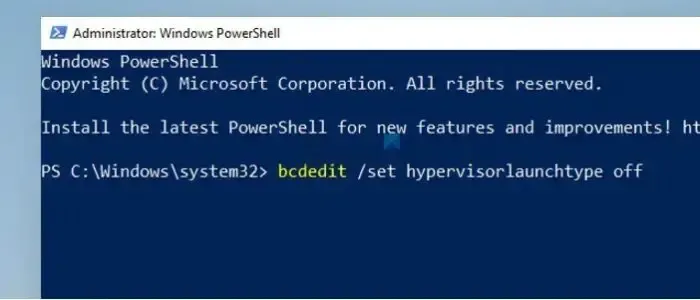
Der Befehl bearbeitet den BCD und deaktiviert den Start des Hypervisors beim Systemstart, sodass VMWare ausgeführt werden kann.
4] Deaktivieren der virtualisierungsbasierten Sicherheit (VBS)
VBS ist eine Sicherheitsfunktion in Windows, die Hardwarevirtualisierung nutzt, um die Systemsicherheit zu erhöhen. Diese Funktionen können jedoch die Funktion der wesentlichen Virtualisierungserweiterungen für die verschachtelte Virtualisierung beeinträchtigen, indem sie Sicherheitsmechanismen Vorrang vor allem anderen einräumen. Daher ermöglicht das Ausschalten des VBS einen ununterbrochenen Zugriff auf die Virtualisierungsfunktionen für das Hostsystem sowohl auf Software- als auch auf Hardwareebene. Um VBS zu deaktivieren,
- Öffnen Sie Windows-Sicherheit, indem Sie dasselbe in die Desktop-Suchleiste eingeben
- Navigieren Sie zu Gerätesicherheit> Kernisolation und deaktivieren Sie Speicherintegrität
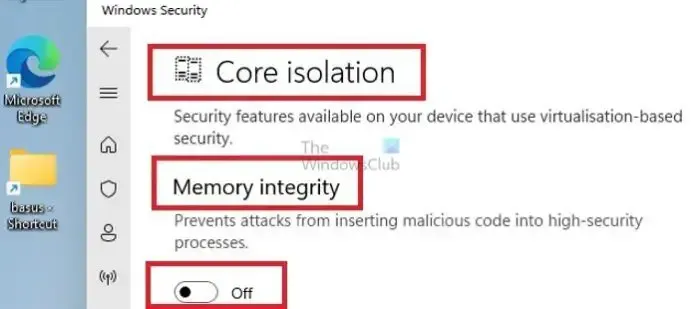
- Starten Sie das System neu, damit die Änderungen wirksam werden
Ich hoffe das hilft.
Welche Sicherheitsprobleme gibt es bei der verschachtelten Virtualisierung?
Die verschachtelte Virtualisierung ist nicht ohne Sicherheitsbedenken. Eines der Hauptprobleme besteht darin, dass dadurch die Codebasis der Host-Hypervisoren vergrößert wird, was wiederum die Angriffsfläche aufgrund bekannter Sicherheitslücken vergrößert. Darüber hinaus wurde festgestellt, dass verschachtelte VMs eine schlechte I/O-Leistung aufweisen, ein Thema, das in der Community ausführlich diskutiert wurde.
Warum brauchen wir verschachtelte Virtualisierung?
Verschachtelte Virtualisierung ermöglicht es Benutzern, Instanzen virtueller Maschinen innerhalb anderer VMs auszuführen und so benutzerdefinierte Virtualisierungsumgebungen zu erstellen. Um die verschachtelte Virtualisierung zu erleichtern, fügt Compute Engine Intel VT-x-Anweisungen zu VMs hinzu. Dadurch kann der Hypervisor, der bereits auf einer VM vorhanden ist, zusätzliche VMs ausführen, wenn diese erstellt werden.



Schreibe einen Kommentar